Annuncio
Realizzare un video di formazione per la cattura dello schermo è un'abilità utile in qualsiasi carriera. Forse sei un ingegnere che cerca di insegnare a un nuovo assunto come configurare qualcosa, un dirigente che cerca di fare video di formazione aziendale per il personale o un artista che crea video di YouTube per mostrare alle persone come crei il tuo capolavori.
Puoi creare corsi di acquisizione dello schermo con un vasto assortimento di applicazioni gratuite. Christian coperto diverse fantastiche app di screencasting Registra il tuo desktop con queste 12 fantastiche app di screencastingHai bisogno di registrare il tuo desktop? Fortunatamente, scoprirai che le app di screencasting sono più comuni di quanto pensi. Ecco alcuni dei migliori gratuiti. Per saperne di più puoi usare e Joel recensito tre registratori dello schermo 3 Screen Recorder gratuiti per catturare il tuo desktop di WindowsPuoi utilizzare uno screen recorder per creare tutorial, documentare bug per la risoluzione dei problemi o tenere traccia di attività indesiderate sul desktop in tua assenza. Scegli tra uno dei nostri strumenti consigliati. Per saperne di più che fanno anche il lavoro.
In questo articolo, userò un'applicazione gratuita per la cattura dello schermo chiamata Presentatore attivo. Indipendentemente dal software di acquisizione dello schermo che utilizzi, i seguenti suggerimenti ti aiuteranno a realizzare video screencast migliori da utilizzare durante la formazione.
Perché dovresti usare ActivePresenter
Quando scegli il software da utilizzare per realizzare il tuo video di formazione, assicurati che abbia le seguenti caratteristiche:
- Registrazione in full motion: Dovrebbe essere in grado di registrare l'intero schermo mentre muovi il mouse e fai clic.
- Più livelli: Il software dovrebbe consentire di registrare un livello video e un livello audio, in modo da poter posizionare o modificare ciascuno con software video 3 modi per eseguire l'editing video da ChromeSe hai un budget limitato e hai bisogno di opzioni di editing video gratuite, non cercare oltre queste tre app Chrome, compatibili sia con il tuo browser che con Chrome OS. Per saperne di più .
- Montaggio video: Sebbene sia possibile utilizzare un software esterno per modificare i video, il software di acquisizione dello schermo dovrebbe consentire di eseguire operazioni di base come unire o tagliare clip, modificare la velocità del video e modificare il volume.
- Diversi formati di esportazione: Il software che scegli dovrebbe consentirti di esportare al massimo formati video popolari Tutto quello che devi sapere sui formati di file e le loro proprietàUsiamo la parola file in modo intercambiabile: musica, immagine, foglio di calcolo, presentazione e così via. Ma cosa rende un file un "file", comunque? Proviamo a capire questa parte fondamentale dell'informatica. Per saperne di più come MP4, AVI o WMV.
La versione gratuita di ActivePresenter ha tutte queste funzionalità, quindi scarica subito la tua copia e cominciamo.
Configurazione della sessione di acquisizione
Quando avvii ActivePresenter per la prima volta, dovrai scegliere un tipo di profilo. Il Registra la dimostrazione del software l'opzione registra video in full motion alla massima qualità.
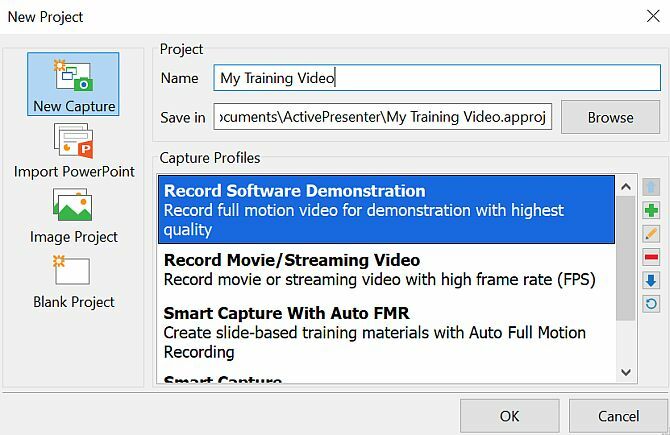
Le altre opzioni ti consentono di registrare anche video su schermo, ma a una qualità inferiore (codec con perdita di dati) per risparmiare spazio. Lo spazio non dovrebbe essere un problema, quindi scegli la prima opzione.
ActivePresenter aprirà un piccolo pannello di controllo che puoi utilizzare per interrompere e avviare la registrazione, ma prima devi impostare l'area sullo schermo che desideri registrare. È possibile registrare l'intero schermo, ma se stai solo cercando di mostrare come funziona un software specifico o di dimostrare qualcosa in una finestra specifica, è meglio concentrarsi su quell'area.
ActivePresenter consente di spostare l'area di registrazione afferrando il mirino al centro dello schermo e selezionando l'area da registrare ridimensionando la casella verde.
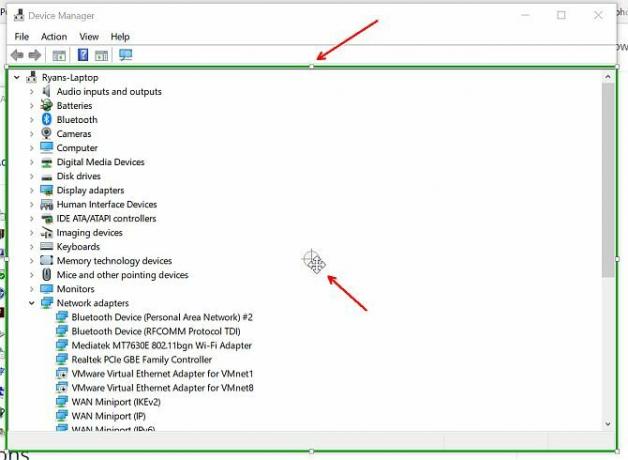
Quando sei pronto per iniziare a registrare, fai clic sul rosso Disco pulsante. Fare nuovamente clic per interrompere la registrazione.
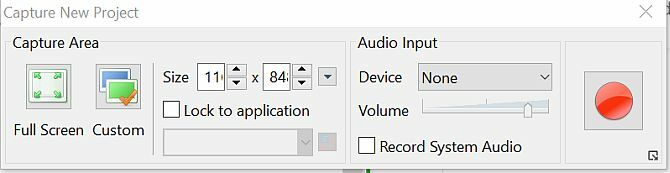
Ora che sai come registrare ogni frammento video che comporrà ogni scena nel tuo video di allenamento, è il momento di esplorare il modo giusto per fare le cose.
1. Crea uno script per i tuoi video
Per sembrare naturale senza tutti i suoni "um" che spesso entrano in una presentazione che non è ben pianificata, devi creare uno script solido per il tuo video di formazione. Idealmente, dovresti creare l'intero schema per il tuo allenamento e quindi suddividere l'allenamento in segmenti video. Usa uno strumento come Google Docs o Microsoft Word per digitare il tuo script.
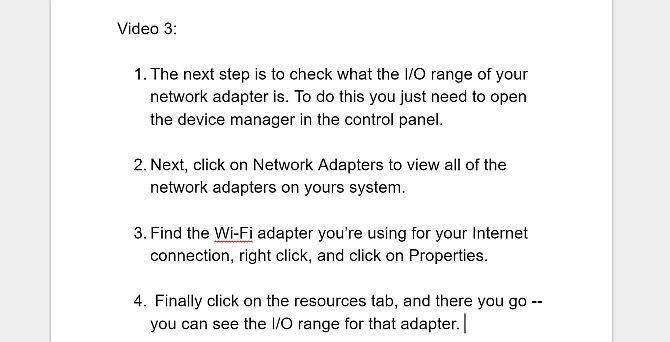
La chiave qui è far sembrare naturale la tua sceneggiatura. Leggilo ad alta voce mentre lo stai scrivendo e assicurati che sia esattamente come lo parleresti se avessi una persona accanto a te e gli stessi mostrando come fare qualcosa.
Una volta che hai finito con il tuo script, è il momento di iniziare a creare ogni clip video.
2. Interagisci con il tuo pubblico
Qualunque cosa tu faccia, resisti alla lettura diretta del tuo copione con voce monotona. Usa l'inflessione e pronuncia le parole proprio come le stavi pronunciando una presentazione dal vivo Come fare una presentazione online da qualsiasi luogoLavori con un team globale o da casa? La capacità di fare una presentazione in tempo reale è un'esigenza professionale. Ecco cinque strumenti per presentare da qualsiasi parte del mondo. Per saperne di più in una stanza piena di gente.
Di seguito sono riportati i comportamenti chiave che puoi emulare per coinvolgere gli studenti:
- Inizia con il punto: La tua prima diapositiva dovrebbe introdurre gli studenti a ciò che impareranno nel tuo video. Questo attirerà il tuo pubblico mentre anticipa il passo successivo e aumenterà il suo desiderio di imparare tutte le cose che hai promesso.
- Sii colloquiale: Evita di usare un gergo complesso che il tuo pubblico non capirà. Ricorda che in genere le persone sono completamente nuove ai concetti che stai descrivendo. Se devi usare un nuovo termine, assicurati di spiegare cosa significa.
- Raccontare una storia: Quando crei la tua sceneggiatura, non occuparti solo di passaggi tecnici. Racconta una storia di un momento in cui hai fatto qualcosa di sbagliato e spiega cosa è successo. Non aver paura di fare uno scherzo o due durante la conversazione.
- Prova il tuo copione: L'ultima cosa che vuoi fare è imbatterti in un errore di battitura mentre leggi la tua sceneggiatura dal vivo. Esamina il tuo copione. Pronuncialo ad alta voce e segui i passaggi che intendi eseguire durante l'allenamento video effettivo.
- Non scavare troppo in profondità: Evita di andare in tane di coniglio complesse. Soprattutto nell'era della tecnologia, si è tentati di approfondire un concetto per dimostrare la propria esperienza al pubblico. Non è importante mettersi alla prova. Se le persone stanno guardando il tuo allenamento, ti vedono già come un esperto. Sii semplice e usa il minor numero di parole possibile.
- Ricordati di mettere in pausa: Può essere allettante correre attraverso il tuo script per ottenere i tuoi punti nel tempo che hai assegnato. Resisti alla tentazione. Fare una pausa dopo i punti importanti invia un segnale che hai appena fatto un punto importante e dà al tuo pubblico il tempo di digerire le informazioni.
- Fare domande: Può sembrare strano suggerire di porre domande al pubblico in un video di formazione. Non c'è modo per il tuo pubblico di rispondere. Ma fare domande è un buon suggerimento per indurre lo studente a pensare alla propria situazione. Segui le tue domande con la tua risposta.
Essere un insegnante è un dono, ma è anche un'abilità sviluppata. Anche se creare un video di formazione è meno personale che stare di fronte a un'aula piena di studenti, il tuo ruolo è sempre quello di un insegnante.
Devi pensare in termini di come puoi trasmettere al meglio le tue conoscenze ad altre persone.
3. Concentrati su una cosa alla volta
Ora che hai creato la tua sceneggiatura e l'hai provata, è ora di iniziare a registrare il video. Idealmente, il contorno Crea, organizza e condividi profili utilizzando Cloud Outliner per iOS e MacGli schemi sono utili per completare progetti di scrittura, prendere appunti in classe, scambiare idee e creare agende per riunioni importanti. Cloud Outliner è progettato per rendere i contorni ancora migliori. Per saperne di più che hai creato dovrebbe includere un mix di video dimostrativi e diapositive con punti importanti. La combinazione di diapositive di testo con segmenti di video previene la noia ed è un ottimo modo per coinvolgere gli spettatori.
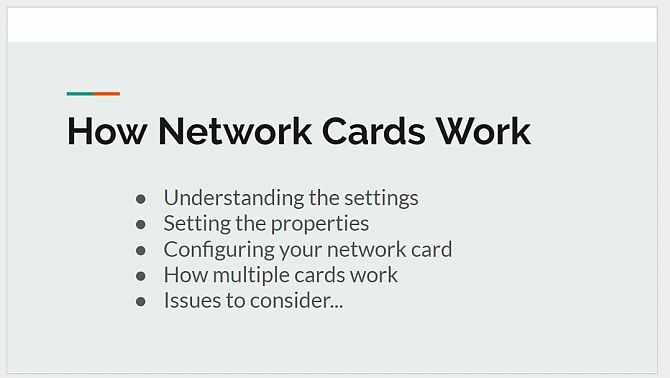
Puoi usa Presentazioni Google 8 suggerimenti per Presentazioni Google che dovresti conoscere prima della tua prossima presentazionePresentazioni Google e le sue ultime funzionalità ti offrono più possibilità che mai di creare presentazioni che stupiscano il tuo pubblico. Ecco otto suggerimenti unici per presentazioni professionali. Per saperne di più o Microsoft Powerpoint per creare queste diapositive. Esistono due approcci che puoi adottare per creare i segmenti video che utilizzano una diapositiva. Puoi esportare la diapositiva come immagine e importarla nel tuo video durante il processo di modifica (che vedremo di seguito).
Oppure puoi utilizzare ActivePresenter per creare un altro video clip incentrato sulla diapositiva e utilizzare il software per registrare la tua voce fuori campo. La seconda opzione è la più semplice poiché stai già utilizzando ActivePresenter per realizzare i tuoi video clip, ma l'opzione che scegli dipende da te.
4. Registra audio durante la creazione di video
Considera ogni sessione di registrazione come se stessi creando una scena di un film. Ogni volta che fai clic su Cattura diapositive icona, stai lanciando una nuova scena. Vedrai un conto alla rovescia di tre secondi prima dell'inizio della scena. Fai un respiro profondo, rilassati e preparati a iniziare a leggere la sceneggiatura e ad eseguire la dimostrazione sullo schermo con il mouse.
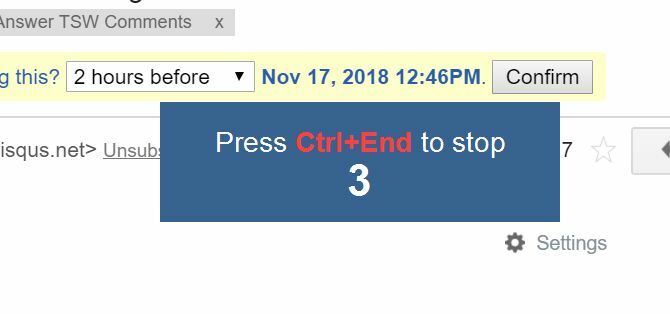
Quando hai finito con ogni scena, fai semplicemente clic su fermare nella barra delle applicazioni di ActivePresenter nell'angolo in basso a destra dello schermo.
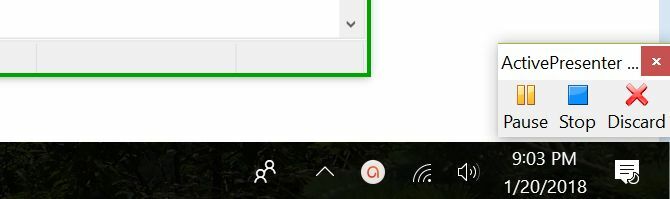
Una volta fatto, la scena verrà aggiunta all'elenco nel pannello di sinistra del software ActivePresenter.
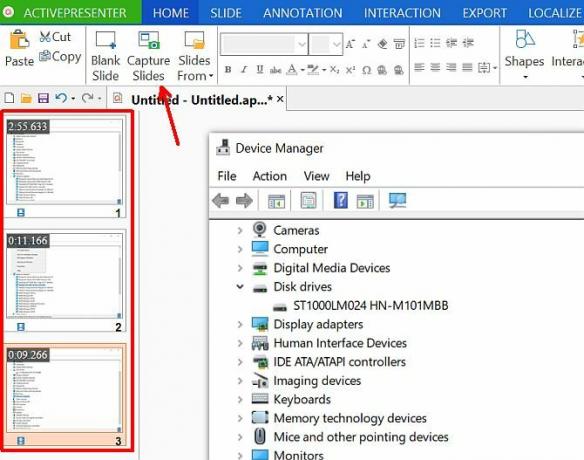
In caso di problemi con la registrazione del video, è possibile controllare le impostazioni video in ActivePresenter facendo clic sul menu a discesa vicino all'icona Narrazione e fare clic su Opzioni di narrazione record.
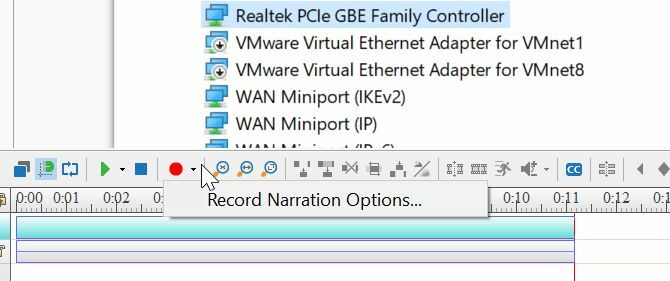
Questo ti permetterà di scegliere quale microfono usare.
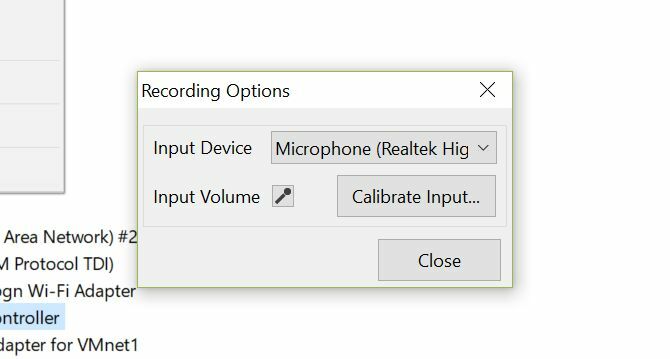
A proposito di microfoni, cerca sempre di utilizzare il microfono della migliore qualità possibile per eseguire le tue registrazioni audio. L'ultima cosa che vuoi è che il tuo audio abbia un fastidioso sibilo di sottofondo o un'eco. Ci sono un sacco di grandi microfoni professionali e convenienti 15 termini che devi sapere quando acquisti un microfonoAcquistare un microfono può intimidire se non hai esperienza professionale. Modelli polari? Condensatore o dinamico? Frequenze e pressioni sonore? Scopri tutto ciò che devi sapere in questa panoramica del gergo. Per saperne di più scegliere da.
5. Metti tutto insieme con il software video
Quando hai finito di registrare tutte le scene, fai clic su Esportare menu, quindi fare clic su video icona.
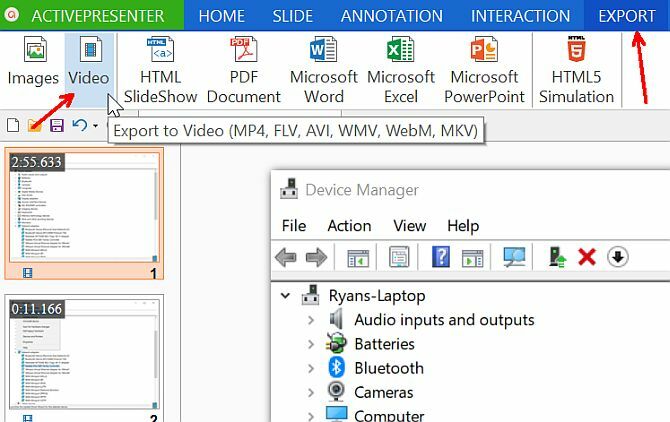
Ciò ti consentirà di esportare tutti i clip video in un singolo file video, che utilizzerai per modificare e creare il tuo video di formazione finale.
Per modificare il tuo video finale, puoi utilizzare qualsiasi preferito software di editing video La migliore build per PC 4K di editing video per meno di $ 1.000Cerchi la migliore build per PC per l'editing 4K (o giochi efficienti)? Abbiamo raccolto una build completa per PC per meno di $ 1.000! Per saperne di più ti piace.
Basta importare il video nel tuo software di editing.
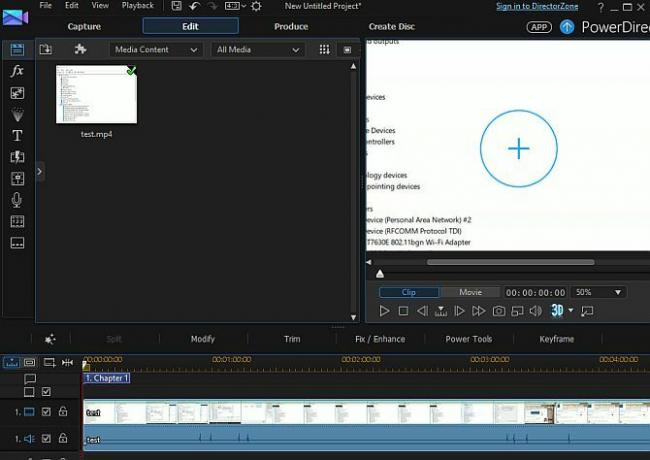
Infine, puoi iniziare a unire le tue scene, tagliare le aree in cui potresti aver interrotto o pronunciato male, aggiungere più voce fuori campo se lo desideri e aggiungere una bella introduzione e fine al tuo video di allenamento.
Perché prima lo screencasting è meglio?
Mentre potresti potenzialmente usare software di editing video I migliori editor video gratuiti per WindowsTutti fanno video in questi giorni. Tuttavia, i potenti editor video gratuiti rimangono rari. Vi presentiamo i migliori editor video gratuiti in assoluto disponibili per Windows. Per saperne di più per catturare le dimostrazioni di screencasting originali, questo approccio è migliore. Il software di screencasting è realizzato in modo che tu possa personalizzare le aree dello schermo del tuo computer che desideri acquisire.
Ti consente inoltre di concentrarti completamente sull'esecuzione della dimostrazione durante la creazione delle schermate, per poi concentrarti sulla modifica e sulla pulizia del video di allenamento alla fine, proprio come fanno i professionisti.
Hai mai creato un video di formazione per lavoro o per qualsiasi altro motivo? Quali strumenti hai usato e quali suggerimenti hai per altre persone che cercano di fare la stessa cosa?
Ryan ha una laurea in ingegneria elettrica. Ha lavorato 13 anni nell'ingegneria dell'automazione, 5 anni nell'IT e ora è un ingegnere delle app. Ex caporedattore di MakeUseOf, ha parlato a conferenze nazionali sulla visualizzazione dei dati ed è apparso su TV e radio nazionali.

