Annuncio
Come qualsiasi sistema operativo, Windows 10 è pieno di piccoli suoni e jingle. Ti faranno sapere se commetti un errore, ricevi una notifica, completi un download o quando si verifica qualsiasi altro numero di eventi.
Molte persone non si preoccupano mai di cambiare il loro schema sonoro. Tuttavia, è abbastanza semplice da fare.
Ti mostreremo come personalizzare i suoni su Windows 10, come trovare nuovi temi e schemi di suoni e come migliorare la qualità del suono sulla tua macchina.
Personalizza l'audio utilizzando le impostazioni audio di Windows 10
Innanzitutto, diamo un'occhiata a come personalizzi l'audio utilizzando le impostazioni audio di Windows 10 9 modi utili per controllare l'audio in Windows 10Puoi controllare il volume con un telecomando o utilizzare i gesti del mouse. Ecco i modi migliori per controllare l'audio in Windows 10. Per saperne di più .
Nonostante un numero crescente di opzioni saltando sull'app Impostazioni 9 nuove funzionalità delle impostazioni nell'aggiornamento dei creativi autunnali di Windows 10 L'app Impostazioni sembra cambiare ogni volta che la usi? Ti mostreremo le funzionalità più importanti che potresti esserti perso dall'ultimo aggiornamento di Windows 10! Per saperne di più con ogni nuova versione del sistema operativo, il menu per la personalizzazione dei suoni fa ancora parte del Pannello di controllo.
Puoi accedere al menu in due modi. O vai a Impostazioni > Sistema > Audio > Impostazioni correlate > Pannello di controllo audio oppure apri il Pannello di controllo e clicca su Suono.
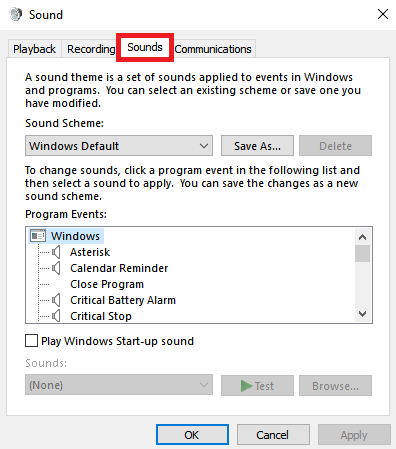
Qualunque sia il metodo che usi, dovresti ritrovarti con la stessa finestra sullo schermo. Una volta aperto, fai clic su Suono scheda.
Windows 10 viene fornito solo con due schemi audio nativi: Predefinito di Windows e Nessun suono. Quando scarichi più schemi e temi, diventeranno disponibili nel Schema sonoro menu a discesa.
È possibile modificare i singoli suoni caso per caso per ciascun programma sul computer utilizzando l'elenco degli eventi nel secondo menu a discesa. Scegli un suono nativo dall'elenco o fai clic su Navigare per selezionare un altro file audio sul computer.
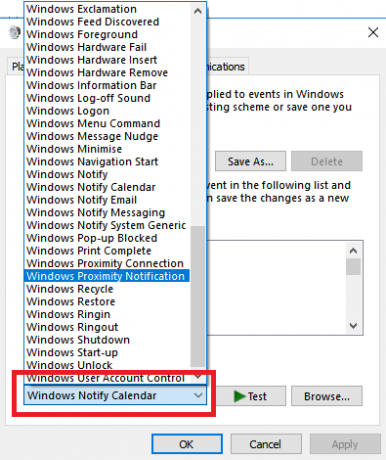
Una volta apportate le modifiche desiderate, fai clic su Salva come e dai un nome al tuo nuovo schema sonoro.
Nota: I suoni utilizzati nel sistema operativo Windows 10 devono essere in formato WAV. Se hai un'abitudine file audio salvato come MP3, WMA o qualcos'altro I 10 formati audio più comuni: quale dovresti usare?Conosci MP3, ma per quanto riguarda AAC, FLAC, OGG o WMA? Perché esistono così tanti formati di file audio ed esiste un formato audio migliore? Per saperne di più , devi convertirlo in WAV prima di poterlo utilizzare.
Scarica temi e schemi audio di Windows 10
Se desideri creare uno schema sonoro completamente personalizzato in Windows 10, dovrai modificare manualmente ogni suono nell'output desiderato.
Forse un modo migliore per personalizzare i suoni su Windows 10 è utilizzare un tema. Molti dei temi nello store di Windows 10 hanno anche i propri suoni. Non è nemmeno necessario utilizzare il resto del tema (come sfondi, colori e cursori del mouse).
Il posto più semplice per trovare temi con suoni personalizzati è in Il repository ufficiale di Microsoft. Vai al negozio sul tuo browser e seleziona Con suoni personalizzati dal menu sul lato sinistro dello schermo.
C'è un gran numero tra cui scegliere; coprono di tutto, dai giochi popolari agli ambienti tranquilli.
Scarica il tema e fai doppio clic sul file per scompattarlo.
Una volta che il tema è installato sulla tua macchina, lo schema sonoro associato diventerà disponibile nel Schemi sonori menu a discesa di cui abbiamo discusso in precedenza. Puoi rimuovere le parti visive del tema in Impostazioni > Personalizzazione > Temi.
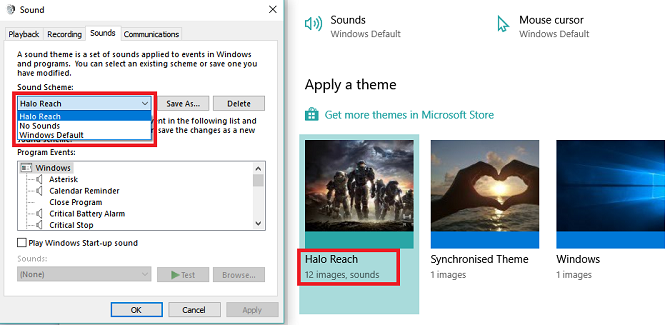
Alcuni altri siti offrono schemi sonori I 5 migliori siti gratuiti per scaricare effetti sonori di WindowsScopri come modificare lo schema audio di Windows 10. Ecco alcuni dei migliori siti gratuiti per scaricare effetti sonori di Windows. Per saperne di più , ma a causa dei cambiamenti nell'architettura di Windows 10, dovrai scaricare i file WAV e poi cambiare ogni suono individualmente.
Salva i nuovi file WAV in C:\Windows\media, quindi fare clic su Navigare nel Suoni menu per scegliere l'uscita corrispondente. Salva lo schema una volta terminato.
Come migliorare la qualità del suono su Windows
Non ha senso avere uno schema sonoro fantastico se l'audio stesso assomiglia a qualcosa registrato dalla radio negli anni '90.
Fortunatamente, ci sono alcuni modi per personalizzare e migliorare la qualità del suono su Windows.
Metodo 1: equalizzatore audio su Windows 10
Windows 10 è dotato di un equalizzatore audio nativo. È in qualche modo primitivo ma sarà sufficiente per la maggior parte delle persone.
Per utilizzare lo strumento, individua l'icona dell'altoparlante nella barra delle applicazioni, fai clic con il pulsante destro del mouse su di essa e seleziona Suoni. Quindi, seleziona il Riproduzione scheda, trova i tuoi altoparlanti, fai clic con il pulsante destro del mouse su di essi e scegli Proprietà.
Sul Proprietà finestra, vai alla Miglioramenti scheda e contrassegnare la casella di controllo accanto a Equalizzatore sul menu.
È possibile selezionare gli effetti dell'equalizzatore dal menu in Proprietà degli effetti sonori sezione.

Metodo 2: Sound Booster per Windows 10
Un amplificatore di suono ti consente di aumentare il volume dell'altoparlante al di sopra del loro massimo. A meno che il produttore del tuo altoparlante non ti abbia fornito un software proprietario, non avrai accesso a uno.
Ci sono pochissime opzioni gratuite disponibili. Potresti provare l'estensione Chrome Amplificatore di volume, ma funzionerà solo per l'audio sul browser; non è a livello di sistema.
Probabilmente l'app più pagata è Sound Booster di Lefasoft. L'app costa $ 19,95, per una licenza per utente singolo.
Avvertimento: Gli amplificatori audio dovrebbero essere utilizzati per l'audio troppo basso quando l'audio del sistema è già al 100% del volume. L'impostazione del volume troppo alto potrebbe danneggiare irreparabilmente i tuoi altoparlanti.
Metodo 3: Mixer audio di Windows 10
Il Volume Mixer su Windows 10 ha subito alcune riprogettazioni Come modificare il volume in base all'app in Windows 10La maggior parte delle persone non è consapevole del fatto che Windows offre un modo per modificare il volume in base all'app, ma esiste anche un'app di terze parti che lo rende ancora più semplice! Per saperne di più dal lancio del sistema operativo nel 2015.
Oggi esistono due modi separati per visualizzare le stesse informazioni, ognuno dei quali ha un layout diverso.
Per accedere al Mixer volume, puoi:
Fare clic con il pulsante destro del mouse sull'icona dell'altoparlante nella barra delle applicazioni e selezionare Mixer volume aperto:
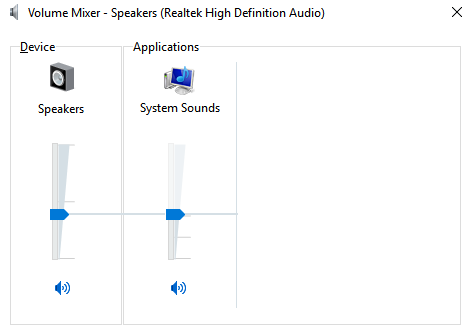
Oppure vai su Impostazioni > Sistema > Audio > Altre opzioni audio > Volume app e preferenze dispositivo.
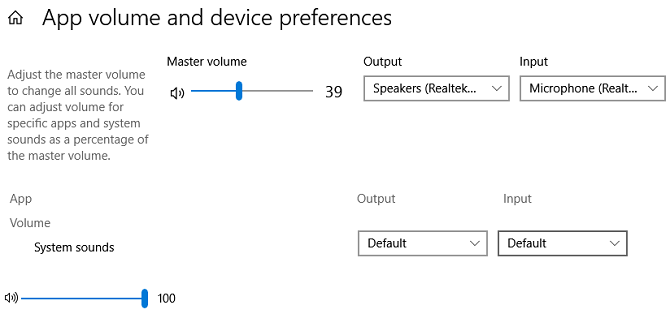
Se non hai altre app in esecuzione, vedrai solo i cursori per i tuoi altoparlanti e i suoni di sistema. Tuttavia, tutte le altre app che riproducono l'audio verranno visualizzate anche qui e puoi modificare i loro livelli di volume individualmente per app specifiche come percentuale del volume principale.
Nell'esempio seguente, puoi vedere che Netflix e Chrome stanno riproducendo anche l'audio e quindi appaiono in Volume Mixer.
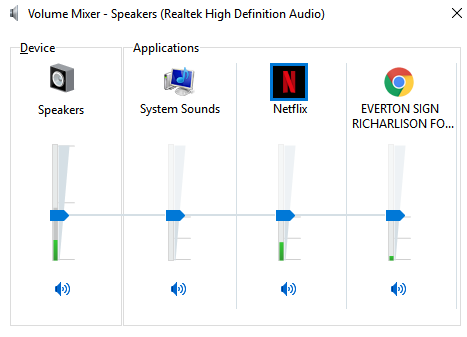
Altre impostazioni audio di Windows 10
Ci sono alcune altre impostazioni audio che dovresti conoscere. In Impostazioni > Sistema > Audio, puoi scegliere gli altoparlanti di ingresso e uscita, testare il microfono e eseguire i passaggi per la risoluzione dei problemi.
In Impostazioni > Accesso facilitato > Audio puoi abilitare l'uscita mono e scegliere di mostrare visivamente gli avvisi audio.
In effetti, il menu Facilità di accesso è pieno di altre impostazioni che tutti gli utenti troveranno utili. Dai un'occhiata al nostro guida alle opzioni di Accesso facilitato su Windows Una breve guida agli strumenti di accessibilità di Windows 10Sia che tu lotti con problemi di vista o desideri esplorare il controllo vocale, Windows 10 offre molti strumenti di accessibilità per aiutarti. Ti mostriamo dove trovarli e come usarli. Per saperne di più se vuoi saperne di più.
Dan è un espatriato britannico che vive in Messico. È il caporedattore del sito gemello di MUO, Blocks Decoded. In varie occasioni è stato Social Editor, Creative Editor e Finance Editor per MUO. Puoi trovarlo in giro per lo show floor al CES di Las Vegas ogni anno (persone PR, contattaci!), E fa un sacco di siti dietro le quinte...


