Se hai deciso di muovere i primi passi nel mondo della produzione musicale, siamo qui per aiutarti. Con una guida per principianti a Ableton Live, che delinea le nozioni di base necessarie per iniziare.
Ableton Live è un'eccellente workstation audio digitale (DAW in breve). In effetti, è considerato uno dei le migliori workstation audio digitali Il miglior software DAW gratuito per WindowsCi sono molti ottimi programmi software DAW gratuiti tra cui scegliere. Ecco le migliori DAW gratuite per Windows. Per saperne di più , grazie alla sua semplice interfaccia utente e ai controlli intuitivi. Anche la capacità di creare una melodia semplice, facilmente, è un grande vantaggio.
Quali opzioni sono disponibili?
La versione attuale è Ableton Live 10 ed è disponibile in tre livelli, quindi puoi acquistare in base a quante funzionalità pensi di aver bisogno. Se devi ancora fare il grande passo, ti suggeriamo di scegliere l'opzione di livello "Introduzione".
Questo è il più economico e ha meno funzionalità avanzate, quindi c'è meno confusione. Puoi prendere una versione di prova del software se non vuoi ancora impegnarti finanziariamente.
Una volta installato Ableton Live, sei pronto per iniziare a creare musica. Tuttavia, come principiante, probabilmente stai fissando un mucchio di scatole grigie in questo momento chiedendoti da dove cominciare.
Non preoccuparti. Ecco i suggerimenti di base di cui i principianti assoluti avranno bisogno per creare una traccia semplicissima con alcuni dei campioni audio forniti.
1. Crea il tuo primo progetto

La prima cosa che devi fare è creare il tuo progetto. Il progetto contiene tutte le informazioni sul tuo Live Set (in pratica ciò che Ableton chiama la tua traccia). Memorizza i dettagli sui campioni o sui loop che usi.
Ableton Live usa il progetto per ricordare l'arrangiamento del campione (dove i campioni appaiono nella traccia). Tutti gli effetti che usi, dove vengono utilizzati e come vengono utilizzati, sono anch'essi specifici del progetto. Tutti gli strumenti software che utilizzi verranno anche annotati nel file di progetto (anche se per ora non è necessario che tu ne sia a conoscenza).
Una volta avviato Ableton, ti verrà presentata una traccia demo. Puoi giocarci se vuoi e vedere come suona, ma non è molto importante al momento. Quindi, vai su File > Nuovo set dal vivo. Sei quasi pronto per iniziare. Basta salvare il Live Set appena creato con un nome a tua scelta selezionando File > Salva Live Set come.
Qui, ho selezionato "MUO Breaks" come nome del mio Live Set, come puoi vedere dall'angolo in alto a sinistra dello screenshot qui sopra. Ora sei pronto per iniziare a navigare nell'area di lavoro...
2. Preparazione dell'area di lavoro

Se dai un'occhiata allo schermo di Ableton Live, quello che stai vedendo è la Visualizzazione sessione. Questo è utile per jammare o creare una performance dal vivo con Ableton, generalmente utilizzando l'hardware. Dai un'occhiata alla nostra guida a i migliori controller midi USB I 9 migliori controller MIDI USB per musicistiAlla ricerca di un controller MIDI USB? Ecco i migliori controller MIDI che puoi acquistare in questo momento, indipendentemente dal budget. Per saperne di più se sei interessato a scoprire alcune delle opzioni a tua disposizione.
Tuttavia, come principiante assoluto, le tue abilità attuali non corrisponderanno a quelle necessarie per lavorare nella modalità performance di Ableton. Va bene, puoi acquisire queste abilità in un secondo momento quando avrai più familiarità con l'app.
Per ora, passiamo alle schermate Vista arrangiamento, che puoi trovare a sinistra della finestra dell'app. Il pulsante con tre barre orizzontali alterna la visualizzazione della disposizione. Queste barre appariranno grigie fino a quando non attiverai la Vista Arrangiamento.
Noterai che il layout dello schermo cambia. Questa è l'area in cui è possibile rilasciare alcuni campioni e quindi spostarli nell'area di lavoro, quindi "Modalità di arrangiamento".
Le quattro caselle colorate predefinite a destra della vista rappresentano canali diversi. Ogni canale fornisce alla traccia complessiva un suono diverso, quindi potresti averne uno dedicato alla linea di basso, uno per i pattern di batteria, uno per la voce e così via.
Poiché stiamo lavorando solo con campioni per questa traccia molto semplice, puoi andare avanti e rimuovere i due canali che sono intitolati "MIDI". Non hai bisogno di quelli in questo momento. Basta fare clic con il pulsante destro del mouse nel quadrato colorato e selezionare Elimina. Ripetere il processo per la seconda traccia MIDI indesiderata.
Con quelli fuori mano, puoi rivolgere la tua attenzione ai canali audio. Fare clic con il pulsante destro del mouse nello spazio vuoto sotto le due caselle colorate rimanenti. Ora puoi aggiungere un terzo canale audio. Clic inserire la traccia audio e noterai che compare una terza traccia.
3. Comprendere lo spazio di lavoro
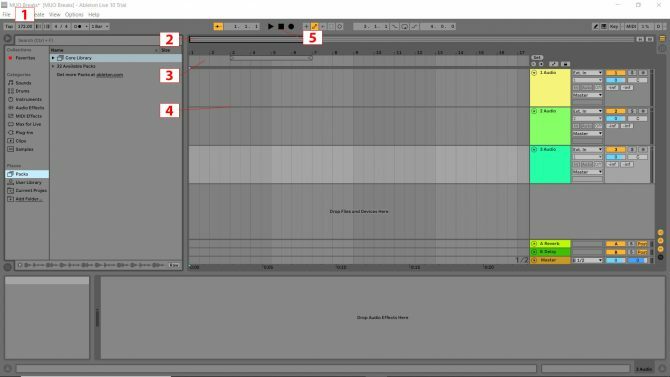
Ci sono diversi elementi dell'area di lavoro che dovrai usare per questo tutorial. Sono stati indicati nell'immagine sopra per una rapida identificazione. Ecco cosa fanno:
- Questo è il Tempo o la velocità della tua traccia. BPM o battiti al minuto è il metodo per misurare il tempo. Fare clic in questa casella e digitare "172", quindi premere invio.
- Questo è Hotspot di zoom passando il mouse sull'hotspot di zoom viene visualizzata una lente di ingrandimento. Facendo clic con il pulsante sinistro del mouse nella casella e tenendo premuto il pulsante del mouse è possibile ingrandire e rimpicciolire con i gesti su/giù e si sposta la vista ingrandita a sinistra ea destra con i movimenti del mouse corrispondenti.
- Il Righello del tempo di battuta visualizza i numeri che corrispondono a ciascun battito (a seconda di quanto vicino si è ingranditi). Noterai come la parte superiore presenta i numeri. Questo conta le barre nella tua musica e indica dove devi posizionare i tuoi campioni. Le barre vengono inizialmente visualizzate in gruppi di quattro (motivo per cui la parte superiore del display della traccia indica 1, 5, 9, 13, 17, ecc.)
- Visualizzazione traccia è dove lascerai cadere i tuoi campioni.
- Controlli traccia per riprodurre, mettere in pausa, interrompere e registrare.
3. Aggiunta di campioni
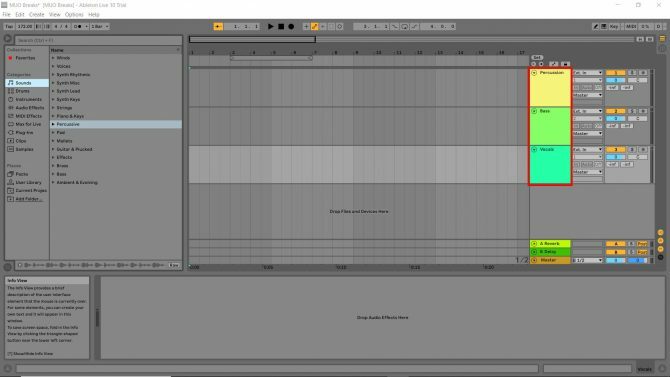
Collocherai i tuoi campioni nei canali appena creati, quindi è consigliabile rinominarli. Nella casella "Track Name" con codice colore intitolata "1 Audio", Fare clic con il pulsante destro del mouse > Rinominare come faresti con un file di computer. Ripeti questa operazione nelle restanti due caselle del nome della traccia. Ho rinominato le mie tre tracce come "Percussion", "Bass" e "Vocals".
I campioni sono frammenti di suono che puoi organizzare per creare musica. Questi sono gli elementi costitutivi del tuo pezzo finito e, fortunatamente, Ableton Live 10 Suite ha molto da cui iniziare.
A sinistra dello schermo, vedrai il riquadro "Raccolte". Sotto "Luoghi", vedrai "Pacchetti". È lì che vuoi andare per trovare i suoni che utilizzerai per creare la tua prima traccia di base.
Quindi, fare clic su pacchetti > Libreria principale > Campioni. Questo ti porta nella libreria che è ben suddivisa in categorie per te.

Dopo aver fatto clic sulla libreria dei campioni, puoi ascoltare tutti i campioni che Ableton Live 10 dispone di serie. Ci sono alcuni bei campioni lì dentro, quindi ascolta e vedi se qualcuno ti piace. Puoi facilmente visualizzare in anteprima un campione facendo clic su di esso una volta. Ora inseriamo alcuni campioni nei canali audio.
Percussione
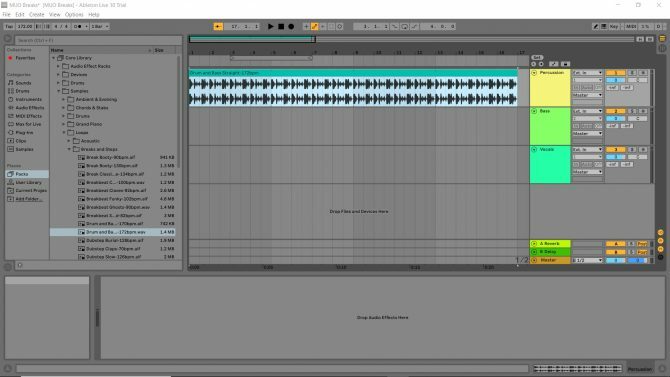
Vai a Libreria principale > Campioni > loop > Pause e Passi e individuare il campione intitolato "Drum and Bass Straight 172 bpm". Fai clic e trascina il campione nel canale audio che hai rinominato in precedenza in percussioni. Noterai come il campione inizia a 1 e finisce poco prima di 5. Ciò significa che il campione è lungo quattro battute.
Quindi, allunga il campione passando con il mouse sul bordo del titolo della clip (la casella nella parte superiore del campione con il nome del campione in esso) e trascinandolo verso destra. Trascinalo sulla linea con il numero 17 sopra di esso. Premi play e ascolta. Questi sono i tamburi per la tua canzone!
linea di basso
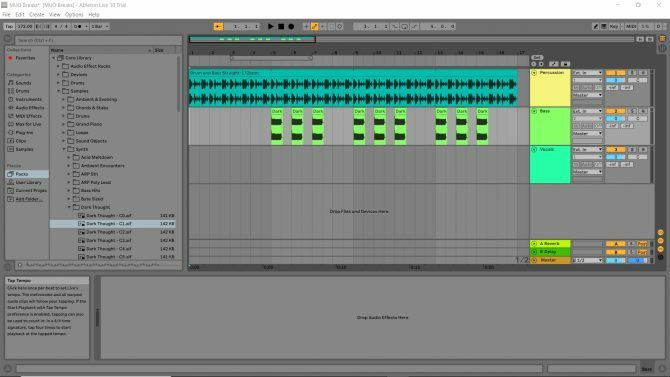
Vai a Libreria principale > Campioni > synth > Pensiero Oscuro e individuare l'esempio intitolato "Dark Thought C1".
Prima di rilasciare il campione, usa l'hotspot di zoom per ingrandire fino a quando il Beat Time Ruler rivela i numeri consecutivamente (1, 2, 3, ecc.). Quindi, trascina il tuo campione di basso e rilascialo nel canale "Bass" nella posizione corrispondente al numero 5 sul righello del tempo di battuta. Quindi, ripeti il processo per i marcatori del righello del ritmo corrispondenti ai numeri 6, 7, 9, 10, 11, 13, 14 e 15.
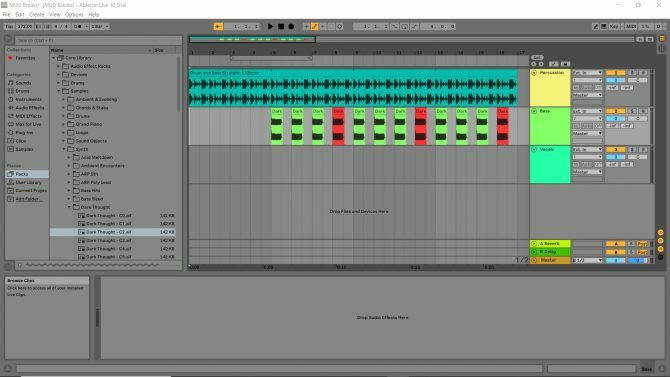
Torna al Pensiero Oscuro libreria e prendi "Dark Thought C2". Questo suono ha un tono più alto. Trascinalo e rilascialo sui numeri 8, 12 e 16. Puoi ascoltare ciò che hai fatto finora premendo il pulsante "riproduci" nei controlli traccia.
voce
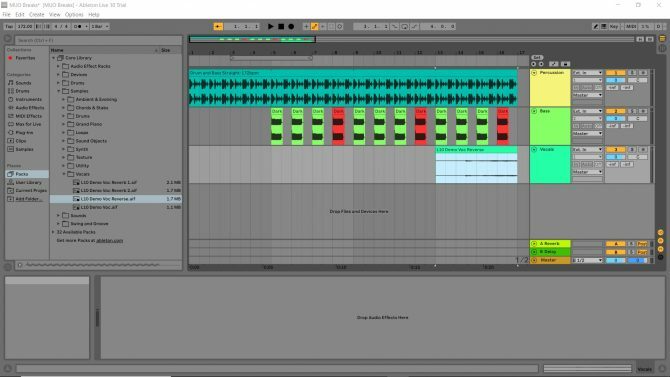
Seguendo gli stessi processi di cui sopra, vai a Libreria principale > Campioni > voce e posiziona "L10 Demo Voc Reverse" sull'indicatore di battuta corrispondente al numero 13 sul righello del tempo di battuta. Ora hai una voce nella tua traccia!
Ora conosci le basi di Ableton Live
Premi play e ascolta le prime sedici battute della canzone che hai appena creato. Bello, eh? La cosa grandiosa di Ableton è la facilità con cui puoi imparare le basi.
Dirigiti a File > Salva set live e puoi divertirti con la musica che hai creato. Prova ad aggiungere un paio di canali in più e altri suoni, allungando la traccia. Quindi puoi provare a creare il tuo arrangiamento da zero.
Una volta che hai imparato questi semplici passaggi, puoi aumentare le tue abilità con la nostra guida approfondita per principianti ad Ableton Live Ableton Live: la guida per principianti definitivaAbleton Live è un software musicale complicato, ma con il nostro tutorial per principianti, creerai e registrerai musica in pochissimo tempo. Per saperne di più .
Ama tutti i tipi di tecnologia, dall'AV, all'home theater, i giochi e (per qualche ragione poco conosciuta) la tecnologia di pulizia. Fornitore di pasti per quattro gatti. Gli piace ascoltare ritmi ripetitivi.


