Annuncio
Solo perché il tuo sito deve essere inattivo per un po' non significa che debba essere brutto.
WordPress è un'ottima piattaforma di blogging che ti consente di creare siti web fantastici per ogni genere di cose, non solo un blog 6 modi per utilizzare WordPress che non sono blog Per saperne di più . I proprietari di siti Web trascorrono molto tempo a lavorare sul loro amato pezzo di cyberspazio, ma la pagina di manutenzione predefinita di WordPress, che ha semplicemente un testo che dice “Modalità manutenzione, torna più tardi”, lascia molto a desiderare. Quindi, ecco come puoi creare la pagina di manutenzione perfetta che si adatta al tema del tuo sito web.
Fase uno: creare la pagina di manutenzione
La pagina di manutenzione consiste in un semplice file HTML che verrà visualizzato quando metti WordPress in modalità di manutenzione. Essendo il bravo ragazzo che sono, ho creato un modello da scaricare e modificare a tuo piacimento. Il pacchetto è composto da due file: il file di manutenzione html e il logo MakeUseOf. Puoi scaricare i file in un archivio .zip da cliccando qui.
Una volta scaricati ed estratti i file contenuti nell'archivio .zip, apri il wp-maintenance-mode.html nel tuo browser web, otterrai una pagina che assomiglia a questo:
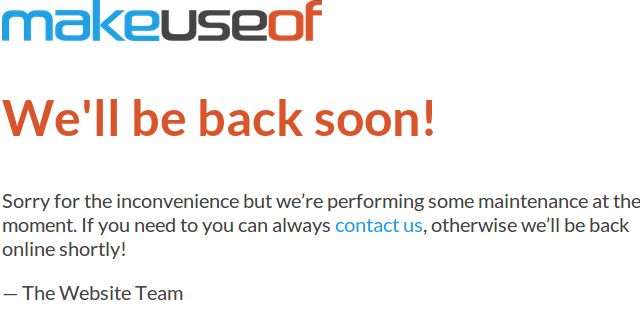
Come puoi vedere, la pagina è molto semplice, ma è perfettamente a tema per noi qui al MUO. Il carattere, i colori e il logo corrispondono tutti al nostro marchio. Devi modificare il file html, ovviamente, in modo che corrisponda al tema sul tuo sito WordPress. Basta fare clic con il tasto destro sul file html e selezionare Aperta con, e quindi apri il file con un editor di testo. Se stai usando Windows, lo consiglierei Blocco note++, un elaboratore di testi compatto con più funzioni 3 pratiche funzionalità di Blocco note ++ integrate per principianti [Windows]Quest'estate ho usato un po' Notepad++ per il mio stage, quindi posso capire perché quasi tutti gli sviluppatori e programmatori che conosco lo preferiscono, per non parlare delle migliaia di fan di Notepad++ che... Per saperne di più rispetto al blocco note standard di Windows.
Una volta aperto il file html, vedrai che ho aggiunto molte note invisibili per aiutarti durante la modifica. Sono mostrati in blu nello screenshot qui sotto. Puoi utilizzare queste note per aiutarti a modificare la pagina di manutenzione a tuo piacimento.
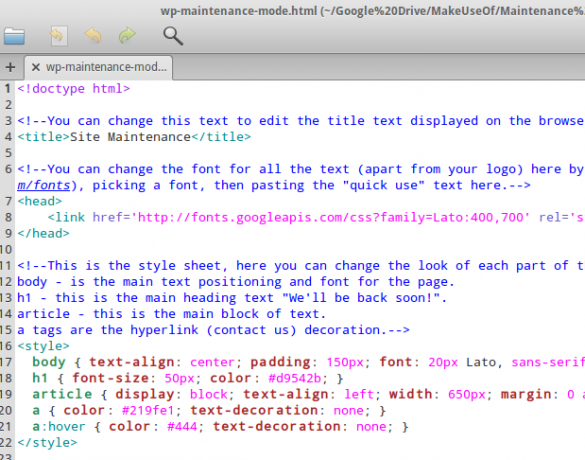
Ho modificato il file html della modalità di manutenzione in modo che assomigli a un tema
Ora che hai la tua pagina di manutenzione di WordPress dall'aspetto davvero fantastico, è tempo di farla funzionare con il tuo sito. Devi prima installare un plugin chiamato Modalità di manutenzione WP. Questo viene fatto allo stesso modo di tutti gli altri plugin: vai semplicemente alla pagina dei plugin all'interno di WordPress e seleziona Aggiungere nuova. Quindi cercare "modalità di manutenzione wp".
C'è più di un plugin per la modalità di manutenzione, quindi assicurati di installare quello che è stato creato da Frank Bültge. Una volta installato, attiva il plug-in e fai clic sul pulsante delle impostazioni sotto dove si dice Modalità di manutenzione WP nella tua lista di plugin.

Passaggio tre: carica i tuoi file
Il terzo e ultimo passaggio di questo processo consiste nel caricare la pagina di manutenzione sul tuo host web, in modo da poterla utilizzare. Ma prima dobbiamo rinominare il file wp-maintenance-mode.html in wp-maintenance-mode.php. Dopo averlo fatto, connettiti al tuo host web tramite FTP (se non sei sicuro di come, dai un'occhiata a questi ottimi consigli per l'utilizzo di Filezilla Trasferisci file FTP su tutti i tuoi siti con FileZillaUn gran numero di vecchi client FTP ha avuto problemi quando si trattava di trasferimenti di file di grandi dimensioni. Le app hanno sperimentato i soliti timeout che ti aspetteresti quando il computer rimane fermo da 15 a... Per saperne di più ) e vai alla cartella wp-content all'interno della cartella principale del tuo sito web.

Una volta lì, carica il tuo file wp-maintenance-mode.php insieme a qualsiasi altro file ad esso associato, come il logo del tuo sito Web o forse anche un'immagine di sfondo per la tua pagina come ho fatto io. Questo è tutto! Sei pronto per utilizzare la tua nuova pagina di manutenzione a tema.
Fase quattro: testare la pagina di manutenzione
Ora è tutto pronto, devi solo assicurarti che funzioni. Torna a WordPress, dove dovresti essere ancora nella pagina dei plugin con le impostazioni per Modalità di manutenzione WP allargato. Tutto quello che devi fare ora è attivare la modalità di manutenzione modificando il Plugin attivo menu a tendina da falso, a Vero. Quindi fare clic su Aggiornare.
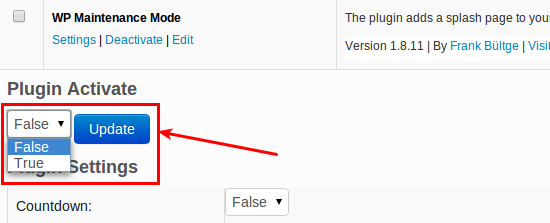
Se ora esci e vai alla tua home page, dovresti vedere la tua nuova pagina della modalità di manutenzione visualizzata. Abbastanza bello eh? Mentre Modalità di manutenzione WP è abilitato, puoi comunque accedere al back-end di amministrazione di WordPress andando su http://yoursite.com/wp-admin, dove puoi apportare tutte le modifiche necessarie mentre il tuo sito è in modalità di manutenzione.
Una volta effettuato l'accesso, se accedi alla home page del tuo sito web, vedrai la normale pagina live che verrebbe visualizzata quando il sito non è in modalità di manutenzione. In questo modo puoi visualizzare in anteprima tutte le modifiche apportate, mentre i visitatori continueranno a vedere la tua pagina di manutenzione. Una volta che hai finito, cambia semplicemente il Plugin attivo menu a tendina da Vero a falso, e clicca Aggiornare. Tutti i visitatori vedranno quindi di nuovo la tua normale home page.
Conclusione
Avere una pagina di manutenzione a tema per WordPress ti metterà da parte dalla massa. L'utilizzo della pagina di manutenzione predefinita di WordPress potrebbe rendere il tuo sito non professionale e forse persino impedire ai tuoi visitatori di visitarli di nuovo. Perché correre il rischio quando aggiungere una fantastica pagina di manutenzione è così facile?
Se hai seguito questo processo e hai creato la tua pagina di manutenzione di WordPress, per favore: sentiti libero di collegarti a loro nella sezione commenti. Ci piacerebbe vedere cosa avete combinato, e sono sicuro che lo farebbero anche altri lettori.
Kev è un professionista della sicurezza informatica del nord-ovest dell'Inghilterra che ha una passione per le moto, il web design e la scrittura. È un super-geek e un sostenitore dell'open source autoconfessato.


