Annuncio
Quando immagini di poter fare cose interessanti con il tuo telefono, a cosa pensi? Trovare la via d'uscita dal mezzo di una foresta con nient'altro che il GPS a guidarti? Cerchi un tesoro sepolto solo con il sensore geomagnetico? Che ne dici di entrare in casa dopo il lavoro, toccare solo un paio di pulsanti e accendere automaticamente tutti i computer di casa tua? Fantascienza? No, fatto scientifico.
Si chiama PCAutoWaker [Non più disponibile], e secondo me è una delle app più belle ad arrivare nell'Android Market da molto tempo. Sta anche facendo davvero scalpore: l'hanno coperto su Lifehacker e l'abbiamo anche inserito nei nostri elenchi di directory. Molti lettori MUO che provengono dal mondo IT hanno più che familiarità con Wake-On-LAN, ma volevo fornire ai lettori un guida passo passo per consentire a qualsiasi PC di casa di funzionare con l'app PCAutoWaker per Android, quindi mostrare come utilizzare app.
Configurazione dei computer per Wake-On-LAN
Per quelli di voi che sono guru IT, potete passare alla recensione di PCAutoWaker. Per il resto di voi, non è troppo complicato configurare i vostri computer e laptop in modo che PCAutoWaker sia in grado di avviarli.
La prima cosa che vorrai fare è andare sul PC che vuoi controllare, aprire un prompt dei comandi e digitare ipconfig /all

Quello che vuoi cercare è l'adattatore ethernet a cui di solito hai collegato il computer quando lo riponi. Nel mio caso, ho tentato di utilizzare il mio adattatore wireless fino a quando mi sono reso conto che non aveva la funzionalità Wake-on-LAN (che ti mostrerò di seguito). Ma dal momento che di solito ho il mio laptop collegato a una porta Ethernet cablata, posso usare quella scheda Ethernet e le cose funzioneranno bene. Nel tuo caso, trova l'adattatore elencato che preferisci e prendi nota dell'indirizzo fisico (indirizzo Mac).
Quindi, vai alle impostazioni di rete (Pannello di controllo -> Connessioni di rete) e annotare il nome della connessione di rete. Ti sembrerà diverso se utilizzi XP, in Windows 7 ho trovato la mia connessione qui come PROPRIETARIO-PC_Rete.
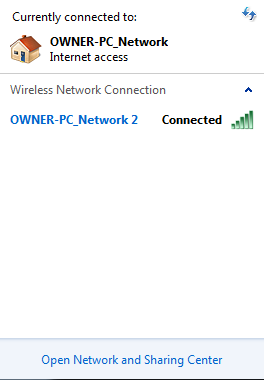
Avrai anche bisogno del nome di rete del tuo computer: lo troverai nel Sistema zona sotto "Nome del computer.”
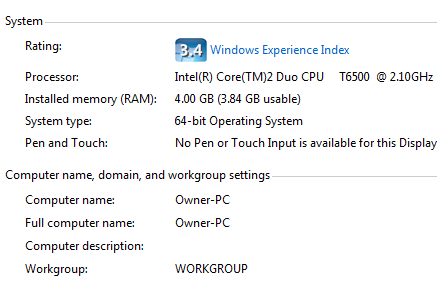
Ora hai le tre informazioni necessarie per far funzionare PCAutoWaker. Devi solo abilitare la tua scheda di rete per riattivare il computer. Vai a Pannello di controllo -> Sistema -> Hardware -> Gestione dispositivi. Quindi fare clic con il pulsante destro del mouse sulla scheda Ethernet che si desidera utilizzare per riattivare il computer (cablato o wireless) e selezionare Proprietà. Sotto Gestione energetica è dove lo abiliti per riattivare il tuo computer.
Ecco come potrebbe apparire se il tuo adattatore non ha la funzionalità (vedi la casella in grigio).
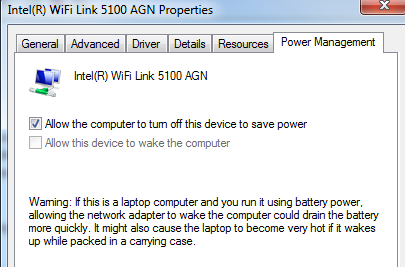
Ecco l'adattatore ethernet cablato configurato correttamente.

Se nessuno dei due sembra avere l'opzione abilitata per la riattivazione su LAN, assicurati di controllare le impostazioni del BIOS (riavvia e premi F2 o F12) per assicurarti che Wake on LAN sia abilitato. Il tuo BIOS potrebbe effettivamente avere impostazioni WoW o WoL nelle aree Power Control o Network Card.
Configurazione di PCAutoWaker
Dopo aver eseguito le istruzioni sopra con tutti i PC che desideri controllare con il telefono, sei pronto per iniziare ad aggiungere quei PC a PCAutoWaker "Registrazione" la zona. Quando installi e avvii per la prima volta l'app, ti guiderà attraverso questi passaggi. Il primo passo è inserire il nome del computer.
In questa schermata, inserisci il primo nome del computer che hai annotato sopra quando hai controllato le informazioni di sistema per il nome.
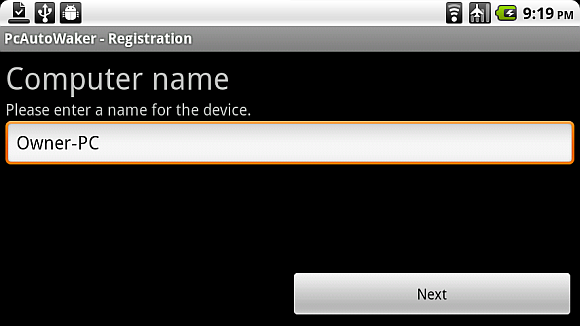
Il prossimo passo sarà Informazioni sul PC. Qui è dove inserirai il numero MAC fisico che hai annotato dalle impostazioni della scheda ethernet quando hai fatto il "ipconfigcomando.

Infine, digita il nome dell'SSID della rete WiFi dal nome della rete che hai anche annotato sopra. Se hai già collegato il telefono alla rete Wi-Fi domestica, fai clic sul pulsante "Usa la connessione WiFi corrente SSID" e completerà automaticamente questo passaggio.
![Accendi il tuo PC con un dispositivo Android tramite Wi-Fi [WoW LAN] wake8](/f/740eb5d66977098d0a85e161a1bb74a4.png)
Una funzione che potresti voler abilitare o meno è il "WOL. automatico“. Ciò che ti consente di fare è consentire al tuo telefono di automatizzarsi completamente quando i PC e i laptop di casa vengono accesi. In altre parole, guidi lungo il vialetto e il telefono riconosce la rete Wi-Fi domestica e si connette. Al momento della connessione, il telefono si spegnerà e accenderà automaticamente i PC in cui hai abilitato questo "WOL. automatico" collocamento. Roba piuttosto interessante, non è vero?
![Accendi il tuo PC con un dispositivo Android tramite Wi-Fi [WoW LAN] wake9](/f/26e2d7a1bd4a06978b1f677d8bacb6fd.png)
Se preferisci il percorso manuale, ogni volta che fai clic su una delle connessioni PC che hai impostato, verrà visualizzato il seguente menu per quel computer.

Puoi modificare l'impostazione di riattivazione automatica/manuale per quel particolare computer, modificare le impostazioni di connessione o semplicemente toccare Riattiva per accendere manualmente quel computer.
La cosa interessante di questa app è che non è limitata a un solo computer o a una posizione: ogni PC ha le proprie impostazioni Wi-Fi, quindi puoi configurare il tuo telefono per avviare i computer in ufficio, a casa o in qualsiasi altro luogo in cui hai accesso a quei PC e diritti di amministratore per creare il PC richiesto impostazioni.
Se possiedi un Android, perché non provare questa app, quindi torna e facci sapere come è andata. Mi piacerebbe anche sapere di nuovo con eventuali usi creativi che qualcuno ha trovato per questa app wake on LAN (come fare uno scherzo, forse?) Condividi i tuoi pensieri nella sezione commenti qui sotto.
Ryan ha una laurea in ingegneria elettrica. Ha lavorato 13 anni nell'ingegneria dell'automazione, 5 anni nell'IT e ora è un ingegnere delle app. Ex caporedattore di MakeUseOf, ha parlato a conferenze nazionali sulla visualizzazione dei dati ed è apparso su TV e radio nazionali.
