Annuncio
Non troppo tempo fa ti abbiamo dato 12 suggerimenti su come modificare la tua installazione di Ubuntu 12 utili modifiche per far sentire Ubuntu come a casaTi mostreremo alcune fantastiche modifiche che possono fare molto per raggiungere lo zen del desktop. Per saperne di più . Tuttavia, è passato un po' di tempo da allora e abbiamo escogitato altre 10 cose che puoi fare per far sentire Ubuntu ancora più come a casa.
Questi 10 suggerimenti sono rapidi e semplici da eseguire, quindi iniziamo!
Installa TLP
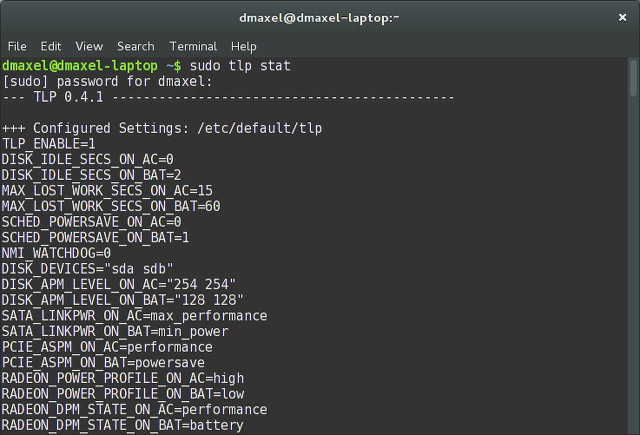
Ci siamo occupati di TLP qualche tempo fa 7 semplici consigli per migliorare la durata della batteria del tuo laptop LinuxCome puoi spremere più tempo dalla batteria e goderti un'esperienza di elaborazione Linux davvero portatile? Per saperne di più , che è un software in grado di ottimizzare le impostazioni di alimentazione in modo da poter godere di una maggiore durata della batteria. Abbiamo parlato approfonditamente di TLP prima, ed è un buon elemento da menzionare anche in questo elenco. Per installarlo, esegui il seguente comando in un terminale:
sudo add-apt-repository -y ppa: linrunner/tlp && sudo apt-get update && sudo apt-get install -y tlp tlp-rdw tp-smapi-dkms acpi-call-tools && sudo tlp start
Questo aggiungerà il repository necessario, aggiornerà gli elenchi dei pacchetti in modo che includa i nuovi pacchetti forniti dal nuovo repository, installi TLP e avvii il servizio.
Indicatore di carico del sistema
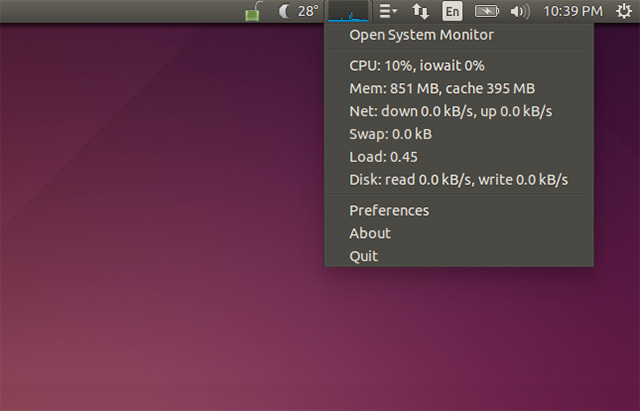
L'aggiunta di un indicatore di carico del sistema al desktop Ubuntu può darti un'idea di quante risorse del tuo sistema vengono utilizzate a colpo d'occhio. Non devi aggiungerlo se preferisci non avere grafici tecnici sul desktop, ma è una buona aggiunta per coloro che sono interessati a qualcosa del genere. Puoi installarlo eseguendo il comando da terminale:
sudo apt-get install indicatore-multiload
Quindi, trovalo nel Dash e avvialo.
Indicatore meteo
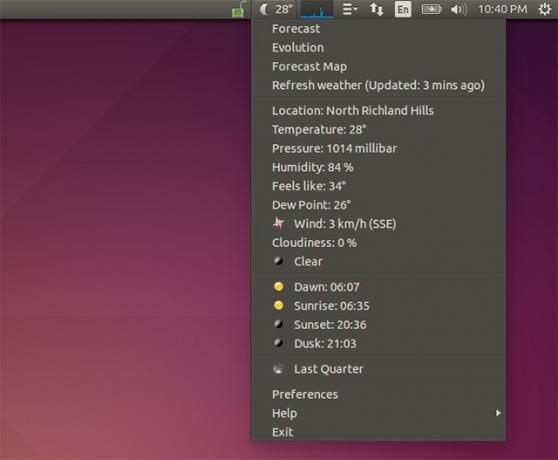
Ubuntu offriva un indicatore meteorologico integrato, ma da quando è passato a Gnome 3 come spina dorsale, questo non è stato incluso per impostazione predefinita. Invece, dovrai installare un indicatore separato. Puoi installarlo eseguendo il comando:
sudo add-apt-repository -y ppa: atareao/atareao && sudo apt-get update && sudo apt-get install -y my-weather-indicator
Questo aggiungerà un altro repository, aggiornerà gli elenchi dei pacchetti e installerà l'indicatore. Quindi, trovalo nel Dash e avvialo.
Installa Dropbox o un'altra soluzione di archiviazione cloud
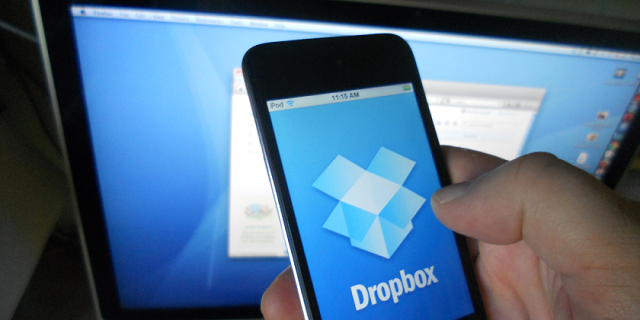
Una delle cose che devo installare su tutti i miei sistemi Linux è Dropbox. Senza di esso, non mi sento davvero come a casa, principalmente perché tutti i miei file più utilizzati sono archiviati su Dropbox. L'installazione di Dropbox è piuttosto semplice, ma richiede un po' più di un semplice comando. Prima ancora di iniziare, devi eseguire questo comando per poter vedere l'icona di Dropbox nella barra delle icone:
sudo apt-get install libappindicator1
Quindi devi andare alla pagina di download di Dropbox e installare il file .deb che scarichi. Ora dovresti avere Dropbox attivo.
Se sei un po' stanco di Dropbox, puoi anche provare a utilizzare Copia o anche OneDrive Come sincronizzare i file su Ubuntu con OneDriveMicrosoft ha appena aumentato la quantità di spazio di archiviazione gratuito che ottieni con OneDrive, quindi potresti volerlo utilizzare sulla tua distribuzione Linux preferita. Tuttavia, Microsoft non ha un client ufficiale per Ubuntu. Per saperne di più . Entrambi i servizi offrono più spazio di archiviazione gratuito, il che è un ottimo motivo per considerare di utilizzarli. Raccomando Copy più di OneDrive perché Copy può funzionare su tutte le distribuzioni Linux.
Installa Pidgin e Skype
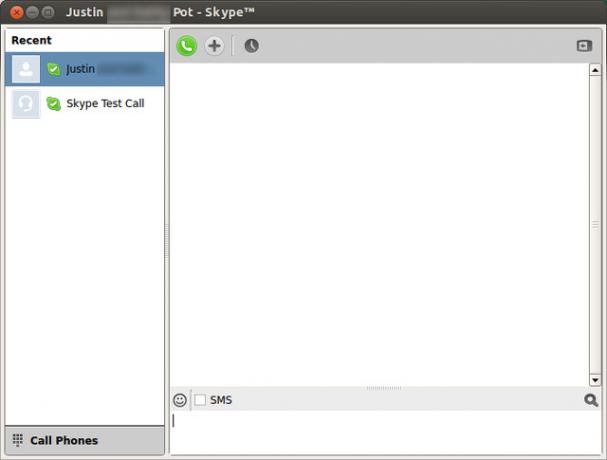
È fantastico rimanere in contatto con gli amici e, se usi la messaggistica istantanea, sei fortunato. Pidgin e Skype sono entrambi abbastanza buoni su Linux e sono in grado di connettersi a tutte le principali reti. Installare Pidgin è facile come eseguire il comando sudo apt-get install pidgin. Anche l'installazione di Skype è facile: devi solo andare alla pagina di download di Skype e ottenere il file .deb sotto Ubuntu 12.04 multiarch.
Rimuovi l'indicatore della tastiera
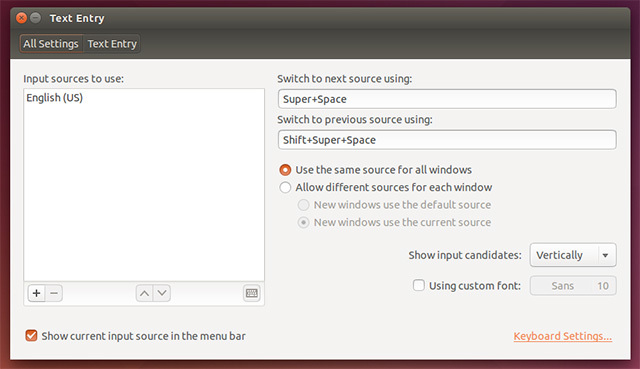
Avere l'indicatore della tastiera visualizzato sul desktop può essere fastidioso per alcuni. Per gli anglofoni, mostra solo "EN" ed è potenzialmente fastidioso perché molte persone non hanno bisogno di cambiare il layout della tastiera o ricordare che stanno parlando inglese. Per rimuovere l'indicatore, scegli Impostazioni di sistema, quindi Immissione testo, quindi deseleziona "Mostra sorgente di input corrente nella barra dei menu".
Riporta il menu classico
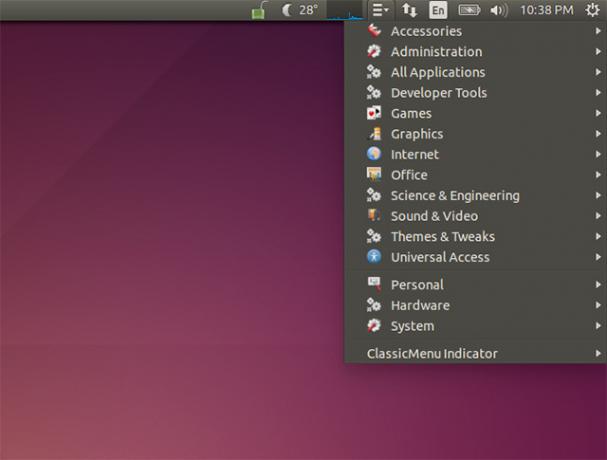
Prima che Ubuntu passasse a Unity, aveva usato Gnome 2 come ambiente desktop predefinito. Ciò includeva un semplice menu per accedere alle applicazioni installate, che avevano categorie come Giochi, Office, Internet e altro. Puoi recuperare questo "menu classico" con un altro semplice pacchetto. Per installare, eseguire il comando:
sudo add-apt-repository -y ppa: diesch/testing && sudo apt-get update && sudo apt-get install -y classicmenu-indicator
Installa Flash e Java
Mentre nel precedente articolo sui suggerimenti ho menzionato l'installazione di codec e Silverlight, probabilmente avrei dovuto inclusi Flash e Java in quanto sono anche i principali plugin di cui le persone hanno bisogno, anche se a volte possono esserlo dimenticato. Per installarli entrambi, esegui il comando:
sudo add-apt-repository -y ppa: webupd8team/java && sudo apt-get update && sudo apt-get install oracle-java7-installer flashplugin-installer
Il repository aggiuntivo è necessario per l'installazione di Java perché Ubuntu non include più il proprietario versione (che la maggior parte delle persone consiglia per la migliore funzionalità), ma piuttosto solo l'open source OpenJDK implementazione.
Installa VLC
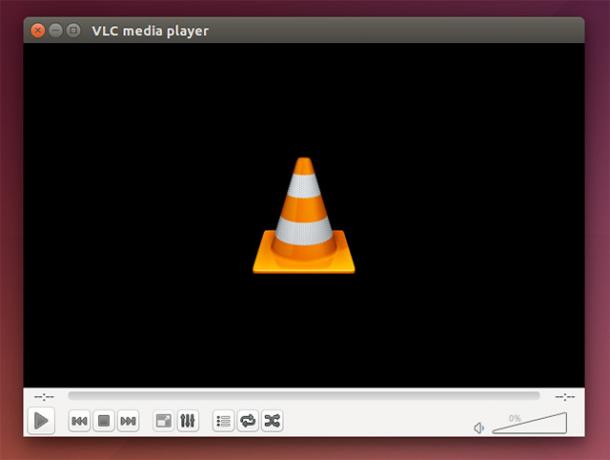
Il lettore multimediale predefinito, Totem, è abbastanza buono ma si basa su codec installati separatamente per funzionare correttamente. Personalmente consiglierei di installare il lettore multimediale VLC, poiché include tutti i codec e supporta praticamente tutti i formati multimediali sotto il sole. Per installarlo, basta eseguire il comando sudo apt-get install vlc.
Installa PuTTY (o no)
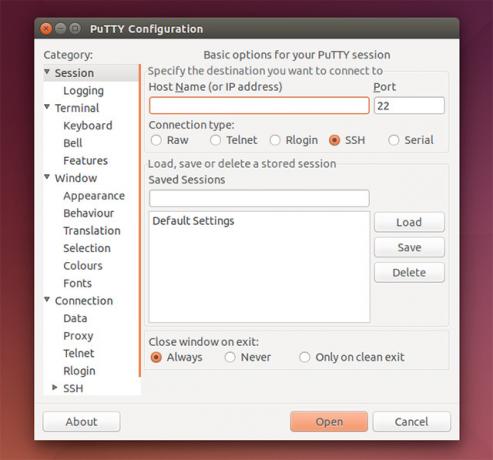
Infine, se hai utilizzato PuTTY per tutte le tue esigenze SSH, hai due opzioni: installare PuTTY per Linux o semplicemente utilizzare direttamente il terminale. L'installazione di PuTTY può essere eseguita con il comando sudo apt-get install putty se vuoi installarlo usando il terminale. Tuttavia, non c'è una diretta bisogno per installarlo, perché puoi connetterti a qualsiasi host remoto con il comando ssh [email protected], dove sostituisci "nome utente" con il nome utente con cui desideri connetterti e sostituisci "questo.dominio.qui" con il nome di dominio effettivo o l'indirizzo IP dell'host: funzionano entrambi.
Quali sono le tue modifiche consigliate?
Con queste 10 modifiche aggiuntive, dovresti sentirti come a casa nella tua installazione di Ubuntu, che può facilmente creare o distruggere la tua esperienza con Linux. Ci sono tanti modi diversi per personalizzare la tua esperienza per adattarla alle tue esigenze; devi solo guardarti intorno per vedere cosa vuoi.
Quali altre modifiche e consigli puoi condividere con i lettori? Fateci sapere nei commenti!
Crediti immagine: Zerbino domestico Tramite Shutterstock
Danny è un anziano dell'Università del Nord del Texas che gode di tutti gli aspetti del software open source e di Linux.

