Annuncio
 VirtualBox è un'applicazione incredibile. In effetti, direi che è una delle applicazioni più importanti che potresti installare sul tuo computer, se tieni alla tua privacy, alla sicurezza e alla riparazione generale del tuo sistema. Con VirtualBox puoi navigare sul Web, testare applicazioni ed eseguire operazioni potenzialmente rischiose, il tutto in un ambiente completamente protetto, separato dal tuo sistema operativo "reale".
VirtualBox è un'applicazione incredibile. In effetti, direi che è una delle applicazioni più importanti che potresti installare sul tuo computer, se tieni alla tua privacy, alla sicurezza e alla riparazione generale del tuo sistema. Con VirtualBox puoi navigare sul Web, testare applicazioni ed eseguire operazioni potenzialmente rischiose, il tutto in un ambiente completamente protetto, separato dal tuo sistema operativo "reale".
Ma fino a poco tempo, VirtualBox aveva una limitazione piuttosto importante: non c'era modo di utilizzare gli effetti Windows Aero durante l'esecuzione di Windows Vista o Windows 7 all'interno di VirtualBox. Se stai testando il software, questo fa una grande differenza: non stai ottenendo l'esperienza Aero che la maggior parte degli utenti di Windows otterrebbe e le tue schermate sembrano sbagliate. Fortunatamente, con l'avvento di VirtualBox 4.1, questo può essere risolto.
Cosa ti serve per iniziare
![aereo[4] abilita windows 7 aero](/f/e11a57c0a3b1c7c5a73ef0dbf90b5405.png)
La prima cosa di cui hai bisogno è VirtualBox 4.1 e versioni successive. Puoi prenderlo qui.
Successivamente, è necessaria un'istanza di Windows 7 in esecuzione in VirtualBox. Nel 2009, te lo abbiamo mostrato Come installare Windows 7 su una macchina virtuale con VirtualBox Come installare Windows 7 su una macchina virtuale VirtualBoxMicrosoft interromperà presto il supporto per Windows 7. Un modo per mantenerlo in esecuzione è tramite una macchina virtuale con VirtualBox. Per saperne di più , e da allora il processo non è cambiato. Assicurati di caricare quell'istanza di Windows 7 prima del passaggio successivo.
Installazione delle nuove aggiunte per gli ospiti
Anche con VirtualBox 4.1, vedrai qualcosa di simile quando avvii Explorer:
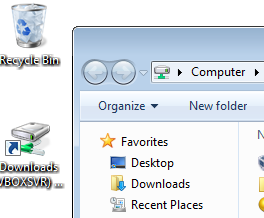
Significato, niente Aero. Questo perché è necessario installare l'ultima versione di VirtualBox Guest Additions. Questo è un pacchetto software che installi all'interno del SO guest (quello "virtualizzato") e gli permetti di integrarsi meglio con il suo host (sia guest che host sono Windows 7 nel mio caso).
Per installare le Aggiunte Guest, seleziona Dispositivi > Installa Aggiunte Guest:
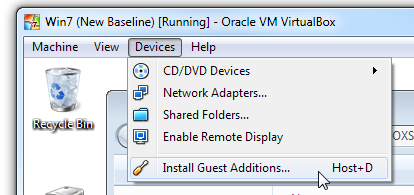
VirtualBox inserirà quindi un CD virtuale nella tua VM e lo eseguirà:
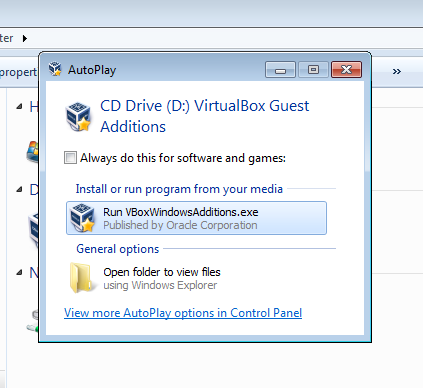
Fai attenzione ora: il supporto Aero è ancora sperimentale ed è cambiato spento per impostazione predefinita. Quindi non possiamo semplicemente Next-Next-Next attraverso questo programma di installazione:
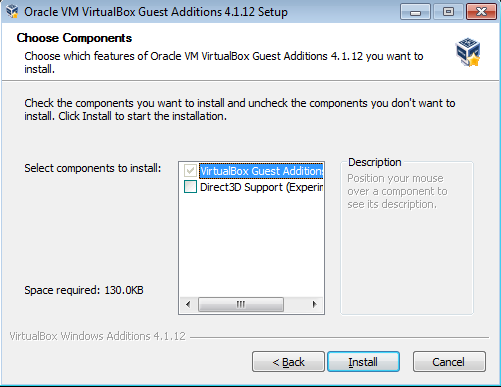
Sopra vedete il passaggio cruciale. Notare che Supporto Direct3D è disattivato per impostazione predefinita. È necessario selezionare questa casella affinché questo tutorial funzioni. Non appena lo fai, VirtualBox Guest Additions ti dice che sei sulla strada giusta per Aero:
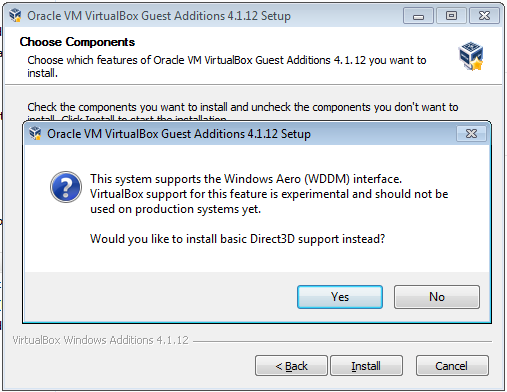
Questa è una domanda trabocchetto: fai clic su No. Non vuoi il supporto Direct3D di base: vuoi il nuovo materiale sperimentale. Vivere al limite! Dopo aver fatto clic su No, VirtualBox spiegherà i requisiti di memoria:
![aereo[16]](/f/186f34bf22ebfdc4b8d1a23d9d5d392e.png)
Nessun problema; arriveremo a quella parte in un momento. Ora fai clic su Installa e lascia che l'utilità di installazione faccia il suo dovere. Windows ti chiederà se vuoi installare un driver; ovviamente fai:
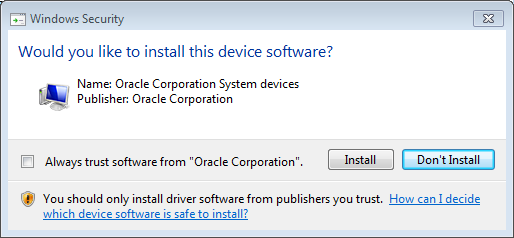
Ancora una volta, viene selezionata l'impostazione predefinita sbagliata. Assicurati di fare clic su Installa. Questo popup apparirà più di una volta, quindi tieni d'occhio la VM durante questo processo. Al termine, ti verrà chiesto di riavviare la VM:
![aereo[20]](/f/e6c6d46901132cb6cfd858515715ab23.png)
Sì: riavvia ora.
Conferma impostazioni macchina
Durante il riavvio della VM, assicuriamoci di disporre di memoria di visualizzazione sufficiente per il funzionamento di Aero. Fare clic su Macchina > Impostazioni, quindi su Visualizza:
![aereo[22]](/f/df9034926c89d4370b37b898c17027f7.png)
Non puoi modificarlo quando la VM è in esecuzione, quindi se vedi un'impostazione inferiore a 128 MB sul video Dispositivo di scorrimento della memoria o "Abilita accelerazione 3D" deselezionato, spegni la VM e correggilo, quindi caricalo ancora.
Abilitazione di Aero
Ora che siamo a posto, è arrivato il momento della verità. Fare clic con il pulsante destro del mouse sul desktop nel sistema ospite e selezionare Personalizza. Si aprirà la finestra Personalizzazione:
![aereo[24]](/f/43e43a2e79348e50aeec570925cf0e35.png)
In Aero Themes, fai clic su qualsiasi tema che ti piace. Sono andato con quello predefinito di Windows 7 e, un breve momento dopo, ecco:
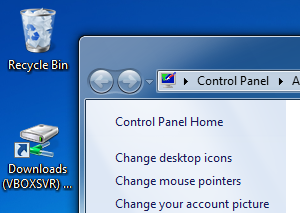
Vittoria! Aero è ora attivato all'interno della VM e qualsiasi applicazione installata lì funzionerà Appena come fa su un'istanza nativa di Windows 7! Ora puoi acquisire schermate a tuo piacimento e goderti una migliore esperienza di Windows 7 virtualizzata.

