Annuncio pubblicitario
 Qualche tempo fa ho scritto un articolo su perché dovresti considerare di provare Ubuntu 5 motivi per cui un utente di Windows scontento dovrebbe considerare l'utilizzo di Ubuntu Leggi di più . Alcuni di voi hanno chiesto perché non ho mai menzionato Kubuntu, e alcuni sembravano convinti che KDE fosse la strada da percorrere. Beh indovina un po '? Ecco come puoi avere entrambi.
Qualche tempo fa ho scritto un articolo su perché dovresti considerare di provare Ubuntu 5 motivi per cui un utente di Windows scontento dovrebbe considerare l'utilizzo di Ubuntu Leggi di più . Alcuni di voi hanno chiesto perché non ho mai menzionato Kubuntu, e alcuni sembravano convinti che KDE fosse la strada da percorrere. Beh indovina un po '? Ecco come puoi avere entrambi.
Ubuntu Ubuntu 10.04 - Un sistema operativo estremamente semplice [Linux] Leggi di più utilizza immediatamente l'ambiente desktop GNOME, che fornisce un desktop funzionale e abbastanza pulito con alcuni effetti sexy di Compiz. kubuntu Perché ci sono così tante versioni di Ubuntu? [Spiegazione della tecnologia] Leggi di più usa l'ambiente desktop KDE che ora ha più campane e fischi che mai.
Se sei seduto lì sulla tua macchina Ubuntu a pensare "Mi piacerebbe provarlo", allora puoi farlo. Con un paio di comandi e un riavvio, utilizzerai KDE in pochissimo tempo.
KDE o GNOME?
Oltre all'apparenza (beh, duh) ci sono alcune differenze chiave tra KDE e GNOME. Se stai usando Ubuntu in questo momento stai eseguendo GNOME (e se stai usando Xubuntu, ti stai divertendo
XFCE 8 grandi gestori desktop alternativi per Linux Leggi di più ).Dai un'occhiata in giro. È abbastanza facile farlo fare quello che vuoi, non sembra davvero quello proprio come Windows e viene fornito con il suo set di strumenti e giocattoli.
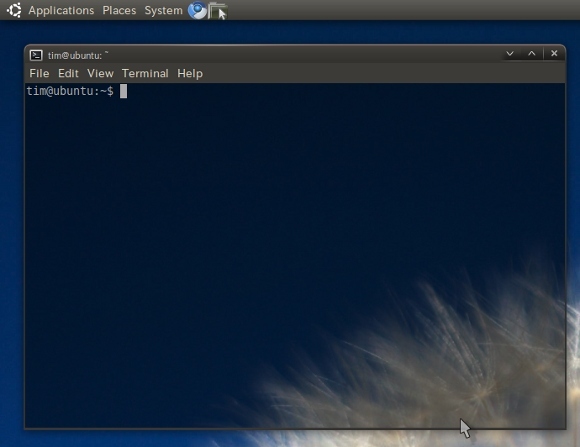
D'altra parte, KDE ti dà molta più voce in capitolo sull'aspetto del desktop, nonostante all'inizio sembri un po 'come Windows. Per i veterani esperti Microsoft con gli occhi vitrei, KDE potrebbe sembrare la scelta più intelligente in quanto fornirà un desktop più familiare e su misura. Se sei stufo del metodo Windows, potresti trovare GNOME più rinfrescante Come configurare un sistema Windows e Linux a doppio avvio con Wubi Leggi di più .
KDE include anche un proprio set di applicazioni, la maggior parte delle quali ha K inutili ovunque, come Konqueror 12 degni browser alternativi per Linux Leggi di più e Amarok. Il principale svantaggio dell'installazione di entrambi gli ambienti è il fatto che si ottengono entrambi i pacchetti software apparire sempre, ma se decidi di rimuoverne uno puoi rimuovere i pacchetti software associati pure.
Indipendentemente da ciò, l'installazione di KDE è un ottimo modo per sperimentare Linux con un sapore leggermente diverso. Se non ti piace, è facile da rimuovere (ci passerò anche io).
Aggiunta di repository
Per prima cosa, useremo la riga di comando, quindi apri la tua console preferita (se sei in Ubuntu vaniglia puoi trovare Terminale in applicazioni poi Accessori) e digitare:
sudo add-apt-repository ppa: kubuntu-ppa / backports
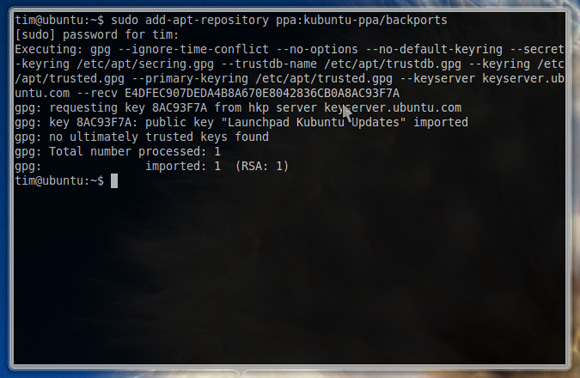
Ti verrà chiesta la password, inseriscila (non verrà visualizzata) e premi invio. Ora vorrai aprire il Fonti di software finestra dentro Sistema poi Amministrazione. Clicca sul aggiornamenti scheda e abilita Aggiornamenti non supportati (lucid-backports).
Puoi controllare il repository che hai appena aggiunto in Altro software scheda se vuoi. Una volta terminato, chiudi la finestra.
Installazione di KDE
Ritorno al riga di comando 4 siti Web per apprendere trucchi interessanti per la riga di comando di Linux Leggi di più , trova Terminale ed inserisci:
sudo apt-get update
Una volta completato l'aggiornamento, vorrai scaricare KDE con il seguente comando:
sudo apt-get install kubuntu-desktop
Riceverai una notifica degli archivi che stanno per essere scaricati, della dimensione del download e dell'eventuale dimensione sul tuo disco. Digita "y" e premi accedere per iniziare il download. Probabilmente hai abbastanza tempo per preparare un caffè o andare in bagno. Quando torni, dovresti vedere il programma di installazione di KDE aperto nella finestra Terminale.
Successivamente dovrai scegliere un display manager predefinito. Poiché non ho avuto problemi con GDM (e una volta ho dovuto recuperare Ubuntu tramite la riga di comando grazie a KDM) ho scelto il primo. Questo dipende da te, ma GDM sembra funzionare per me e quindi arriva con la mia raccomandazione.
Una volta presa la tua decisione, inizierà l'installazione. Probabilmente hai abbastanza tempo per bere quel caffè e aspettare che il tuo Terminale assomigli a questo:
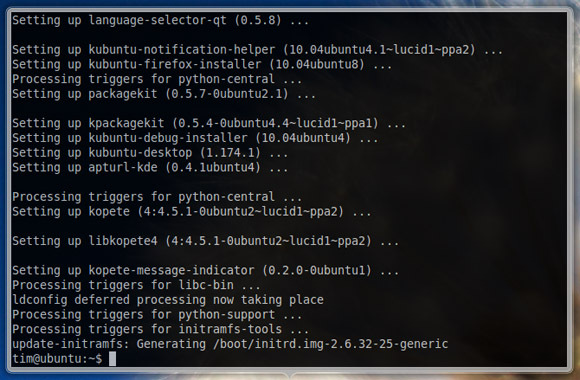
A questo punto dovrai riavviare il computer, ma potresti voler disabilitare prima l'accesso automatico, altrimenti non sarai in grado di scegliere KDE all'avvio. Per fare questo in GNOME vai a Sistema, Amministrazione poi Schermata di accesso. Abilitare Mostra la schermata di accesso per scegliere chi accederà e chiudi la finestra.
Una volta riavviato e raggiunto la schermata di accesso, fai clic sul tuo nome utente, inserisci la password e nella parte inferiore della schermata in cui è indicato Sessione scegliere KDE prima di accedere come faresti normalmente.
Ora dovresti vedere la primavera di KDE in azione. Se in qualsiasi momento desideri tornare a GNOME, disconnettiti e scegli GNOME come il tuo Sessione.
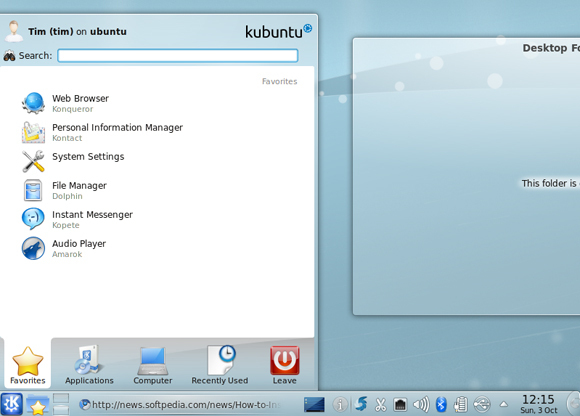
Rimozione di KDE / GNOME
Quindi l'hai provato e non fa per te. Non preoccuparti, rimuovere KDE e ripristinare il tuo desktop GNOME puro è del tutto possibile usando un comando unico e incredibilmente lungo. Dal momento che il comando è molto a lungo, lo abbiamo inserito in un documento TXT che puoi scarica qui a vostro piacimento.
Se sei davvero sorpreso da KDE, puoi rimuovere GNOME completamente con un comando allo stesso modo mostruoso, ancora una volta messo in un comodo documento TXT che puoi scarica qui.
Per incollare nel Terminale dovrai colpire Ctrl + Shift + V. Questo comando rimuoverà tutti i pacchetti relativi a KDE e ricontrollerà i tuoi pacchetti GNOME. La prossima volta che avvierai, avrai di nuovo un GNOME Ubuntu puro.
Conclusione
Avere KDE e GNOME a tua disposizione è utile, soprattutto per i nuovi arrivati che stanno ancora valutando il sistema operativo. Se hai un computer condiviso, avere entrambi gli ambienti installati non è neanche una cattiva idea. Prima o poi saprai quale preferisci, personalmente preferisco GNOME con a bel molo 5 prese di alimentazione per la tua macchina LinuxForse sei passato a Linux da macOS; o forse ti piace l'idea di un dock. Qualunque sia, questi cinque dock desktop per Linux ti aiuteranno a migliorare la tua produttività. Leggi di più .
Qualunque cosa tu faccia con Ubuntu, non dimenticare di raccontarcelo nei commenti. Usi KDE o GNOME? O entrambi? O un altro ambiente desktop? Non essere timido!
Tim è uno scrittore freelance che vive a Melbourne, in Australia. Puoi seguirlo su Twitter.