Annuncio
 Molti utenti giurano su VLC come il loro lettore multimediale preferito, ma ce ne sono molti altri giocatori capaci I 5 migliori lettori multimediali gratuiti per WindowsIl miglior lettore multimediale per te è quello che ti piace di più usare. Ecco le migliori app per lettori multimediali gratuite da considerare su Windows. Per saperne di più là fuori, come il lettore video/audio multifunzionale e il convertitore Media far fronte Media Cope - Un lettore multimediale, taglierina e convertitore tutto in uno Per saperne di più (che ridimensiona/converte anche le foto e crea presentazioni). Quando si tratta di lettori multimediali che rispettano le risorse, l'elenco si restringe.
Molti utenti giurano su VLC come il loro lettore multimediale preferito, ma ce ne sono molti altri giocatori capaci I 5 migliori lettori multimediali gratuiti per WindowsIl miglior lettore multimediale per te è quello che ti piace di più usare. Ecco le migliori app per lettori multimediali gratuite da considerare su Windows. Per saperne di più là fuori, come il lettore video/audio multifunzionale e il convertitore Media far fronte Media Cope - Un lettore multimediale, taglierina e convertitore tutto in uno Per saperne di più (che ridimensiona/converte anche le foto e crea presentazioni). Quando si tratta di lettori multimediali che rispettano le risorse, l'elenco si restringe.
Splayer [Non più disponibile] (versione 3.5) è un lettore multimediale leggero e open source che presenta alcune funzionalità sotto la sua semplice interfaccia, rendendolo molto intuitivo. Utilizza la GPU per eseguire il rendering dei video, proprio come i lettori video elencati qui 3 lettori multimediali gratuiti che supportano l'accelerazione GPU [Windows] Per saperne di più
che supportano l'accelerazione GPU e praticamente lasciano la CPU da sola per svolgere altre attività.
Splayer (che sta per Shooter player) riproduce i principali formati video e audio, nonché Blu-Ray e DVD.
Ora, indipendentemente dal fatto che tu lo abbia impostato come lettore predefinito, puoi facilmente trascinare e rilasciare i file multimediali sul lettore.
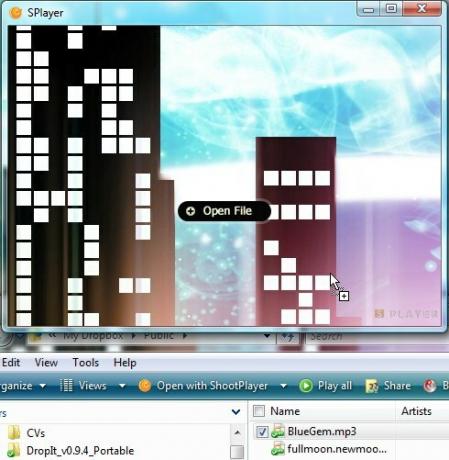
Durante la riproduzione di una clip audio, non avrai alcuna visualizzazione poiché brilla con un'interfaccia minima. Per abilitare più opzioni, fai clic con il pulsante destro del mouse all'interno del lettore.
Esaminiamo alcune delle funzionalità del lettore (usando il filmato aperto, Coniglietto grande).
Selezione dei file da riprodurre
Dopo aver scaricato il lettore (sto usando la versione portatile che funziona magnificamente ed è disponibile qui in un file .7z di ~ 8 MB, quindi puoi decomprimere ed estrarre con 7-Zip 7Zip: un programma gratuito per decomprimere formati di archivio non comuni Per saperne di più ), sarai in grado di impostare se vuoi che diventi il tuo lettore multimediale preferito per clip audio, file video o entrambi.
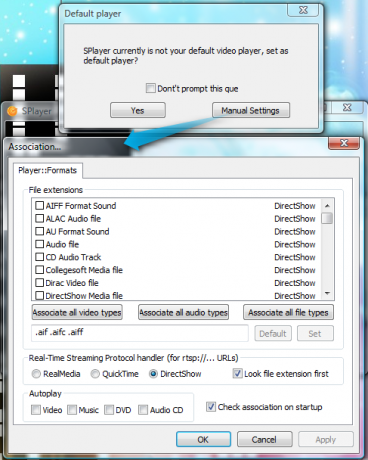
Riproduzione di file incompleti
Se vuoi assicurarti che il tuo file video sia ad alta definizione, ad esempio, riprodurre file incompleti in Splayer è un gioco da ragazzi.

Impostazione delle azioni dopo la riproduzione
Puoi scegliere se il tuo computer deve entrare in modalità Sospensione, andare in Standby, spegnere o disconnettersi, che può tornare utile per automatizzare le cose, o se hai un lungo film che potrebbe farti cadere addormentato. Per accedere a queste opzioni, fai clic con il pulsante destro del mouse sull'area del video, vai su Riproduzione, quindi seleziona l'attività preferita.
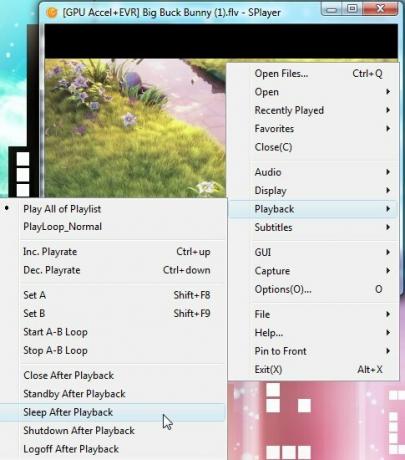
Visualizzazione delle statistiche
Potresti trovarlo utile se stai creando i tuoi sottotitoli o vuoi guardare il conteggio dei fotogrammi.
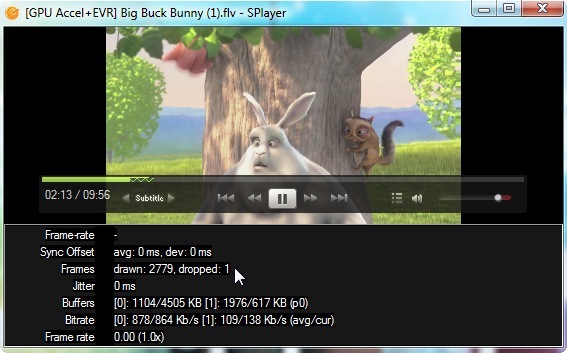
Puoi premere Ctrl + 4 o fai clic con il pulsante destro del mouse sul video, vai su GUI > Più pannelli > Statistiche.
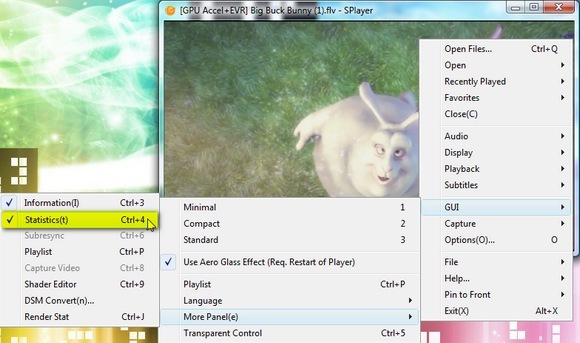
Trovare i sottotitoli
A proposito di sottotitoli, una delle caratteristiche uniche di Splayer è che puoi ottenere automaticamente i sottotitoli per un titolo popolare se abiliti Corrispondenza intelligente dei sottotitoli (che dovrebbe essere selezionato per impostazione predefinita).
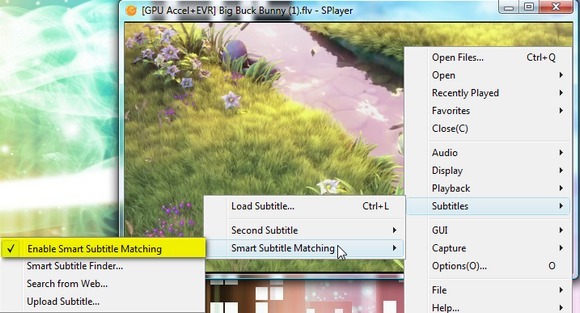
Per i film meno conosciuti, potresti non avere la stessa fortuna, ma il giocatore potrebbe comunque tentare di trovare i sottotitoli.
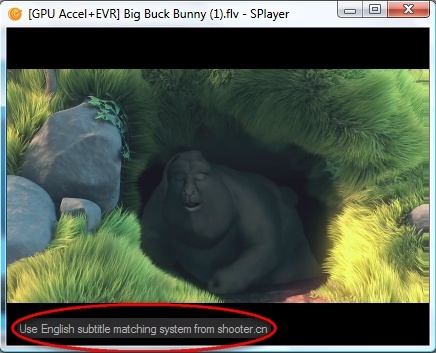
Puoi anche caricare un file di sottotitoli sul sito Web del giocatore per espandere il database dei sottotitoli.
Impostazione delle opzioni multi-tasking
I multi-tasking potrebbero apprezzare il modo in cui Splayer offre un'opzione per rimanere in primo piano su altre finestre e anche impostare proprietà opache o trasparenti per il file.
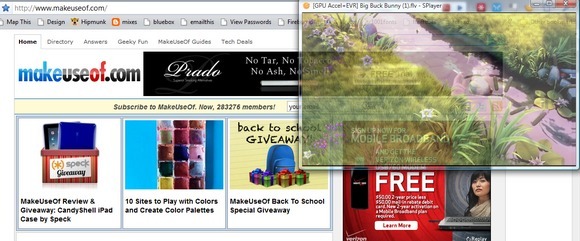
Per regolare la trasparenza o impostare per rimanere in primo piano, passa il mouse sull'area superiore del video e fai clic sulle seguenti icone.
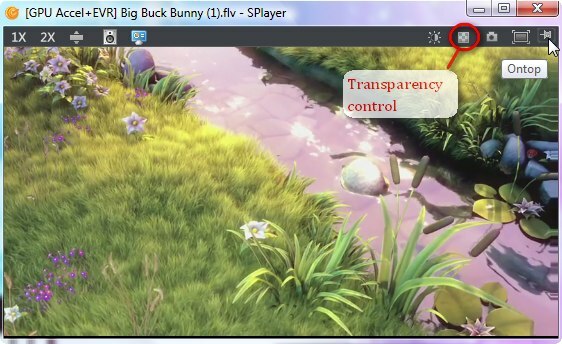
In alternativa, per impostare la trasparenza, è possibile premere Ctrl + 5 o fare clic con il tasto destro sull'area video, andare su GUI e seleziona Controllo trasparente. Per selezionare il Rimani in primo piano opzione, premere Ctrl + T o fai clic con il pulsante destro del mouse, vai a Perno in primo piano> Sempre.
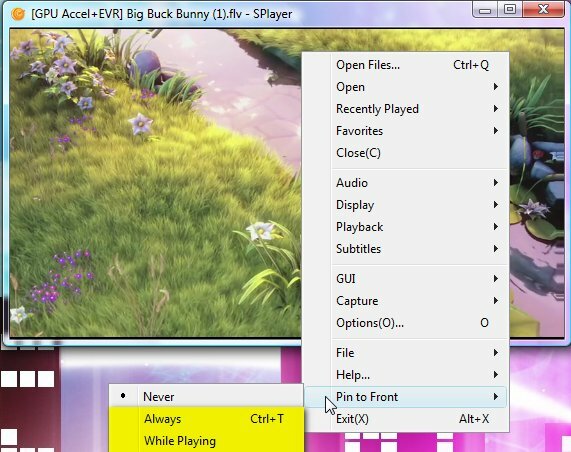
Generazione di immagini dal video
Creare un'anteprima dell'immagine dei contenuti del video con Splayer è davvero facile. Puoi passare il mouse sulla barra in alto e fare clic sull'icona della fotocamera.
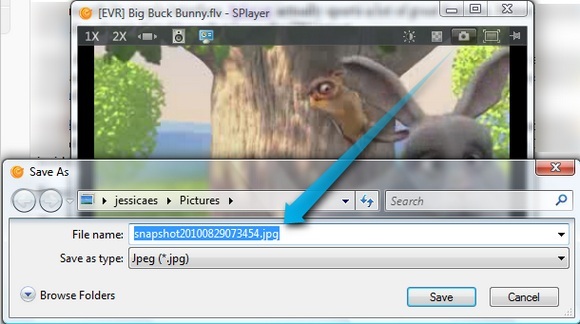
In alternativa, fare clic con il pulsante destro del mouse, selezionare Catturare e avrai quattro opzioni. Questo screenshot sarà abbastanza autoesplicativo.
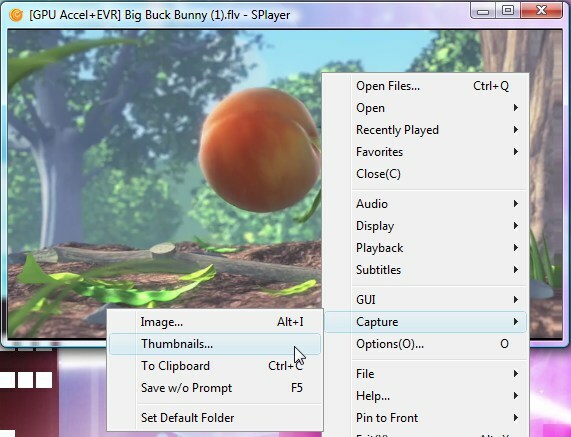
In pratica puoi copiare il fotogramma video corrente (cioè la scena) come JPG o BMP (Immagine), negli appunti o automaticamente (Salva senza prompt) supponendo che tu abbia impostato una cartella predefinita. Puoi anche generare una miniatura (anche in formato JPG o BMP) del video e personalizzare quante immagini vuoi in tutto (selezionando le righe e le colonne) e la larghezza dell'immagine.
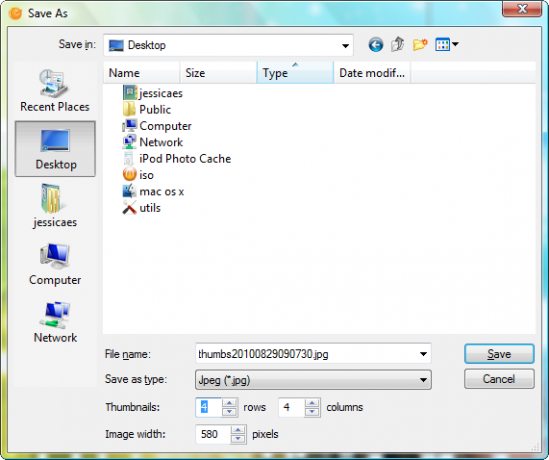
Ecco una miniatura di esempio che utilizza le impostazioni dall'alto.
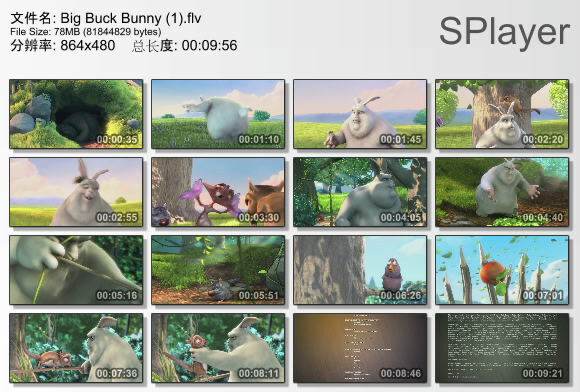
Registrazione dalla webcam
Puoi anche scegliere di registrare dalla tua webcam e salvare la registrazione in un file AVI, MKV (Matroska) o OGM (Ogg Media). Puoi anche scegliere di salvare l'audio come file WAV separato. Per iniziare, premi Ctrl + V oppure fare clic con il tasto destro > Aprire > Acquisizione video.
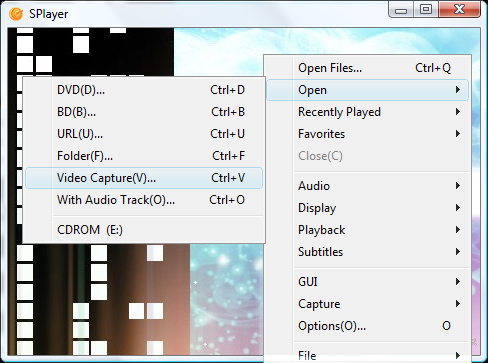
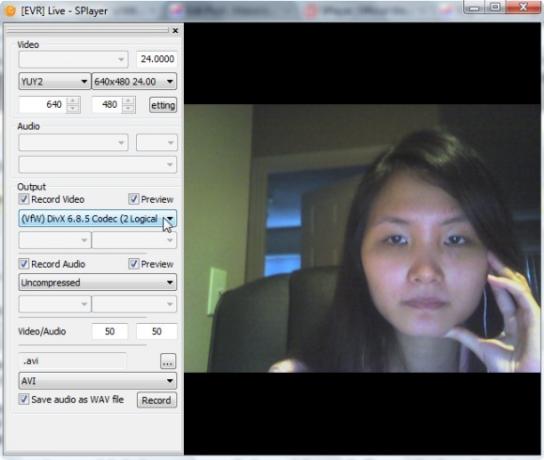
Sfortunatamente nei miei test, il giocatore continuava a mostrarmi che temuto Non risponde messaggio e alla fine si chiude, il che potrebbe essere dovuto a filtri di acquisizione in conflitto dal mio programma webcam predefinito (CyberLink YouCam). Se hai più fortuna, sentiti libero di farci sapere i risultati nei commenti!
Ci sono altre funzioni utili come le opzioni per ruotare il video e regolare la luminosità/contrasto del video.
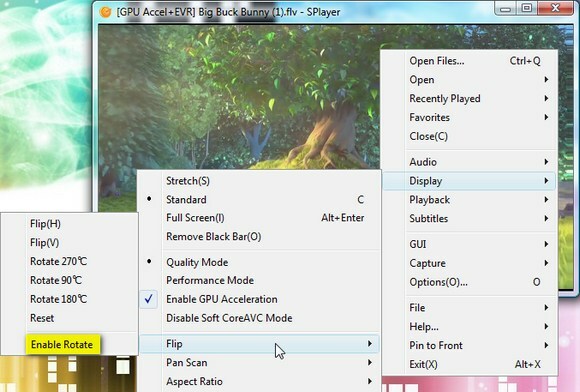
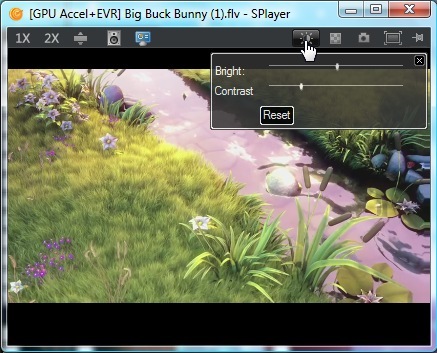
Certamente non abbiamo coperto tutte le possibili opzioni con Splayer. Se hai altri suggerimenti, ti preghiamo di illuminarci di seguito.
Jessica è interessata a tutto ciò che migliora la produttività personale e che è open-source.