Annuncio pubblicitario
Se i sedici tasti funzione (in genere chiamati tasti F) sulla tastiera del tuo Mac non vengono cliccati regolarmente, potresti perdere i loro usi per risparmiare tempo.
Se usi questi tasti raramente, avvia Preferenze di Sistema sul tuo Mac e fai clic Tastiera> Tasti di scelta rapida. Nella finestra aperta risultante, fare clic su Schermo nella colonna di sinistra e vedrai di default che i tasti F14 e F15 sono assegnati per diminuire e aumentare la luminosità dello schermo del tuo computer. Sotto Esporre & spazi i tasti F9, F10 e F11 sono assegnati rispettivamente a “Tutte le finestre”, “Finestre applicazione”, “Desktop”. Se non hai mai usato questi tasti, fai semplicemente clic su di essi e vedrai cosa fanno.
I tasti F sulla tastiera del tuo Mac possono essere un potente set di applicazioni e lanciatori di oggetti del Finder, risparmiandoti il problema di scavare nel Finder e nei segnalibri per avviare diciamo iCal, Rubrica, i tuoi siti Web preferiti e altro elementi. Quindi perché usare i tasti F quando puoi semplicemente lanciare oggetti dal Dock? Bene, a volte il Dock può essere sovraffollato di applicazioni. Allo stesso tempo, può essere molto più veloce fare clic su dire F5 per avviare rapidamente iCal, la cartella Dropbox o il sito Web del proprio conto bancario.
Potenziamento dei tasti funzione
Se i tasti F non vengono utilizzati, è possibile assegnare loro due funzioni in due modi. Puoi scaricare un'app a pagamento chiamata Mappatore di tasti funzionee / o è possibile utilizzare Automator nella cartella Applicazioni per creare flussi di lavoro che è possibile attivare con i tasti funzione. Ci sono molti articoli su MUO che spiegano come usare Automator. Puoi anche scaricare il mio Guida all'automazione per utenti Mac La straordinaria guida di automazione per utenti MacChe si tratti di ordinare le e-mail, cercare i documenti o creare una playlist, rimarrai sorpreso da quante attività possono essere eseguite automaticamente anziché manualmente, se solo tu sapessi come iniziare. Leggi di più per saperne di più. Ma ti illustrerò brevemente un esercizio che ti mostra come impostare un flusso di lavoro di Automator avviare un sito Web (in questo caso, MakeUseOf.com) che a sua volta può essere attivato da un tasto F assegnato.
Inizia con l'avvio di Automator. Seleziona il Servizi modello e fare clic su "Scegli".
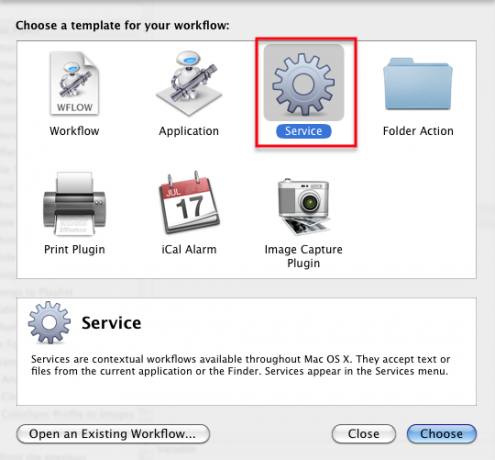
Modifica il pulsante a discesa "Il servizio ricevuto selezionato" in "URL" in "qualsiasi applicazione". Questo significa semplicemente che l'azione che stai creando apparirà nella sezione Internet delle scorciatoie da tastiera, in Sistema Preferenze. Indica anche che questo flusso di lavoro funzionerà in qualsiasi applicazione.
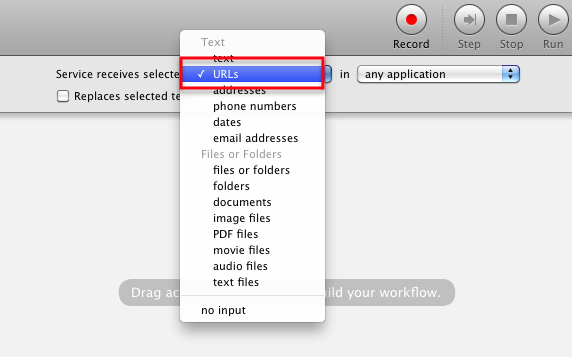
Ora fai clic sulle azioni Internet nella libreria di Automator.
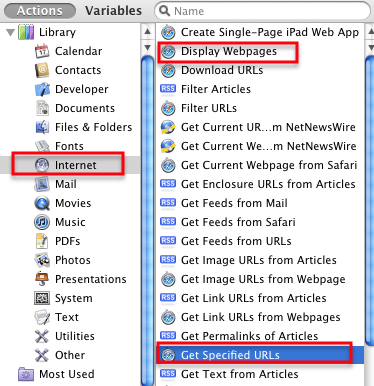
Fai scorrere le seguenti due azioni nella finestra principale del flusso di lavoro: "Ottieni URL specificati", seguito da "Visualizza pagine Web".
![Come utilizzare i tasti funzione per avviare le app e gli elementi del Finder [Mac] muoscreenshot467](/f/bd9d2bee93f2e8453a57fd6fbed0e0e7.png)
Cambia l'URL Apple predefinito nella prima azione in " http://makeuseof.com” URL o qualsiasi sito tu desideri. Nota che puoi aggiungere una serie di URL, se lo desideri, e potrai aprirli tutti con un solo clic.
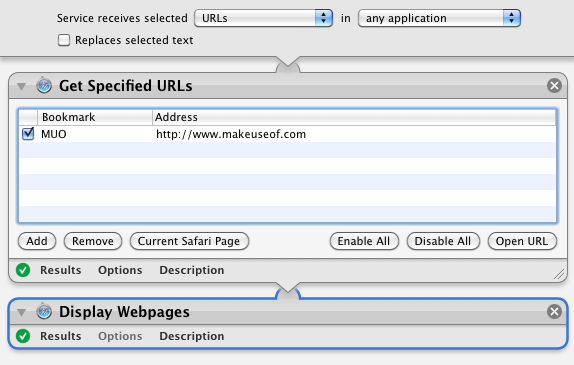
Fare clic sul pulsante Esegui nella parte in alto a destra della barra degli strumenti di Automator per assicurarsi che il flusso di lavoro sia impostato correttamente.
Fai clic su File> Salva e assegna un nome al flusso di lavoro, ad esempio "Apri MUO".
Assegna un tasto funzione
Ora aperto Preferenze di Sistema e clicca su Tastiera. Selezionare Tasti rapidi, e poi Servizi. Dovresti trovare il tuo flusso di lavoro di Automator nella sezione Internet.
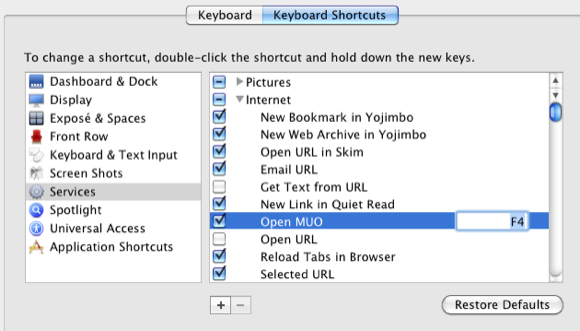
Seleziona il flusso di lavoro e fai clic al suo interno. Nello spazio vuoto, fai clic e assegna un tasto F che attiverà il tuo flusso di lavoro, ad es. avvia il tuo sito Web designato (s). Se il tasto F selezionato non viene accettato, significa che viene utilizzato per un'altra applicazione o elemento del Finder. Dopo aver applicato il tasto F, è pronto per l'uso. Mentre ci sono voluti alcuni minuti per mettere insieme questo flusso di lavoro, otterrai quel tempo e altro ancora quando puoi semplicemente aprire il sito Web che hai scelto con un clic di un pulsante.
Tasti F e tasti modificatori
Non ci si limita all'utilizzo di singoli tasti F come tasti di scelta rapida. È possibile aggiungere uno o più tasti modificatori per creare un tasto di scelta rapida.
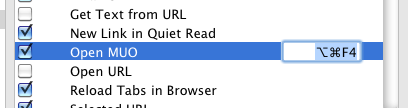
Ad esempio, il tasto di scelta rapida potrebbe essere Comando + Opzione + F4 o qualsiasi combinazione che ricordi meglio.
Altre attivazioni
Ora che hai creato la tua azione di Automator del pugno e ti è stato assegnato un tasto F, torna su Automator e controlla molti altri tipi di flussi di lavoro che puoi creare per assegnare i tasti F.
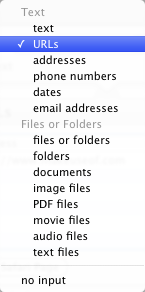
Allo stesso modo, è possibile creare un flusso di lavoro per aprire una cartella designata, ad es. la cartella Download o un'azione simile per la creazione di un nuovo messaggio di posta a qualcuno o un'azienda a cui si scrive regolarmente base.
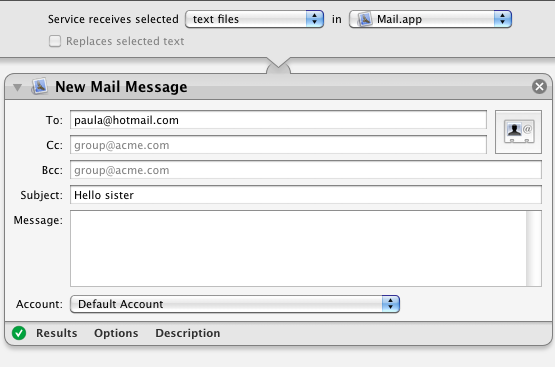
Per gli utenti di laptop Mac che desiderano personalizzare i tasti funzione sul Mac portatile, consulta l'articolo di Jackson su come farlo Cambia i tuoi tasti funzione Mac con FunctionFlip Cambia i tuoi tasti funzione Mac con FunctionFlip [Mac] Leggi di più .
Fammi sapere come funziona questo tutorial e sentiti libero di condividere altri suggerimenti che conosci per l'utilizzo dei tasti F sul tuo Mac.
Credito immagine: Shutterstock.com
Bakari è uno scrittore e fotografo freelance. È un utente Mac di vecchia data, un fan della musica jazz e un uomo di famiglia.