Annuncio pubblicitario
 Immagina di avere una chiavetta USB con tutte le tue app preferite su di essa. Forse una raccolta di utilità per la risoluzione dei problemi del PC se sei una tecnologia IT, o forse un assortimento di fogli di calcolo e strumenti di elaborazione testi se sei un guerriero della strada esecutivo. Non sarebbe abbastanza dolce se potessi semplicemente avvicinarti a qualsiasi computer, inserire la scheda di memoria USB la porta USB e avvia automaticamente le tue app portatili preferite senza alcuno sforzo parte?
Immagina di avere una chiavetta USB con tutte le tue app preferite su di essa. Forse una raccolta di utilità per la risoluzione dei problemi del PC se sei una tecnologia IT, o forse un assortimento di fogli di calcolo e strumenti di elaborazione testi se sei un guerriero della strada esecutivo. Non sarebbe abbastanza dolce se potessi semplicemente avvicinarti a qualsiasi computer, inserire la scheda di memoria USB la porta USB e avvia automaticamente le tue app portatili preferite senza alcuno sforzo parte?
Nel corso degli anni, gli amministratori di sistema hanno escogitato vari trucchi per svolgere questo compito. Tim ha scritto di alcuni modi utili che le persone usano Utilità di pianificazione di Windows Esegui programmi automaticamente tramite l'Utilità di pianificazione di Windows Leggi di più per lanciare vari lavori e Varun ha coperto una serie di utili App USB 3 fantastici strumenti per aggiungere più funzionalità alle tue unità USB [Windows] Leggi di più
che può tornare utile. In questo articolo tratterò alcune tecniche di avvio automatico USB utilizzate dagli amministratori. Potrebbe esserti stato detto che è impossibile avviare automaticamente le applicazioni sulla tua scheda USB sul tuo computer Windows 7. Sono qui per mostrarti che non è vero.Come hai usato per avviare automaticamente le app USB
Per anni, almeno da Windows 2000, ma probabilmente anche prima, gli amministratori di sistema hanno usato il tecnica autorun.inf per avviare automaticamente le applicazioni su una memory stick USB proprio come ha funzionato la funzione di esecuzione automatica CD per computer.
Il file autorun.inf potrebbe essere complicato o semplice come ti è piaciuto. La forma più semplice era la seguente:
[Autorun] icon = mypic.ico. aperto = marcia-zim.bat. action = Fai clic su "OK" per avviare le tue app!
Tutto ciò di cui hai bisogno è l'immagine dell'icona e il processo batch disponibile e il momento in cui hai inserito la tua USB attaccare a un computer che esegue un sistema operativo come Windows XP, vedresti apparire automaticamente le seguenti opzioni su.
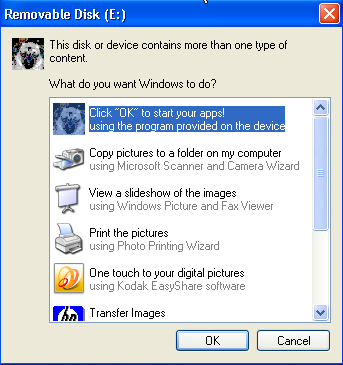
Basta fare clic su OK e sei a posto. Puoi avviare un processo batch che avvia tutte le app che desideri e essenzialmente hai un modo personalizzato per aprire tutte le tue app in modo automatizzato che ti fa risparmiare molto tempo.
Questo è stato un po 'limitante, perché hai avuto quel prompt pop-up. Ho sentito che c'erano modi per aggirare il pop-up che comportava un po 'di modifiche / hacking, ma così facendo introduci la possibilità di hackerare qualsiasi computer con qualche virus semplicemente inserendo una USB bastone. Microsoft si è accorto di questo in Windows 7 e ha completamente disabilitato la funzionalità USB di autorun.inf in quel sistema operativo. Anche i futuri aggiornamenti di Windows XP hanno disabilitato questa funzione. Quindi cosa deve fare un amministratore di sistema?
Avvio automatico delle app dalla chiavetta USB
Bene, dove c'è una volontà c'è un modo. E sì, lì è un modo per avviare un programma semplicemente inserendo la chiavetta USB in un PC Windows 7.
La prima cosa che vorrai fare è installare AutoIt Come automatizzare le attività banali con AutoIt Leggi di più , che Guy ha coperto qualche tempo fa. AutoIT è un linguaggio di scripting molto interessante che ti consente di compilare quegli script in programmi exec che puoi distribuire su qualsiasi PC. Il download include un editor e il software di conversione.
Il bello degli script AutoIT è che ci sono molte persone brillanti là fuori che creano script per un lungo elenco di attività. Il seguente script è quello che usi per rilevare se una chiavetta USB è stata inserita in una porta.
$ DBT_DEVICEARRIVAL = "0x00008000"
$ WM_DEVICECHANGE = 0x0219
GUICreate ( "")
GUIRegisterMsg ($ WM_DEVICECHANGE, "MyFunc")
Func MyFunc ($ hWndGUI, $ MsgID, $ WParam, $ LParam)
Se $ WParam == $ DBT_DEVICEARRIVAL Quindi
MsgBox (4096, "Info", "I miei file sono stati inseriti, Backup dei miei file!")
Finisci se
EndFunc
Mentre 1
$ GuiMsg = GUIGetMsg ()
wend
Lo script riconoscerà un "cambio di dispositivo" e, per una chiavetta USB, avvierà una finestra di messaggio, come mostrato qui.
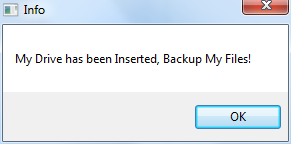
Ora, pensaci. Se questo script riconoscerà una chiavetta USB per lanciare un messaggio, può invece essere leggermente modificato per avviare un programma. Quindi, per fare ciò, ho preso lo script sopra e sostituito il comando MsgBox con la seguente riga:
Esegui ("F: \ System \ Apps \ ZimWiki \ Zim Desktop Wiki \ start-zim.cmd")
Ciò che rileva sono i sensi quando ho collegato la mia chiavetta USB e quindi avvia automaticamente l'app Zim Wiki che ho sulla mia chiavetta USB che utilizzo per organizzare e monitorare il mio lavoro di scrittura.
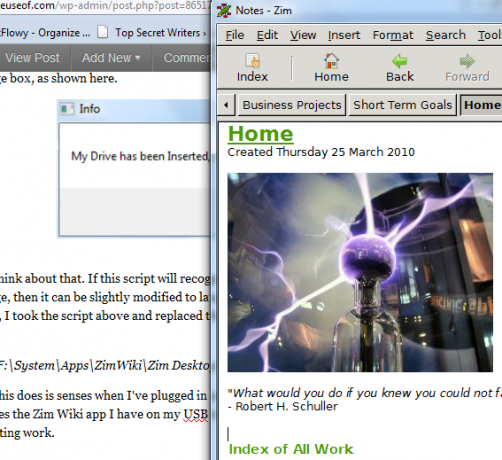
Ora abbiamo un modo per avviare automaticamente un programma semplicemente inserendo la chiavetta USB. Tuttavia, facciamo un ulteriore passo avanti e lanciamo un'intera raccolta di app avviando un processo batch sulla tua scheda USB chiamato startapps.bat che avvia tutti i programmi desiderati per quel particolare stick.
START - F: \ System \ Apps \ ZimWiki \ Zim_Desktop_Wiki \ start-zim.cmd
START - C: \ Users \ Owner \ MUO_STORY_IDEAS \ MUO_STORY_IDEAS.txt
INIZIO - FIREFOX.EXE //www.makeuseof.com/wp-admin
Qual è il punto di questo? Il punto è che ora puoi avere un unico "startapps.bat"Script per varie chiavette USB. Uno potrebbe essere per il tuo lavoro scolastico, nel qual caso apriresti la pagina web della classe, un elaboratore di testi e forse un foglio di calcolo per la classe. Un altro potrebbe essere il tuo lavoro come tecnico dell'help desk, in cui si avvia automaticamente le utility di supporto per PC e il tuo sito Web tecnologico preferito (MUO ovviamente).
L'unico problema è questo: il file EXE che crei con lo script AutoIT deve essere in esecuzione su tutti i PC su cui desideri eseguire l'avvio automatico. Questo soddisfa le esigenze di sicurezza di Windows 7. Basta aprire lo script AutoIT sopra e compilare e creare lo script per creare il file EXE. Metti quel EXE nella cartella Startup dei computer che usi più spesso.
Se lo script è in esecuzione, vedrai la seguente icona nella barra delle attività.
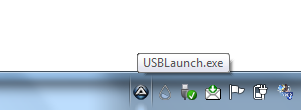
Questa configurazione è ottima perché non c'è nessun prompt: basta inserire la chiavetta USB e tutte le app richieste si avvieranno automaticamente.
Prova lo script e vedi se riesci a far funzionare questa configurazione con la tua chiavetta USB. Ti piace questo approccio? Qualche consiglio su come migliorarlo? Condividi le tue opinioni nella sezione commenti qui sotto.
ramasamy chidambaram
Ryan ha una laurea in ingegneria elettrica. Ha lavorato 13 anni in ingegneria dell'automazione, 5 anni in IT e ora è un ingegnere di app. Ex amministratore delegato di MakeUseOf, ha parlato a conferenze nazionali sulla visualizzazione dei dati ed è stato presentato su TV e radio nazionali.