Annuncio
Le app di Microsoft Office sono fantastiche fin da subito, ma ci sono molti modi per farlo modificarli e ottimizzarli per una produttività ancora maggiore 10 semplici trucchi di Microsoft Word che tutti possono fareLa nostra conoscenza di Microsoft Word viene verificata ogni volta che otteniamo un documento su cui lavorare. Ogni piccolo consiglio appreso lungo la strada aiuta. Che ne dici di altri dieci trucchi per la tua produttività quotidiana? Per saperne di più . Un modo per gli appassionati seri di piegare Office alla propria volontà è utilizzare le macro: set di istruzioni che è possibile eseguire con un clic.
Potresti pensare che le macro siano solo per Excel 4 errori da evitare durante la programmazione di macro di Excel con VBAIl codice semplice è vitale per gli utenti esperti di Microsoft Excel. Ma come puoi creare o uscire in sicurezza da un ciclo for usando VBA in Excel? Per saperne di più , ma sbaglieresti. Puoi migliora la tua esperienza con OneNote L'unica guida di OneNote di cui avrai mai bisogno OneNote è una potente app per prendere appunti. È multipiattaforma e ben integrato in Microsoft Office. Leggi questa guida per diventare un professionista di OneNote! Per saperne di più con alcune delle migliori macro e siamo qui per guidarti attraverso di esse.
Onetastic, lo strumento Macro
Raggiungeremo lo stato di macro ninja usando Onetastic, un componente aggiuntivo per OneNote con diverse funzioni. Dovrai scegliere quale versione scaricare in base al fatto che tu abbia installato la versione a 32 o 64 bit di OneNote. Questo è separato da a Versione a 32 o 64 bit di Windows, quindi dovresti confermare quale stai utilizzando.
Apri OneNote e visita File > Account, quindi fare clic su Informazioni su OneNote pulsante sul lato destro. Nella parte superiore di questa finestra vedrai un testo viola che dice sia 32 bit o 64 bit. Vai al Pagina di download Onetastic e scegli la versione giusta per la tua installazione. Decomprimi il file, apri l'eseguibile e Onetastic si installa in un istante.

Una volta installato, apri OneNote e vedrai le nuove opzioni per Onetastic sul lato destro del Casa Scheda della barra multifunzione. Poiché siamo interessati alle macro sul lato destro dell'elenco, puoi fare clic su Impostazioni poi Mostra in una scheda separata per inviare questi pulsanti a un nuovo macro scheda sulla barra multifunzione.
Puoi cliccare Nuova macro a inizia a creare il tuo Come creare le tue scorciatoie da tastiera Excel in modo sempliceStai cercando di rendere Excel tuo? Ecco i modi migliori per creare scorciatoie da tastiera personalizzate. Per saperne di più , ma il servizio ne ha già centinaia disponibili per il download. Sfogliali tramite il Scarica le macro scheda o visita il Pagina web di Macroland. Diamo un'occhiata alle migliori macro che puoi scaricare ora.
Una nota sui prezzi
Onetastic è gratuito e include le sue funzionalità di base come OneCalendar, stili personalizzati e il blocco di pagine e sezioni sul desktop. Le macro sono disponibili solo per un periodo di prova gratuito, ma si basa sull'utilizzo, non sul tempo. Pertanto, se utilizzi solo poche macro di volta in volta, puoi probabilmente utilizzare il servizio gratuitamente. Una volta che ti avvicini alla fine del periodo di prova, vedrai un avviso che devi aggiornare alla licenza Pro per $ 15.
Con un abbonamento Pro, hai accesso a tutte le macro che erano disponibili al momento dell'acquisto, nonché a quelle che debutteranno nei prossimi 365 giorni. Quindi, se acquisti Pro oggi, puoi scaricare e utilizzare per sempre tutte le macro rilasciate nel prossimo anno. Qualsiasi macro rilasciata dopo un anno richiederà un'altra licenza Pro da utilizzare.
Dai un'occhiata a la pagina dei prezzi per ulteriori dettagli.
Le migliori macro
Non è necessario scrivere una riga di codice per iniziare a potenziare la produttività di OneNote con le macro. Ecco i migliori disponibili da Macroland al momento della stesura. Per installarne uno, scaricalo e aprilo per aggiungerlo al tuo macro scheda.
1. Ordina pagine
Una macro semplice, ma super utile. A volte hai un sacco di pagine fuori servizio e devi ordinarle rapidamente. Questa macro ordina tutte le pagine della sezione corrente in ordine alfabetico crescente o decrescente. Mantiene anche le sottopagine sotto i loro genitori e le ordina anche.
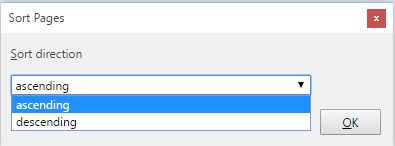
Scarica — Ordina macro pagine
2. TOC nella sezione corrente
Se tu sei usare OneNote per scrivere un wiki o guida, un sommario (TOC) è probabilmente qualcosa di cui hai bisogno. Puoi facilmente generarne uno utilizzando questa macro, che aggiunge una nuova pagina con i contenuti della sezione corrente. Il Veloce la modalità è veloce ma non funzionerà se rinomini le pagine, mentre il Resiliente la modalità si collegherà correttamente alle pagine rinominate a scapito della velocità.
Per un ambito più ampio, prova il simile TOC nel taccuino attuale.
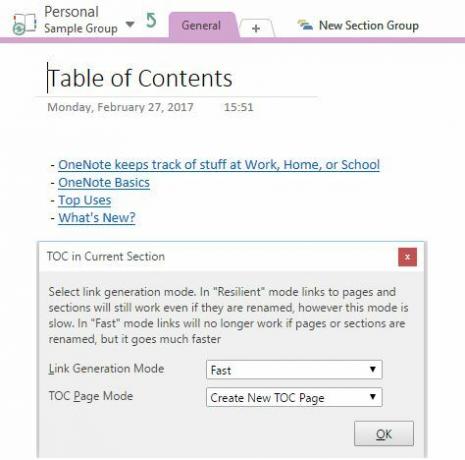
Scarica — TOC nella macro della sezione corrente
3. Inserisci calendario mensile
Coloro che amano mappare i loro mesi adoreranno questo. La macro Inserisci calendario mensile fa proprio quello che ti aspetteresti: scegli un anno, un mese e il primo giorno della settimana e avrai un calendario istantaneo sulla tua pagina.
Scarica — Inserisci macro calendario mensile
4. Inserisci linea orizzontale
Sebbene sia possibile aggiungere una riga in altri programmi di Office semplicemente digitando diversi trattini, non esiste un modo semplice per farlo in OneNote. Questa macro risolve il problema fornendo una scorciatoia rapida a una lunga linea orizzontale. Non è troppo eccitante, ma batte tenendo premuto il tasto di sottolineatura per diversi secondi!
#Una nota Suggerimento: le stringhe di correzione automatica possono contenere fino a 255 caratteri. È abbastanza sufficiente per creare una linea orizzontale. Come lo usi?
— OneNote centrale (@OneNoteC) 5 settembre 2016
Scarica — Inserisci macro linea orizzontale
5. Cerca e sostituisci
È difficile credere che OneNote non abbia una funzionalità Trova e sostituisci come tante altre app. La pagina della guida di Microsoft su questo argomento suggerisce di utilizzare il Ctrl + F scorciatoia e incolla su ogni singola occorrenza di una parola per sostituirla. Questa sarebbe una completa perdita di tempo se la parola apparisse più di una volta, quindi vorrai sicuramente questa macro.
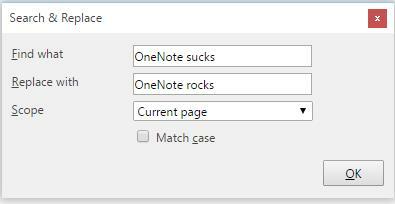
Basta fornire una parola che si desidera sostituire e il testo con cui si desidera sostituirla. Quindi scegli l'ambito della ricerca e se deve corrispondere al caso, e il gioco è fatto. Molto meglio che sostituirlo manualmente.
Scarica — Cerca e sostituisci macro
6. Ordina pagine per data
A seconda di per cosa stai usando OneNote 12 modi per gestire la tua vita come un capo con OneNoteOneNote può essere il tuo sportello unico per tutto, dall'organizzazione delle informazioni, alla gestione dei progetti, alla tenuta di un diario quotidiano. Qui proponiamo una dozzina di modi in cui puoi usare OneNote. Per saperne di più , l'ordinamento per data potrebbe essere più utile dell'ordinamento per nome. Forse vuoi trovare pagine vecchie e che necessitano di un aggiornamento, ad esempio. C'è una macro che aiuta proprio in questo. Puoi ordinare in una sezione o in un intero taccuino e ordinare per data di creazione o ultima modifica.
Scarica — Ordina pagine per data macro
7. Modifiche recenti
Collaborare con OneNote Come utilizzare Microsoft OneNote per la gestione dei progettiOneNote è lo strumento di collaborazione ideale per la gestione di progetti semplici in piccoli team. Ed è completamente gratuito. Scopri come OneNote può aiutare i tuoi progetti a decollare! Per saperne di più significa che probabilmente hai più persone che modificano lo stesso taccuino. In questo caso, è utile vedere quali pagine sono state modificate di recente. Sia che tu voglia assicurarti che qualcuno stia apportando modifiche dove dovrebbero o desideri semplicemente ricordare cosa stavi modificando di recente, prova questa macro.
Scarica — Macro Modifiche Recenti
8. Conteggio parole
Microsoft Word ha un contatore di parole integrato, ma OneNote no. Puoi sempre copiare e incollare la tua pagina in uno strumento gratuito per il conteggio delle parole, ma questa macro lo rende più veloce. Vedere quanti contenuti hai in OneNote potrebbe significare te prendi appunti come un famoso scienziato!
Scarica — Macro conteggio parole
9. minuscolo
Caps Lock è un dolore enorme. Non è quasi mai necessario digitare tutto in maiuscolo e attivarlo solo per errore. Se non l'hai fatto rimappato quella chiave con qualcosa di più utile, potresti ritrovarti a digitare intere frasi in maiuscolo prima di renderti conto che è attivo.
Invece di incollare il testo in un convertitore online, questa macro consente di convertire rapidamente il testo selezionato in tutto minuscolo. Questo è un modo rapido per correggere un errore fastidioso.
Scarica — Macro minuscole
10. Dove sono
Dopo aver utilizzato OneNote per un po', potresti impantanarti in tutti i taccuini, gruppi di sezionie pagine. Di certo non vuoi perdersi nei propri taccuini, quindi l'utilizzo di questa macro ti consente di trovare rapidamente il tuo orientamento. Avvialo e otterrai una bella traccia di breadcrumb della tua posizione attuale.
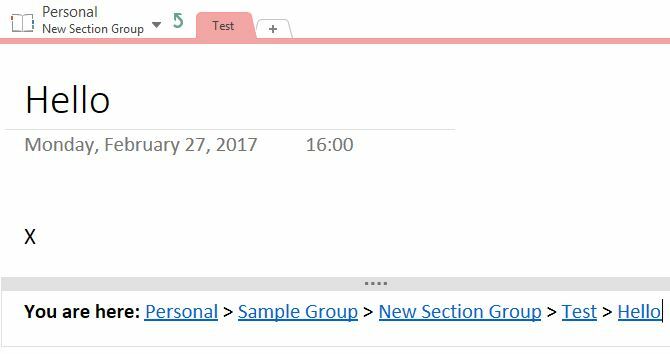
Scarica — Dove sono Macro?
Pronto a sfruttare OneNote con le macro?
OneNote è già capace di tanto 12 suggerimenti per prendere appunti migliori con Microsoft OneNoteQuesti 12 suggerimenti mostrano come prendere appunti migliori in MIcrosoft OneNote. Oggi, prendere appunti digitali riguarda tanto l'abilità quanto lo strumento. Per saperne di più , ma queste macro lo rendono ancora migliore. Se queste non sono abbastanza per te, dai un'occhiata alle centinaia di altre opzioni su Macroland, creane una tua o modifica la macro di qualcun altro per adattarla alle tue esigenze. È probabile che se vuoi farlo, è possibile con una macro. Inizia ad automatizzare queste attività lente tramite macro e risparmierai tempo!
Per proteggerti dal lato oscuro delle macro, dai un'occhiata come vengono utilizzati per creare malware Word.
Utilizzi le macro per migliorare la tua esperienza con OneNote? Per favore condividi i tuoi preferiti con noi lasciando un commento!
Ben è un vicedirettore e il responsabile dei post sponsorizzati presso MakeUseOf. Ha conseguito un B.S. in Computer Information Systems al Grove City College, dove si è laureato con lode e con lode nella sua specializzazione. Gli piace aiutare gli altri ed è appassionato di videogiochi come mezzo.


