Il backup del computer è una delle attività più importanti per gli utenti. Senza un backup, potresti perdere anni di documenti, immagini e altro in un istante.
CloudBerry Lab, lo stesso team dietro l'app gratuita per l'assistente a distanza CloudBerry Remote Assistant può controllare a distanza qualsiasi PC WindowsCloudBerry Remote Assistant è una solida app di connessione remota. È gratuito per Windows e ti mostreremo tutto ciò di cui hai bisogno per iniziare a usarlo. Per saperne di più , offre anche una pratica utility di backup. Diamo un'occhiata a questo software e vediamo cosa può fare per te.
Iniziare
Per iniziare con il tuo backup su cloud per le aziende, vai alla pagina CloudBerry Backup. Fare clic sul verde
Scarica la versione di prova gratuita e quindi scegli la piattaforma su cui desideri installare. CloudBerry Backup supporta Windows 7 e versioni successive, macOS 10.8 (Mountain Lion) e versioni successive, varie versioni di Linux, oltre a Windows Server 2003 e versioni successive per ambienti aziendali.
Dopo aver scelto la tua piattaforma, inserisci il tuo indirizzo email e il download avrà inizio. Installalo come faresti con qualsiasi altro programma e vedrai il seguente prompt per scegliere l'opzione di installazione:
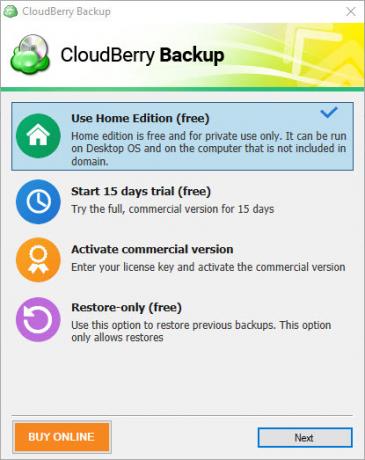
Il Edizione per la casa è gratuito per uso privato. Include funzionalità di base ma non supporta la compressione, la crittografia o i backup basati su immagini. Se lo desideri, puoi anche fare clic su Inizia la prova di 15 giorni per provare il software con tutti gli strumenti. Attiva la versione commerciale ti consente di inserire la tua chiave di licenza se hai già acquistato una licenza.
Se scegli di installare la versione gratuita o di avviare una prova, dovrai inserire il codice di attivazione che hai ricevuto nella tua email. Nel caso in cui non ne avessi uno, fai clic su Non ho il codice di attivazione, conferma il tuo indirizzo email e puoi accedere in questo modo. Quando attivi la versione di prova, devi anche scegliere l'edizione che desideri provare.

Il tuo primo backup
Una volta entrato nel software, vedrai la sua schermata principale. Le quattro opzioni di backup sono:
- File
- Basato su immagine
- Microsoft SQL Server
- Microsoft Exchange
Sia nell'edizione desktop gratuita che in quella professionale, l'unica opzione disponibile è File. Poiché le altre opzioni sono destinate all'uso commerciale, parleremo della creazione di un backup utilizzando il File opzione.
Avvio del backup
Clic File per iniziare e vedrai la procedura guidata.
La tua prima scelta è tra Backup locale o su cloud e Backup ibrido. Il primo ti consente di archiviare i file sul tuo PC su un disco rigido esterno/secondario o su un cloud storage. Ma la seconda opzione, Backup ibrido, è più interessante. Ciò ti consente di eseguire il backup del PC su un'unità locale, quindi di caricare il backup nell'archivio cloud.

Non solo questo segui la vitale regola 3-2-1 del backup Cose che dovresti sapere su ridondanza e backupLa ridondanza viene spesso confusa con i backup. In effetti, i concetti sono relativamente simili, sebbene con alcune importanti differenze. Per saperne di più , ma riduce anche il carico sul computer. Puoi eseguire due backup con un piano, semplificando il processo per te. Inoltre, se scegli di crittografare e comprimere il backup, il metodo ibrido richiede di farlo solo una volta. Ti consigliamo di utilizzarlo se prevedi di eseguire il backup su entrambe le destinazioni in quanto è abbastanza utile.
Se controlli Abilita protezione ransomware box, CloudBerry Backup ti avviserà quando i file di cui hai eseguito il backup sono sotto attacco da ransomware Una storia di ransomware: dove è iniziato e dove sta andandoIl ransomware risale alla metà degli anni 2000 e, come molte minacce alla sicurezza informatica, ha avuto origine dalla Russia e dall'Europa orientale prima di evolversi fino a diventare una minaccia sempre più potente. Ma cosa riserva il futuro ai ransomware? Per saperne di più . Clic Prossimo per procedere una volta scelto.
Scelta di una posizione di backup
Successivamente, dovrai scegliere una posizione per il tuo backup. Se hai scelto Backup ibrido, clicca il Aggiungi nuovo account pulsante per specificare una cartella. Inserisci un nome amichevole nel Nome da visualizzare casella e sfogliare a destra Il percorso. Clic ok per salvare la destinazione e Prossimo procedere.

Secondo se hai scelto Backup ibrido, o prima se hai scelto Backup locale o su cloud, dovrai fare clic Aggiungi nuovo account e scegli un servizio cloud in cui salvare. Se stai eseguendo solo un backup locale e desideri eseguire il backup in una cartella sul tuo PC, scegli File System e inserisci una posizione come sopra.
Per il backup su cloud storage, CloudBerry Backup offre diverse opzioni. Le scelte popolari includono Amazon S3, Azzurro, Google Cloud, e Google Drive. Tuttavia, tieni presente che CloudBerry Backup non fornisce spazio di archiviazione per i backup su cloud. Devi acquistare un piano di archiviazione da un provider da solo e quindi collegare il tuo account a CloudBerry.

Poiché la maggior parte delle opzioni di archiviazione qui sono destinate all'uso aziendale, consigliamo agli utenti domestici di eseguire il backup su Google Drive o OneDrive. Con la piccola quantità di spazio che i file personali occupano, l'utilizzo di Amazon S3 o Microsoft Azure è eccessivo. Puoi acquistare 100 GB di spazio da Google Drive per $ 2 al mese o 1 TB per $ 10 al mese.
Seleziona una destinazione cloud, inserisci le tue credenziali di accesso per connettere il tuo account e fai clic su ok.
Continuare il piano di backup
Dopo aver specificato le destinazioni di backup necessarie, puoi inserire un nome di piano per una facile identificazione. Controlla il Salva piano di backup[…] scatola per ricordare il piano per comodità.

Continua e vedrai alcune opzioni avanzate. Se abiliti Forza usando VSS, il backup accederà alla versione più recente dei file anche se sono bloccati perché utilizzati da un'altra app. Lasciare questo deselezionato significa che eseguirà il backup dell'ultima versione del file salvata solo se è bloccata.
controllando il Backup dei permessi NTFS box memorizzerà le informazioni su quali utenti di PC possono accedere al file. Questo non è necessario per la maggior parte degli utenti domestici, né lo è il Usa operatore di backup opzione.

Successivamente, dovrai selezionare le cartelle di cui vuoi eseguire il backup Backup 101: file e cartelle di Windows di cui dovresti sempre eseguire il backupStai facendo il backup delle cose giuste? Ti mostreremo quali file e cartelle devi sempre eseguire il backup e dove trovarli in Windows. Per saperne di più . Dopo aver controllato cosa vuoi, premi Prossimo ancora. Vedrai alcune opzioni di filtro avanzate. Se vuoi avere informazioni specifiche sulle cartelle e sui file di cui eseguire il backup, usa questi.
Fine del backup
Se disponi di una copia con licenza dell'app, puoi abilitare la compressione e la crittografia se la tua destinazione lo supporta. La compressione riduce le dimensioni dei file per risparmiare spazio e la crittografia protegge il backup con una password per impedire l'accesso non autorizzato. Se si crittografa il backup, assicurati di non perdere la password.
Utilizzare il Politica di conservazione finestra di dialogo per selezionare per quanto tempo conservare questo backup. Clicca il opzioni link sotto Usa impostazioni predefinite per impostare l'impostazione predefinita se questo è il tuo primo backup.
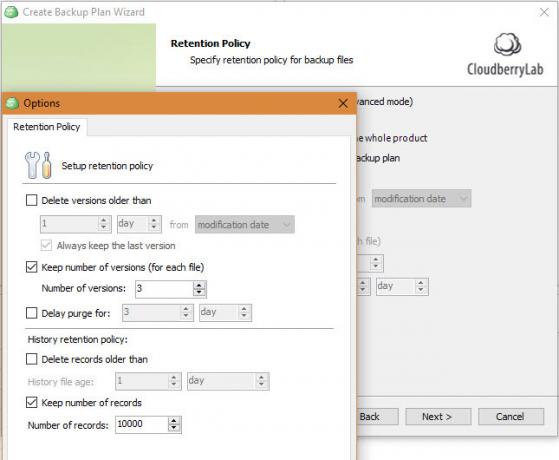
Successivamente, dovrai impostare una pianificazione per il backup. Utilizzo Nessun programma se vuoi che venga eseguito manualmente, il che non è una buona idea in quanto è facile da dimenticare. Si consiglia di utilizzare il Ricorrente opzione e impostandola per l'esecuzione regolare. Quotidiano è una buona opzione se questo è il backup del tuo PC principale. Assicurati di selezionare anche un buon momento.
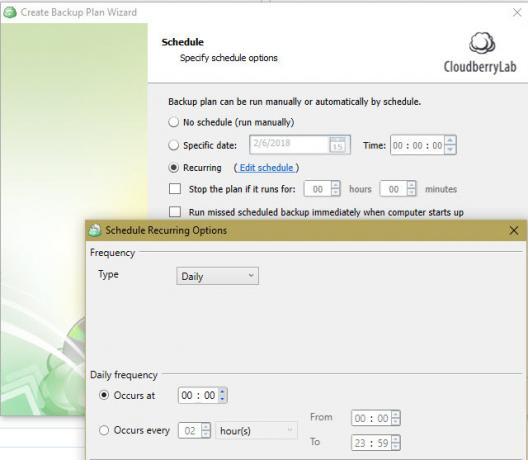
Se lo desideri, puoi abilitare una notifica al completamento del backup. Inserisci il tuo indirizzo email e riceverai un messaggio se il backup fallisce (o ogni volta, secondo le tue preferenze). Puoi anche aggiungere una voce al registro eventi in Windows per aiutare a risolvere i problemi.
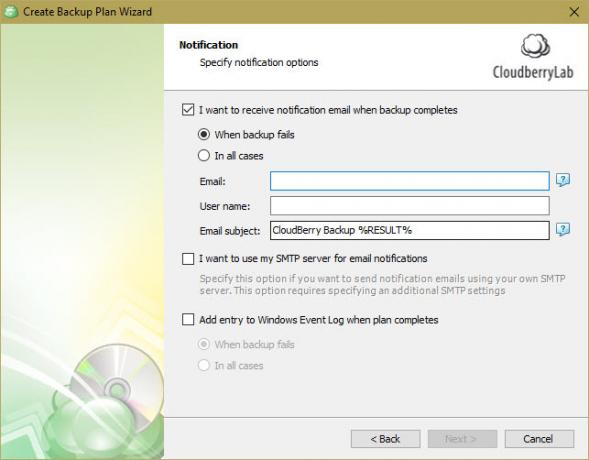
Infine, vedrai un riepilogo di tutte le tue scelte. Clic Prossimo dopo averlo rivisto. Quindi fare clic su Fine per concludere, facoltativamente controllando Esegui il backup ora per iniziare subito.
Gestione dei backup
Dopo aver creato il tuo primo backup, puoi rivedere i piani, aggiungere più destinazioni di backup e altro in qualsiasi momento.
Sul Accoglienza scheda, vedrai i risultati del tuo ultimo backup, dei backup imminenti e dei tuoi account di archiviazione. Clicca il Più icona nel Account di archiviazione sezione per connettere un nuovo account.

Controlla il Piani di backup scheda per rivedere i tuoi piani attuali. Puoi modificarli o eliminarli, visualizzare la loro cronologia e rivedere le informazioni importanti secondo necessità.
Utilizzare il Ripristino dei piani scheda per ripristinare i file quando necessario. Puoi seguire la procedura guidata per scegliere da dove desideri ripristinare i tuoi file, quale versione ripristinare e altre opzioni.

Seleziona il Archiviazione di backup scheda ed è possibile sfogliare i file di cui è stato eseguito il backup. Ciò consente di utilizzare un albero di navigazione familiare per ripristinare o eliminare file e cartelle.
Infine, usa il Storia scheda per ottenere informazioni sulle operazioni passate.
Piani e altri strumenti
Questo è il set di funzionalità principali di CloudBerry Backup. La versione gratuita ti consente di utilizzare la procedura sopra descritta per eseguire il backup dei tuoi file e funziona con un massimo di 200 GB di dati. Se aggiorni alla versione Pro del software CloudBerry per Backup su cloud di Windows, puoi lavorare con un massimo di 5 TB di dati (ricorda che dovrai comunque acquistare lo spazio di archiviazione separatamente), utilizzare la compressione e la crittografia e sei idoneo per l'assistenza via email.
Se vuoi usare il Basato su immagine, server SQL, o Scambio opzioni, dovrai passare a un piano commerciale. Questi supportano opzioni di backup aggiuntive, ma gli utenti domestici non ne hanno bisogno.
Per cambiare piano, fai clic sul pulsante blu nell'angolo in alto a sinistra del software, quindi fai clic su Licenza. Qui puoi avviare la versione di prova di Pro, acquistare una chiave di licenza o inserirne una che hai acquistato.

Tutto supportato da CloudBerry
Abbiamo visto cosa Backup CloudBerry per desktop Windows può fare per te. Sebbene offra piani e funzionalità adatti agli utenti aziendali, le sue versioni desktop offrono anche ottime opzioni per l'uso domestico. Se ti piace personalizzare ogni aspetto del tuo backup, dovresti sicuramente dare un'occhiata a CloudBerry Backup.
Cosa ne pensi di ciò che offre CloudBerry? Preferisci i backup locali o su cloud? Lascia i tuoi pensieri nei commenti qui sotto!
Ben è un vicedirettore e il responsabile dei post sponsorizzati presso MakeUseOf. Ha conseguito un B.S. in Computer Information Systems al Grove City College, dove si è laureato con lode e con lode nella sua specializzazione. Gli piace aiutare gli altri ed è appassionato di videogiochi come mezzo.

