Annuncio
Sia che tu stia effettuando l'aggiornamento dalla tua PlayStation 4 standard a una PS4 Pro (forse per ottenere il massimo dal tuo nuovo televisore 4K) o semplicemente passando a un'altra PS4 standard, ti consigliamo di trasferire i tuoi dati dalla tua vecchia console alla tua nuova console.
Ciò significa che dovrai copiare i salvataggi, gli account utente, la galleria di acquisizione e i dati delle applicazioni sulla tua nuova PlayStation 4. Per fortuna, questo è un processo semplice che non richiede cavi proprietari e non richiede molto tempo, anche se hai centinaia di gigabyte da spostare.
Ecco il processo per trasferire i dati dalla tua vecchia PS4 alla tua nuova PS4.
Cosa ti servirà
Il trasferimento di dati da una console all'altra, indipendentemente dall'hardware in uso, richiede solo l'uso di cavi Ethernet. Se stai utilizzando un router wireless, avrai bisogno di un solo cavo. Se stai utilizzando una connessione cablata, dovrai connettere entrambe le console tramite Ethernet.

Qualsiasi cavo Ethernet dovrebbe andare bene. Per questa procedura dettagliata ho usato un cavo "crossover" Cat6 che ho usato per
collegare in rete due Xbox 360 insieme, ma i normali cavi Cat5e o Cat5 dovrebbero funzionare altrettanto bene.Entrambe le console richiederanno anche l'accesso a Internet per iniziare il trasferimento. Non c'è modo di trasferire dati da una PS4 a un'altra in modalità "offline". Le console non trasferiranno alcun dato su Internet, vengono utilizzate esclusivamente per attivare la nuova console come PS4 principale con i server Sony.
Cablato o wireless?
Poiché il trasferimento si basa sul cavo Ethernet anziché sulla rete wireless, non c'è differenza nella velocità di trasferimento se si segue o meno il percorso wireless. Dovrai solo assicurarti di due cose:
- Il senza fili il punto di accesso si trova nel raggio di entrambe le console, oppure
- Il cablato router che stai utilizzando ha accesso a Internet.
Poiché la maggior parte di noi dispone di reti wireless per la navigazione sul Web, il metodo più semplice è il percorso wireless. Avrai bisogno di un solo cavo Ethernet in questo caso.
Come trasferire dati da PS4 a PS4
Passaggio 1: configura la tua nuova console PS4
Disimballa la tua nuova PlayStation 4 e configurala normalmente. Se hai un solo display, dovrai collegarlo alla nuova console per tutta la durata del processo di configurazione.
Accendi la tua nuova PS4 e segui le istruzioni per iniziare a utilizzarla normalmente, inclusa la connessione alla rete wireless locale (se ne stai utilizzando una). Se stai seguendo il percorso cablato, la tua console dovrebbe connettersi automaticamente a Internet.

Il trasferimento dei dati viene inizializzato sulla nuova console (ovvero la console su cui stai trasferendo i dati a). Quando finalmente vedrai la dashboard di PS4, vai su Impostazioni > Sistema > Trasferisci dati da un'altra PS4.
Passaggio 2: accedi a PSN
Se non lo hai già fatto, ti verrà chiesto di accedere a PSN sulla tua nuova console. Ti verrà quindi chiesto di confermare se desideri o meno che la tua nuova console sia la tua PS4 principale.
Ricordare: Puoi avere solo una PS4 principale alla volta. Tutti i contenuti legati al tuo account (acquisti di giochi, temi, giochi PlayStation Plus gratuiti) non saranno più disponibili per gli altri utenti una volta disattivata una console come dispositivo principale.
Passaggio 3: prepara la tua vecchia console PS4
Accendi la tua vecchia PS4 quando richiesto, quindi premi Prossimo. Non è necessario collegare un display a meno che non lo si desideri davvero. Una volta che la tua nuova console rileva quella vecchia, ti verrà chiesto di premere il pulsante di accensione sulla vecchia console per un secondo fino a quando non senti un "beep".

A questo punto, collega entrambe le console utilizzando il cavo Ethernet. Se stai già utilizzando una rete cablata, non dovrai fare nulla. Segui le istruzioni sullo schermo e attendi il riavvio della vecchia PS4. Se hai un display collegato alla vecchia console, vedrai un messaggio sullo schermo su un trasferimento in sospeso.
Passaggio 4: configura il trasferimento
Ora ti verrà richiesto di selezionare ciò che desideri trasferire dalla tua vecchia console a quella nuova. Puoi scegliere i dati dell'applicazione (giochi, ecc.), i salvataggi dei giochi, la tua galleria di acquisizione, i temi e le impostazioni. Vedrai quanto spazio rimarrà sulla tua nuova console una volta completato il trasferimento.
Dovresti anche vedere una stima della durata del trasferimento. La mia console ha stimato che ci sarebbero voluti 79 minuti per trasferire circa 450 GB di dati.
Ora siamo nell'ora 6 del trasferimento di tutto dalla mia vecchia PS4 alla mia nuova PS4 Pro. Mancano solo 4 ore!? pic.twitter.com/hNi3wXF7g9
— Jen Mayhew (@JenM512) 30 luglio 2018
Alla fine ti verrà chiesto se desideri o meno attivare questa nuova console come console principale per qualsiasi altro account utente. Se selezioni no, questi account utente continueranno a utilizzare la tua vecchia console come PS4 principale.
Passaggio 5: avviare il trasferimento e attendere
Finalmente colpito Inizia il trasferimento e attendi il riavvio di entrambe le macchine. Una volta completato il riavvio, vedrai una barra di avanzamento sullo schermo che ti informa di come sta andando il trasferimento.

Non farti prendere dal panico se la tua console inizialmente segnala un tempo di trasferimento orribilmente lungo. Il mio ha riportato un'attesa di 18 ore inizialmente, ma l'intero processo è stato completato in circa 80 minuti come inizialmente stimato. Ho visto altri utenti segnalare attese di nove ore per circa 500 GB di dati.
Non so se l'uso di un cavo Cat6 ad alta velocità abbia aiutato, ma in caso di dubbio usa il miglior cavo che hai a portata di mano.
Che dire dei dischi rigidi esterni?
Puoi semplicemente scollegare l'unità esterna dalla tua vecchia PS4 e collegarla a quella nuova. Funzionerà esattamente come prima. Sfortunatamente non è possibile collegare due dischi rigidi e trasferire dati tra di loro. La PS4 utilizza un file system crittografato che rende impossibile farlo su PC o Mac.
Il modo migliore per trasferire dati tra due unità USB è copiare la galleria di acquisizione su un dispositivo USB esterno utilizzando il Impostazioni > Memoria menu, quindi reinstallare o scaricare nuovamente i dati dell'applicazione.
Puoi anche provare a utilizzare la memoria interna come intermediario (sempre tramite il Magazzinaggio menu), ma poiché la maggior parte di noi collega unità esterne quando la memoria interna si riempie, questa probabilmente non è un'opzione per la maggior parte degli utenti.
Vedi la nostra guida a i migliori dischi rigidi esterni per PS4 I 6 migliori dischi rigidi esterni per PS4Ecco i migliori dischi rigidi esterni per PS4, oltre a suggerimenti su come utilizzare la memoria esterna con il tuo sistema PS4. Per saperne di più se hai bisogno di più spazio per i giochi.
Come trasferire schermate e video su PS4
Il trasferimento di video e screenshot dalla tua PS4 è molto più semplice e richiede solo una normale chiavetta USB. Assicurati che l'unità non utilizzi metodi di crittografia proprietari (che spesso richiedono l'uso di software aggiuntivo) e formattala per FAT32 o exFAT.
Altri filesystem (inclusi NTFS e macOS Journaled) non funzioneranno, nonostante abbiano segnalato che il trasferimento è stato completato.

Ora vai a Sistema > Archiviazione > Acquisizione Galleria e trova gli screenshot e i video che desideri trasferire. Colpire il Opzioni pulsante e scegli Copia su dispositivo di archiviazione USB.
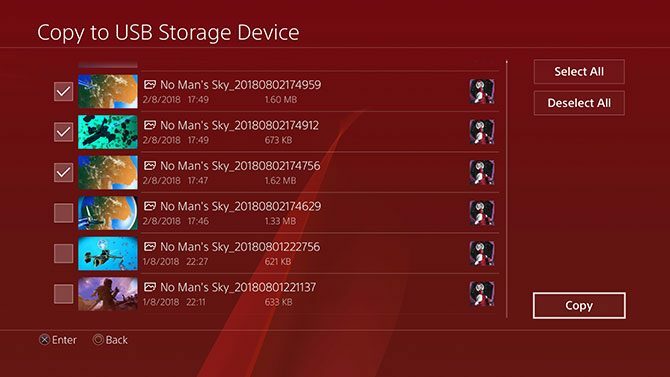
Contrassegna tutti gli elementi che desideri (o hai spazio per) quindi scegli copia. Se hai più unità collegate (o un'unità USB partizionata), ti verrà chiesto di scegliere tra di esse.

La PS4 ti avviserà quindi della gerarchia di cartelle utilizzata per trasferire il contenuto. Quando sei pronto, colpisci copia e attendi il completamento del trasferimento. Quando hai finito non c'è bisogno di "espellere in sicurezza" l'unità, basta estrarla.
Nota: Non puoi trasferire salvataggi o dati dell'applicazione utilizzando questo metodo.
Come trasferire i dati di salvataggio su PS4

Quando trasferisci dati da una PS4 a un'altra, tutti i dati di salvataggio verranno copiati, quindi non è necessario trasferire manualmente nulla. Se sei abbonato a PlayStation Plus (quali sono le differenze tra PlayStation Plus, PlayStation Now e PlayStation Vue? Cosa sono Playstation Vue, PlayStation Now e PlayStation Plus?Interessato a PlayStation Vue, PlayStation Now o PlayStation Plus? Scopriamo cosa fa ciascuno di questi. Per saperne di più ), verrà eseguito il backup dei dati di salvataggio nel cloud.
Tutto quello che devi fare per accedere ai tuoi dati di salvataggio su un'altra console (anche se non è la tua principale) è accedere a PSN. Puoi forzare manualmente la tua console a caricare o scaricare i dati di salvataggio passando con il mouse su un gioco, premendo il tasto Opzioni pulsante e scegliendo Caricare scaricare
E questo è tutto. Il trasferimento dei dati è completo e puoi dare un'occhiata ad altri modi in cui puoi ottieni di più dalla tua PS4 10 consigli per ottenere di più dalla tua PS4La PlayStation 4 è una console superba che non si limita a giocare. Ecco come ottenere di più dalla tua PS4. Per saperne di più .
Iniziare con la tua PS4 Pro
Se hai eseguito l'upgrade a una PS4 Pro, quasi tutti i giochi PS4 possono fare un uso migliore dell'hardware utilizzando la modalità Boost, che puoi attivare in Impostazioni > Sistema > Modalità boost.

Molti giochi includono modalità ottimizzate per PS4 Pro, che si tratti di aggiornamenti delle texture e risoluzioni upscalate per display 4K, o anti-aliasing migliorato e framerate più elevati per i contenuti a 1080p. Se riscontri problemi e instabilità, è meglio disattivarlo (questo riguarda principalmente i giochi più vecchi).

Con questo in mente, controlla il nostro elenco di giochi che hanno un aspetto migliore su una PS4 Pro Ecco un elenco di giochi che funzioneranno meglio su PS4 ProLa PS4 Pro arriva questa settimana e offre supporto per i giochi 4K. Ecco i giochi a cui puoi giocare con la grafica migliorata sulla nuova console. Per saperne di più . E ricorda, la maggior parte dei nuovi titoli sono ottimizzati per PlayStation 4 Pro e i titoli first party (come Uncharted e God of War) ottengono il trattamento regale in questo senso. Inoltre saranno tutti retrocompatibile anche su PS5.
Tim è uno scrittore freelance che vive a Melbourne, in Australia. Puoi seguirlo su Twitter.


