Annuncio
Se il tuo computer rallenta quando è connesso a Internet, potrebbe essere difficile individuare la causa. Dopotutto, non penseresti che essere online abbia qualcosa a che fare con la velocità di esecuzione del tuo PC.
Tuttavia, ci sono diversi motivi per cui andare online può rallentare l'esecuzione del computer. Diamo un'occhiata a molti di questi e come puoi risolverli.
Velocità vs. Velocità Internet
Prima di iniziare, tieni presente che stiamo discutendo delle soluzioni al motivo per cui il tuo computer diventa lento dopo la connessione a Internet. Questa lentezza influisce su tutto, dall'apertura dei file allo scambio tra i programmi. Anche se questo tende a colpire i computer meno potenti, può succedere a chiunque.
Questo è un problema separato da una connessione Internet lenta. Se hai questo problema, rivedi elementi comuni che possono rallentare la rete domestica 9 cose che potrebbero rallentare la tua rete Wi-Fi domesticaStanco di Internet lento o discontinuo? Controlla queste cose che potrebbero rallentare la tua rete Wi-Fi domestica. Per saperne di più Invece.
1. Windows Update al lavoro
Se il tuo computer non è sempre connesso a Internet, deve recuperare molto quando torni online. Uno dei principali contributori a questo problema è Windows Update.
Poiché Windows 10 verifica e applica regolarmente gli aggiornamenti in background, potresti notare un rallentamento improvviso quando sei online. Questo non è un problema tanto quanto lo era nelle versioni precedenti di Windows, ma può comunque rallentare il sistema mentre Windows Update fa il suo lavoro.
Configura Windows Update
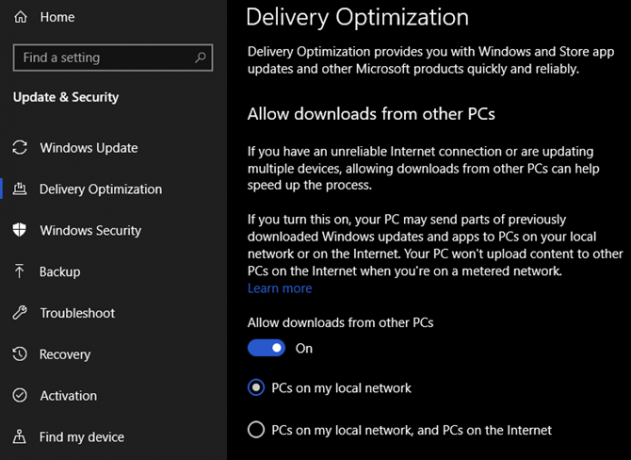
Per combattere questo, puoi modificare alcune impostazioni di Windows Update. Visitare Impostazioni > Aggiornamento e sicurezza > Ottimizzazione recapito. Se hai il Consenti download da altri PC slider attivato, Windows utilizzerà una connessione di tipo peer-to-peer per condividere parti degli aggiornamenti di Windows tra il tuo computer e gli altri. Puoi scegliere di condividere con i PC sulla tua rete locale o su Internet in generale.
Se hai attivato questa impostazione, prova a disattivarla e vedi se questo aiuta il tuo problema. Al contrario, se è spento, forse accenderlo ti aiuterà a ottenere gli aggiornamenti in modo più efficiente. Tuttavia, ti consigliamo di non condividere gli aggiornamenti con l'intera Internet.
Selezionare Opzioni avanzate in questa pagina per un'altra impostazione utile. Qui puoi scegliere di limitare la percentuale di larghezza di banda utilizzata da Windows 10 per il download (e il caricamento, se applicabile) degli aggiornamenti sia in primo piano che in background. Questo è un modo semplice per far funzionare Windows Update meno pesantemente senza interromperlo completamente.
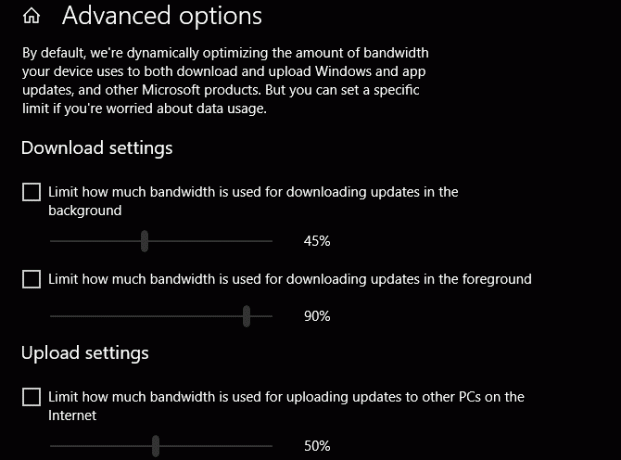
Se hai bisogno di una misura più drastica, puoi mettere in pausa tutti gli aggiornamenti di Windows per un po' 7 modi per disattivare temporaneamente Windows Update in Windows 10Windows Update mantiene il tuo sistema aggiornato e sicuro. In Windows 10 sei in balia della pianificazione di Microsoft a meno che tu non conosca impostazioni e modifiche nascoste. Quindi, tieni sotto controllo Windows Update. Per saperne di più . Passa a aggiornamento Windows scheda e seleziona Opzioni avanzate. Ciò consente di abilitare il Metti in pausa gli aggiornamenti slider per impedire l'installazione degli aggiornamenti di Windows per un massimo di 35 giorni.
Quando sei pronto per installare gli aggiornamenti, disattiva questa funzionalità e lascia eseguire Windows Update. Quindi puoi riaccenderlo finché non sei pronto la prossima volta. Tieni presente che questa operazione ti impedirà di ottenere patch tempestive che potrebbero essere critiche, tuttavia.
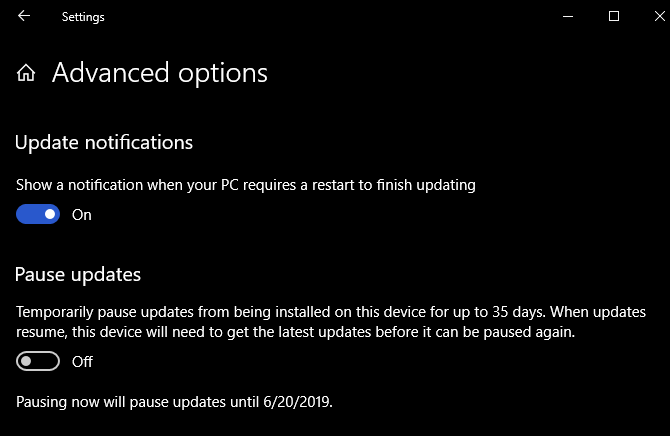
2. Sincronizzazione dell'archiviazione cloud
Windows Update non è l'unico servizio che utilizza regolarmente molta larghezza di banda di rete. Se utilizzi servizi di archiviazione cloud come Dropbox, Google Drive o OneDrive, controllano regolarmente la sincronizzazione di nuovi file. Il più delle volte, questo non dovrebbe essere un grosso problema, ma se improvvisamente iniziano a lavorare con una tonnellata di file, il tuo computer potrebbe rallentare.
A volte il tuo cloud storage funziona quando non te lo aspetti. Se hai attivato la funzione di caricamento della fotocamera mobile e torni a casa dopo aver scattato un sacco di foto, potrebbe rallentare mentre sincronizza tutte quelle. Oppure, se hai appena inserito un video enorme nell'archiviazione cloud, il caricamento potrebbe richiedere un'ora o più.
Mentre il software funziona pesantemente, può influire sulle prestazioni complessive del tuo computer. La soluzione è simile a quella discussa per Windows Update. Se non desideri che le tue app di archiviazione cloud vengano sincronizzate, fai clic con il pulsante destro del mouse sulla loro icona nella barra delle applicazioni e scegli Metti in pausa la sincronizzazione. Se il tuo sistema torna alla normalità dopo averlo fatto, hai trovato il problema.
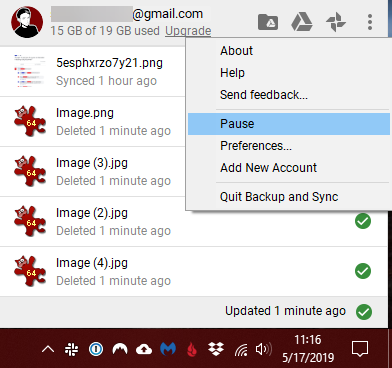
Per ridurre l'impatto della sincronizzazione senza interromperla completamente, apri il pannello delle impostazioni per l'app scelta. La maggior parte di loro ha un Larghezza di banda o una sezione simile che ti consente di controllare quanto lavoro svolgono le tue app in background.
Non è solo il cloud storage che può avere questo problema. Anche strumenti pesanti come BitTorrent potrebbero causarlo. Se utilizzi un software di backup che esegue il backup nel cloud, come Backblaze, potresti riscontrare qualcosa di simile. Dai un'occhiata alle sue impostazioni per rimediare a questo problema e considera l'impostazione di un orario specifico per il backup ogni giorno quando non stai utilizzando il computer.
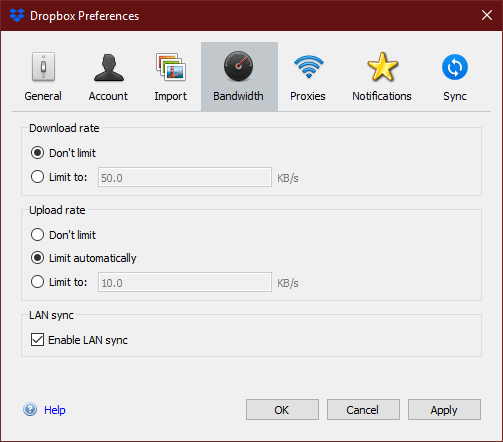
3. Un'infezione da malware
Un altro motivo per cui il tuo computer potrebbe rallentare quando è connesso a Internet è un virus o altri malware che causano il caos. Spesso il malware abusa della tua connessione di rete per telefonare a casa con dati, utilizzare la larghezza di banda come parte di una botnet o anche solo per infastidirti.
Sebbene ciò possa comportare una connessione di rete lenta, puoi anche riscontrare un arresto delle prestazioni del tuo computer. Per scoprirlo, dovresti eseguire una scansione con il tuo programma antivirus. Per ottenere una seconda opinione e verificare la presenza di malware che il software antivirus standard potrebbe non trovare, consigliamo anche di eseguire la scansione di malware con la versione gratuita di Malwarebytes.
Se trovi qualcosa, esegui l'azione consigliata per metterlo in quarantena o eliminarlo. Quindi verifica se il tuo computer funziona meglio quando sei online.
4. Prestazioni del disco rigido
Internet è così veloce che la velocità di scrittura del mio disco rigido non può tenere il passo pic.twitter.com/wb2OaNMmmY
— Erba veloce (@SW_proper) 11 ottobre 2017
Anche se non è probabile come gli scenari di cui sopra, se il tuo PC rallenta quando è connesso a Internet, forse il tuo disco rigido merita la colpa.
Come forse saprai, le unità disco rigido tradizionali (HDD) hanno parti mobili e sono quindi molto più lente delle unità a stato solido (SSD). Se disponi di una connessione Internet estremamente veloce, è possibile che la tua velocità di Internet sia così elevata che la tua unità non può tenere il passo.
Ad esempio, la tua connessione potrebbe scaricare file di grandi dimensioni più velocemente di quanto il tuo disco rigido possa scriverli sul disco. Ciò porterà a un rallentamento del sistema, poiché l'HDD fa gli straordinari per completare il lavoro.
Se hai escluso le cause di cui sopra e hai ancora un HDD nel tuo computer, ti consigliamo di passare a un SSD. Non solo risolverà probabilmente il tuo problema, ma un SSD renderà più veloce ogni aspetto del tuo computer. È un ottimo aggiornamento a tutto tondo.
Vedere la nostra guida sullo spostamento di Windows da un HDD a SSD Come spostare Windows da HDD a SSD per migliorare le prestazioniUn aggiornamento dell'unità a stato solido migliora davvero le prestazioni. Ma come puoi spremere una grande installazione di Windows su un piccolo SSD? Gli utenti Windows possono migrare comodamente da HDD a SSD in pochissimo tempo. Per saperne di più per un aiuto.
Diagnosi di ulteriori problemi di prestazioni
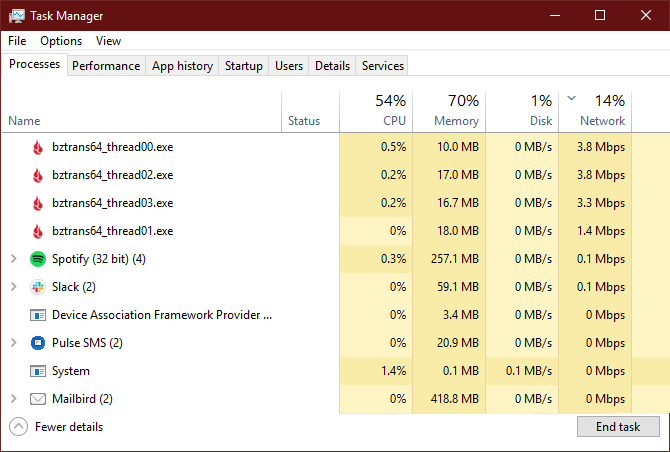
I quattro casi precedenti coprono i motivi comuni per cui le prestazioni del tuo computer ne risentono una volta che sei online. Nella maggior parte dei casi, l'intero sistema rallenterà quando un processo utilizza una grande quantità di risorse di rete. Puoi verificarlo tu stesso per diagnosticare il problema se i suggerimenti di cui sopra non ti hanno aiutato.
Per farlo, apri il Task Manager premendo Ctrl + Maiusc + Esc. Clic Più dettagli per espanderlo se vedi solo un elenco di nomi di app. Sul Processi scheda, fare clic su Rete intestazione da ordinare in base all'elaborazione utilizzando la maggior parte della larghezza di banda. Questo ti aiuterà scopri cosa sta mettendo a dura prova la tua connessione Cosa sta usando la mia larghezza di banda? 5 suggerimenti per monitorare l'utilizzo della rete domesticaQualcosa sta drenando la tua capacità di banda Internet? Controlla e risolvi cosa sta usando la tua larghezza di banda con questi suggerimenti. Per saperne di più e rallentando il PC.
Per maggiori informazioni, passa al Prestazione scheda e scegli Apri monitoraggio risorse. Il Rete la scheda in quell'utilità fornisce maggiori dettagli su cosa stanno facendo le app con la tua connessione di rete.
Infine, dovresti assicurarti di aver aggiornato i tuoi driver Come trovare e sostituire i driver di Windows obsoletiI tuoi driver potrebbero essere obsoleti e devono essere aggiornati, ma come fai a saperlo? Ecco cosa devi sapere e come procedere. Per saperne di più , in particolare i driver di rete e del chipset, all'ultima versione. È possibile che un driver difettoso abbia causato il tuo problema.
Mantieni alte le prestazioni, anche quando sei offline
La prossima volta che il tuo computer rallenta quando è connesso a Internet, saprai cosa fare. Si spera che questo sia un problema temporaneo che si risolve una volta che un'app ha terminato il suo compito.
Se il tuo computer è ancora lento e sai che non è un problema di rete, vedi come aumentare le prestazioni di Windows 10 14 modi per rendere Windows 10 più veloce e migliorare le prestazioniNon è difficile rendere Windows 10 più veloce. Ecco diversi metodi per migliorare la velocità e le prestazioni di Windows 10. Per saperne di più per farlo sentire più veloce nel complesso.
Ben è un vicedirettore e il responsabile dei post sponsorizzati presso MakeUseOf. Ha conseguito un B.S. in Computer Information Systems al Grove City College, dove si è laureato con lode e con lode nella sua specializzazione. Gli piace aiutare gli altri ed è appassionato di videogiochi come mezzo.