Annuncio
 Non mi sono reso conto fino a quando non ho disimballato il mio iMac da 27 pollici con quanto spazio sullo schermo dovevo lavorare. Certo, sembrava grande nel negozio, ma aprendo numerose applicazioni e finestre su di esso, allungando il Dock con più app e inclinare leggermente la testa per guardare la barra dei menu mi ha fatto capire ancora di più quanto spazio ho a disposizione per lavorare insieme a.
Non mi sono reso conto fino a quando non ho disimballato il mio iMac da 27 pollici con quanto spazio sullo schermo dovevo lavorare. Certo, sembrava grande nel negozio, ma aprendo numerose applicazioni e finestre su di esso, allungando il Dock con più app e inclinare leggermente la testa per guardare la barra dei menu mi ha fatto capire ancora di più quanto spazio ho a disposizione per lavorare insieme a.
A questo proposito, se sei nuovo nel display Apple a grande schermo, ci sono una manciata di utili risorse e funzionalità integrate di cui potresti voler sfruttare per ottenere di più dal tuo grande tenere sotto controllo. Con un display più grande, puoi ingombrare il desktop con troppe cose oppure puoi lavorare in modo più produttivo visualizzare le finestre affiancate, accedere agli elementi della barra dei menu da qualsiasi punto dello schermo e trascinare e rilasciare i file con meno problemi. Molti degli strumenti che recensisco sono gratuiti oa basso costo e possono essere scaricati dal Mac App Store.
Punta, clic e gesti
Una delle prime funzionalità con cui dovresti familiarizzare su qualsiasi Mac con Lion o Mountain Lion sono i gesti del mouse e del trackpad integrati nel sistema operativo. Se non lo hai fatto, apri le Preferenze di Sistema nel Dock e fai clic sul dispositivo (mouse o trackpad) che stai utilizzando. Lì troverai le istruzioni video per tutti i gesti delle mani e le opzioni di clic a tua disposizione. Con uno schermo grande, questi gesti possono essere molto utili per la navigazione delle azioni sul desktop.
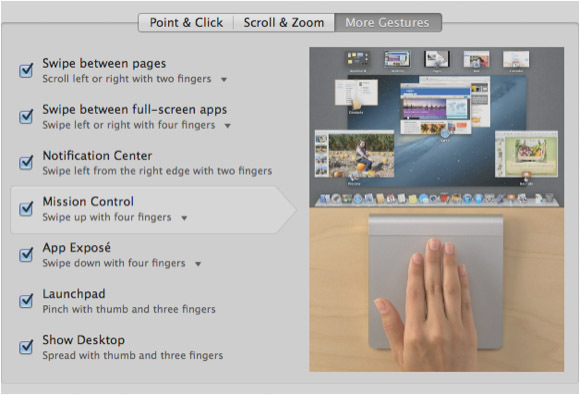
Per esempio, Controllo della missione (sotto Più gesti) è molto utile per lavorare su uno schermo più grande quando hai diverse app e finestre aperte contemporaneamente. Usando un gesto di tre o quattro dita, puoi rivelare tutte le finestre aperte sul desktop. Esercitati con tutti i gesti e i clic per vedere cosa è utile per il tuo flusso di lavoro.
BetterTouchTool
Uno strumento trackpad e mouse più avanzato per navigare tra le cose sullo schermo è BetterTouchTool (un download gratuito) di cui ho scritto qui Diventa un potente utente del trackpad con BetterTouchToolÈ particolarmente utile per gli utenti Mac che lavorano molto in applicazioni come iPhoto o Aperture o che navigano sul web. Per saperne di più e qui Come utilizzare il trackpad per navigare con potenza in qualsiasi app [Mac] Per saperne di più .
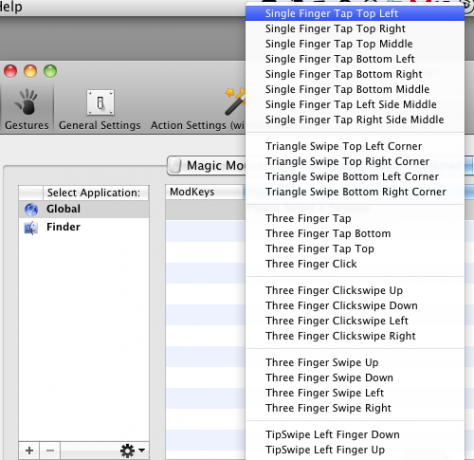
BetterTouchTool è per gli utenti Mac che si affidano più al trackpad o al mouse che alle scorciatoie da tastiera. Tuttavia, è utile anche per questi ultimi utenti. BetterTouch ti consente di assegnare tutti i tipi di gesti a dozzine di azioni che esegui con le scorciatoie da tastiera. Ad esempio, puoi assegnare un tocco con tre dita per nascondere rapidamente un'applicazione.
Questo strumento può ridurre la quantità di volte in cui devi spostare il cursore sulla barra dei menu di un'applicazione o sul tuo ampio display. BetterTouchTool richiede tempo e sforzi per l'installazione, quindi lo consiglio solo se lavori al tuo Mac durante il giorno.
Affianca le app di Windows
Con un display più grande, puoi essere più produttivo avendo le finestre dell'applicazione e del Finder aperte fianco a fianco. Quindi, ad esempio, mentre scrivo questo articolo, ho il mio editor di testo aperto su un lato e l'app Mac App Store aperta accanto ad esso. In questo modo posso dare un'occhiata alla seconda finestra mentre scrivo.
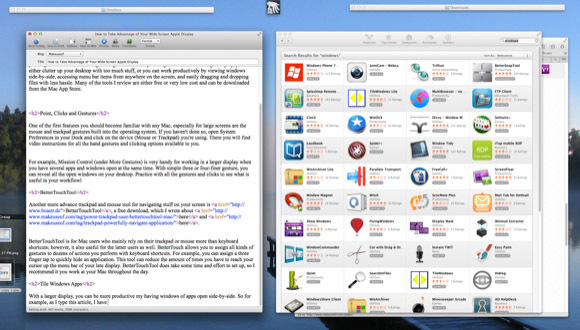
Ma a volte può essere una seccatura ridimensionare le finestre quando stai cercando di portare a termine il lavoro. Molti sviluppatori lo capiscono e hanno creato applicazioni per aiutare gli utenti a ridimensionare e gestire rapidamente le finestre.
Se non conosci questi tipi di strumenti, potresti iniziare scaricando gratuitamente TileWindows Lite, che consente di dimezzare rapidamente una finestra e posizionarla sul lato sinistro o destro del desktop, o renderla piena schermo. La versione pro di TileWindows ($ 7,99) offre una dozzina di altre opzioni di organizzazione delle finestre.
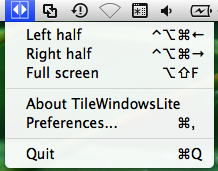
BetterSnapTool ($ 1,99) è un'altra opzione a basso costo, che ti consente di ridimensionare le finestre trascinandole e agganciandole a sinistra, a destra, in alto o in basso dello schermo. In questo modo puoi condividere rapidamente le finestre fianco a fianco e sfruttare appieno lo spazio sullo schermo.
Esistono molte altre app per la gestione delle finestre, tra cui Schermo diviso ($ 0,99) tra cui scegliere. Prenditi del tempo e cerca quale funziona meglio per te.
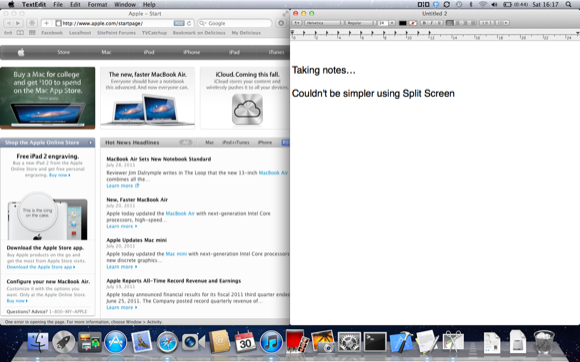
MenuPop
Uno dei problemi più grandi che ho riscontrato quando ho iniziato a utilizzare il mio display da 27 pollici è stato spostare il cursore sulla barra dei menu delle applicazioni, incluso il Finder. Spostare il cursore nella parte superiore dello schermo è come un bambino che tira giù una scatola di cereali dalla parte superiore del frigorifero. Con MenuPop ($ 4,99), questo problema è risolto. Ti consente di accedere agli elementi della barra dei menu utilizzando un tasto di scelta rapida assegnato.
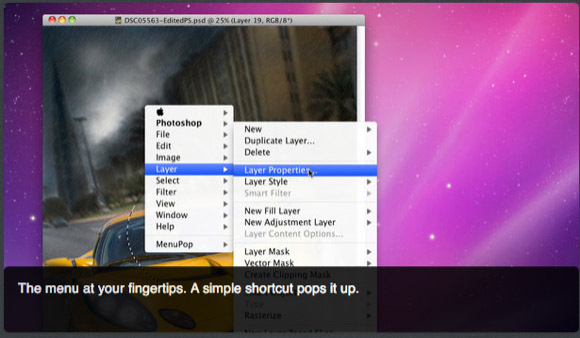
Quando attivato, apre il menu di un'applicazione proprio sotto il cursore del tuo Mac (ho anche creato un'azione BetterTouchTool che mi consente di toccare con tre dita per attivare il tasto di scelta rapida assegnato).
Fare clic e trascinare
Un'altra piccola stranezza con gli schermi di grandi dimensioni è il trascinamento di elementi da un lato all'altro del desktop. Quando lo fai con un tappetino per il mouse, a volte puoi perdere la presa sul file durante il trascinamento. Click and Drag ($ 0,99) è un piccolo pony che ti consente di spostare un file facendo clic sul tasto BLOC MAIUSC (quando viene selezionato un file) e quindi trascinando quel file senza dover tenere premuto il pollice mentre trascinando.
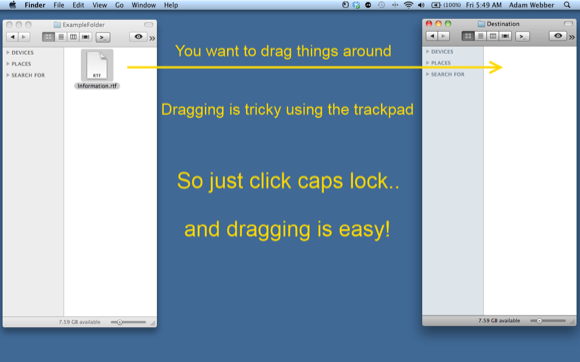
Uno strumento simile, più costoso, che potresti provare è DragonDrop ($ 4,99), che consente di eliminare uno o più file in una piccola finestra pop-up che si apre quando scuoti rapidamente un file selezionato ovunque nel tuo Cercatore. Questi file rimangono nella finestra finché non li sposti in un'altra posizione.
Gruppi desktop
Anche con lo spazio extra sul monitor che ho sul mio iMac, mi piace comunque mantenere il mio desktop libero da file e cartelle inutilizzati. Ma una piccola app che sto provando, si chiama Gruppi desktop ($ 5,99), mi consente di parcheggiare i file in una o più cartelle trasparenti in qualsiasi punto dello schermo, dove possono essere visualizzati e recuperati quando ne ho bisogno.
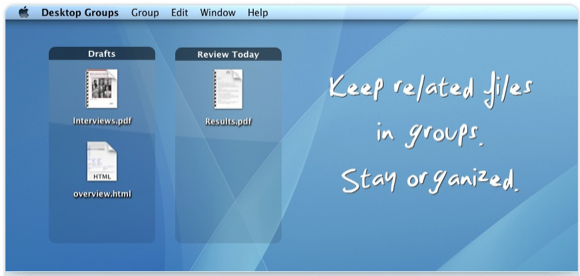
Ho un gruppo di file parcheggiati sul lato in basso a sinistra del mio iMac che voglio rimanere temporaneamente lì. Tutti gli altri file e cartelle sul lato destro del mio desktop vengono spostati (da un'applicazione chiamata nocciola) nella cartella Posta indesiderata nel Finder dopo che sono rimasti lì per tre ore.
Mi piacciono i gruppi desktop per quello che fa, ma l'unico inconveniente è che per ora lascia la cartella di origine per i file parcheggiati sul desktop. Lo sviluppatore sta rivedendo l'app in modo che la cartella di origine possa essere spostata, ad esempio, nella cartella Documenti e la cartella di gruppo trasparente possa rimanere sul desktop. Sta anche aggiungendo altre funzionalità (vedi screenshot pre-release di seguito) all'aggiornamento.
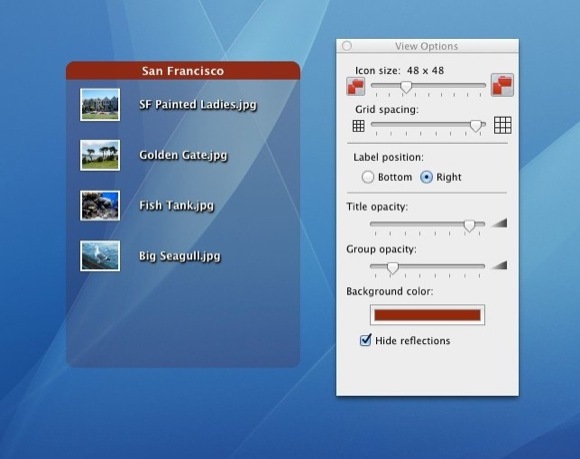
Facci sapere cosa ne pensi di queste app e strumenti e condividi con noi suggerimenti e app che usi per i display Apple widescreen.
Bakari è uno scrittore e fotografo freelance. È un utente Mac di lunga data, appassionato di musica jazz e padre di famiglia.


