Annuncio pubblicitario
Proprio quando pensavi che Dropbox non potesse andare meglio, vero ha.
Molti interessanti servizi di cloud storage sono andati e vengono, ma Dropbox è probabilmente quello che è qui da più tempo. E ora ha migliorato il suo gioco con una serie di nuove funzionalità. Esploriamo alcuni di essi dal 2015 e alcuni vecchi ma meno conosciuti. Quello che stiamo dicendo è scoprire più cose che non sapevi di poter fare in e con Dropbox.
1. Richiedi file da chiunque
La condivisione di file salvati nel tuo Dropbox è sempre stata facile. Raccolta file in Dropbox da persone? Non così tanto. Hai dovuto fare affidamento su servizi di terze parti per un bel po 'di tempo... fino a quando Dropbox ha introdotto la sua funzione di richiesta di file. La cosa migliore è che puoi raccogliere file anche da persone che non dispongono di un account Dropbox. Non c'è motivo di costringerli a registrarsi per uno, vero?
Per avviare una richiesta di file, prima vai direttamente al tuo account Dropbox e fai clic su
Richieste di file nella barra laterale per andare al pagina delle richieste di file. Vedi quella grande icona blu più lì? Fare clic su di esso per creare una richiesta di file.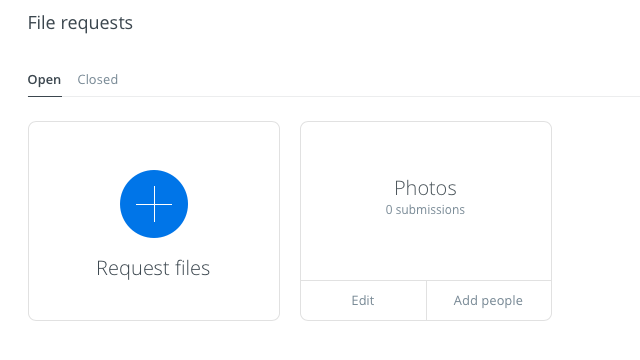
Dovrai specificare un nome catchall per i file che desideri raccogliere. Dropbox crea una nuova cartella con questo nome per indirizzare i file in arrivo. Puoi anche usare una cartella esistente.
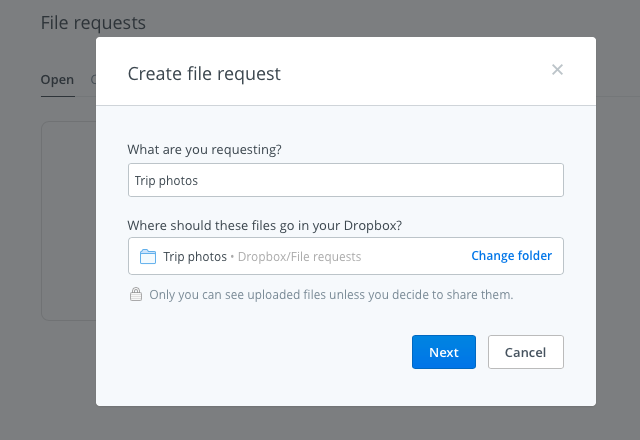
Per ogni richiesta di file che crei, otterrai un link univoco da condividere con le persone da cui desideri ricevere i file. Assicurati di avere abbastanza spazio nel tuo account Dropbox per i file in arrivo. Altrimenti, la persona che invia i file incontrerà un messaggio di errore.
Non preoccuparti delle impostazioni sulla privacy per i file ricevuti. Solo tu puoi vederli e successivamente condividerli se e quando vuoi.
Ho usato il @Dropbox Funzione di richiesta file questa mattina e ha funzionato perfettamente. Considerami colpito!
- Devon Michael Dundee (@devondundee) 14 gennaio 2016
Se sei alla fine della ricezione di una richiesta di file, riceverai un'email con un link per caricare i file richiesti. Cliccaci sopra e Dropbox ti guiderà attraverso il semplice processo di caricamento. Dovrai limitare la dimensione del file a 2 GB se lo stai inviando a un utente Dropbox Basic e a 10 GB se lo stai inviando a un utente Pro o Business.
Raccomandiamo anche di dare Palloncino un tentativo, se non ti dispiace abbandonare la funzione di richiesta file integrata a favore di un'app di terze parti.
2. Anteprima dei file di Photoshop e Illustrator
Qualcuno ha condiviso un file PSD o un file AI con te su Dropbox? Non è necessario accedere al software Adobe giusto per visualizzarne l'anteprima. Puoi farlo direttamente dall'interfaccia web di Dropbox, grazie alla funzionalità di anteprima file interattiva introdotta a metà 2015.
Fai clic sul file che desideri visualizzare in anteprima e otterrai una barra degli strumenti immagine che puoi utilizzare per accedere a zone in qualsiasi parte dell'anteprima.
La sorpresa più bella del giorno? Essere in grado di visualizzare in anteprima un @Illustratore file in @Dropbox sopra #iOS. Geeeeenius !!
- Sophia Exintaris? (@ Eurydice13) 3 dicembre 2015
Puoi visualizzare l'anteprima dei file non solo nei formati PSD e AI, ma anche in PNG, JPG, EPS, SVG e BMP. Tuttavia, le anteprime per determinati formati come PSD, AI e SVG saranno più nitide e chiare rispetto al resto. La funzione di anteprima dei file consente anche di visualizzare in anteprima PDF, presentazioni, video e altro.
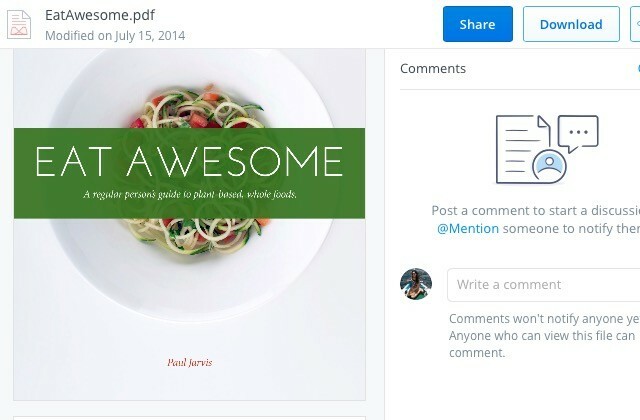
Se sei un professionista creativo, la funzione di anteprima ti assicura di non doverti preoccupare di comprimere i file ad alta risoluzione o di convertirli in altri formati più facilmente visualizzabili per la condivisione con i clienti. Condividi un collegamento Dropbox al file di progettazione ed esegui l'operazione. Il tuo client può visualizzare l'anteprima del file (a piena risoluzione!) e lasciare un feedback su di esso da Dropbox sul web.
3. Rientra nelle cartelle condivise
Supponiamo che tu abbia lasciato una cartella condivisa, accidentalmente o in altro modo, eliminandola dal tuo Dropbox e ora vuoi rientrare. Riacquistare l'accesso a quella cartella è semplice come fare clic su Condivisione nella barra laterale e quindi facendo clic su Rientra collegamento accanto alla cartella a cui si desidera un nuovo accesso.
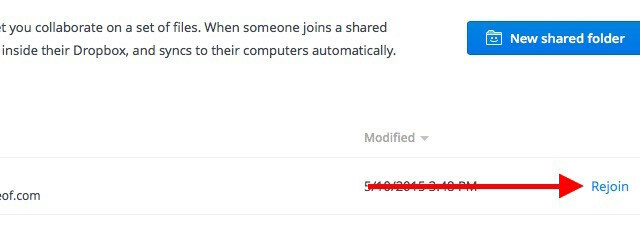
Ricorda, l'eliminazione dei file all'interno della cartella condivisa funziona diversamente dall'eliminazione della cartella condivisa stessa. Il primo farà scomparire i file anche dall'altro account Dropbox di tutti, ma poi, chiunque abbia accesso alla cartella condivisa può ripristinarli.
4. Trova i file più velocemente con Dropbox Recents
Non è necessario scavare una cartella dopo l'altra per trovare un file Dropbox appena modificato. Troverai un link sotto Recenti nella barra laterale. Questa sezione mantiene un elenco aggiornato dei file che hai aperto o modificato di recente. Condividi, scarica, commenta, elimina o persino visualizza le versioni precedenti del file direttamente da questo elenco.
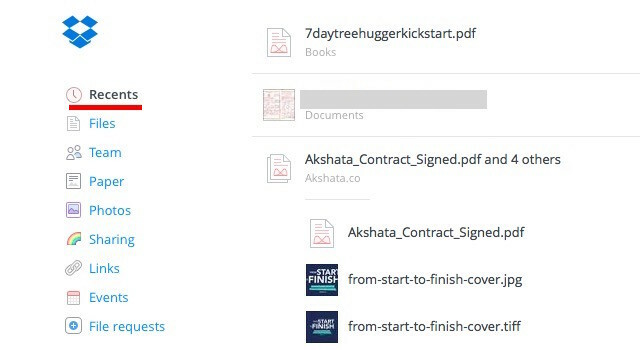
5. Lavora come una squadra
Molti utenti di Dropbox, ad esempio i solopreneurs, utilizzano le versioni Basic e Pro di Dropbox per le aziende. Se sei uno di quegli utenti, congratulazioni. Ora puoi collaborare meglio ai progetti utilizzando il nuovo Squadra caratteristica.
Dopo aver creato un team, sarai in grado di aggiungere membri, condividere file e cartelle con loro e creare sottocartelle per una migliore organizzazione. Come amministratore del team hai il controllo granulare delle autorizzazioni per file e cartelle. Inoltre, apprezzerai sicuramente la possibilità di collegare i tuoi account Dropbox personali e di lavoro e di passare facilmente da uno all'altro senza dover disconnetterti.
Avere 2 account Dropbox diversi in uno per Personal / Work è fantastico. Nuova fantastica funzione Team @Dropbox!
- Maarten Busstra (@busstram) 28 ottobre 2015
I tuoi progetti di lavoro non sono i soli che possono beneficiare di questa funzionalità di collaborazione. Progetti personali Che giornata indaffarata: 10 modi intelligenti per trovare il tempo per i tuoi progetti personaliHai una passione che pulsa segretamente nella tua testa? Cosa ti trattiene? Forse, l'orologio si esaurisce dopo una estenuante giornata lavorativa e un'ora di pendolarismo. Rubiamo il tempo. Leggi di più inoltre può. Hai una vacanza in famiglia? O un matrimonio? O il compleanno di un amico? Crea un team Dropbox e inizia la pianificazione!
6. Discuti i file che stai visualizzando
Probabilmente avrai notato che i file Dropbox sul Web ora dispongono di un meccanismo di commento. Se non lo hai fatto, sposta la tua attenzione sulla barra laterale destra quando hai aperto un file o l'anteprima del file, ed eccolo lì.
Come è la procedura standard sul Web in questi giorni, è possibile @mention qualcuno per attirare la loro attenzione, e in questo caso, per ottenere i loro input sul file. Riceveranno una notifica via email al riguardo e potranno lasciare un commento sul file anche se non sono utenti Dropbox.
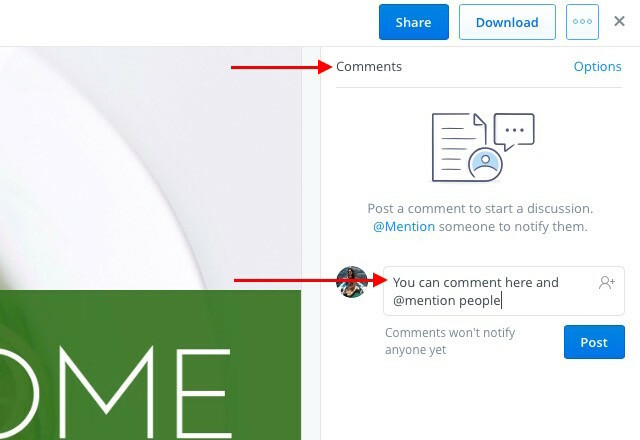
Il vantaggio aggiuntivo è che se stai discutendo di un file di Microsoft Office, puoi modificarlo lì in base al feedback, grazie al Integrazione online di Dropbox-Office 9 Nuove funzionalità di Office Online per gestire documenti e collaborazioneOffice Online è la suite Office gratuita basata sul Web di Microsoft. I recenti aggiornamenti hanno introdotto nuove funzionalità di Office 2016 e hanno migliorato l'integrazione di OneDrive, Dropbox e Skype. Esploriamo le nuove opzioni. Leggi di più . Le tue modifiche verranno automaticamente salvate su Dropbox.
7. Sincronizza i file più velocemente
Per impostazione predefinita, Dropbox limita la larghezza di banda allocata ai file caricati sul tuo account. Se vuoi sfruttare la maggiore capacità della tua rete, puoi rimuovere del tutto questo limite o impostarne uno personalizzato dalle impostazioni di Dropbox.
Per rimuovere i limiti di larghezza di banda per i caricamenti di file su un Mac, aprire prima Preferenze dall'icona della barra dei menu di Dropbox.
Successivamente, passa alla scheda Rete e fai clic su Cambia impostazioni pulsante accanto a Larghezza di banda: Ora seleziona il pulsante di opzione accanto a Non limitare, o se si desidera specificare un limite, selezionare il pulsante di opzione accanto a Limita a e digita una velocità di upload. Puoi anche limitare la velocità di download dalla stessa sezione. Colpire il Aggiornare pulsante dopo aver apportato le modifiche.
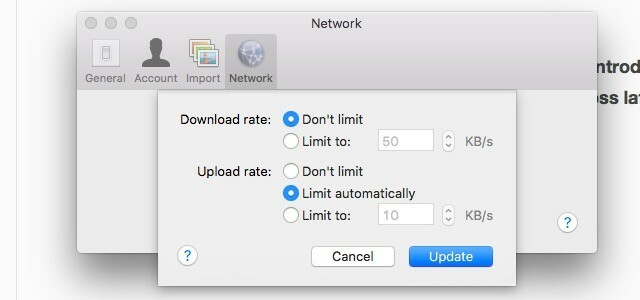
Per accedere alle impostazioni della larghezza di banda su Windows 7 e versioni successive, fai clic sull'icona di Dropbox nella barra delle applicazioni e vai a Preferenze> Larghezza di banda.
8. Elimina istantaneamente i file sensibili per un buon ...
I file che elimini dal tuo Dropbox non scompaiono immediatamente dal tuo computer o dal tuo account Dropbox. Vengono messi in coda per la cancellazione permanente e rimangono parte dell'ecosistema Dropbox per almeno 30 giorni. I file eliminati rimangono inoltre nella cartella cache (.dropbox.cache) nella cartella principale di Dropbox sul computer per tre giorni.
Nota: Se disponi di un account Pro con Cronologia versioni estesa, i file eliminati rimangono nella coda di eliminazione online per un massimo di un anno.
Se i file che hai eliminato contengono dati riservati, potresti volerli cancellare manualmente dalla coda di eliminazione. Per fare ciò, vai alla home page del tuo account e fai clic sull'icona del cestino a sinistra della casella di ricerca. Questo visualizza i file eliminati e appaiono in grigio.
Ora seleziona un file che vuoi cancellare definitivamente e fai clic su Elimina definitivamente ... opzione nella barra dei menu in alto. Fallo per ogni file che desideri cancellare immediatamente. Ovviamente, puoi selezionare più file usando Ctrl su Windows o cmd su un Mac.
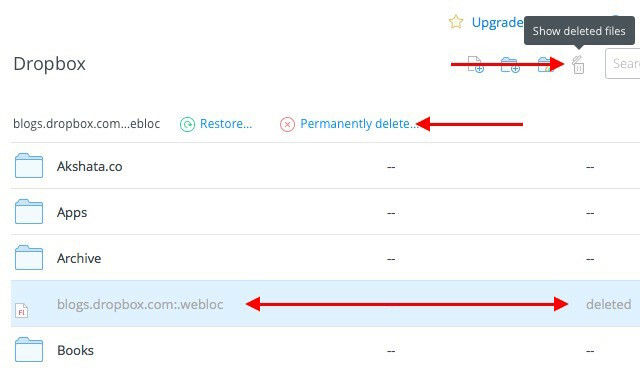
Ecco un altro passo importante: sbarazzarsi dei file eliminati dalla cartella cache di Dropbox. Non puoi vedere questa cartella a meno che il tuo sistema non sia impostato per mostrare i file nascosti. Dovrai accedervi ed eliminare ancora una volta i file da lì per eliminarli definitivamente. Ovviamente, se non fai nulla, Dropbox cancellerà comunque la cartella della cache entro tre giorni.
A seconda che tu stia utilizzando Windows, Mac o Linux, dovrai cercare Le istruzioni di Dropbox per rivelare la cartella della cache sul tuo computer.
Avvertimento: Non puoi recuperare nessuno dei file che hai eliminato usando i passaggi precedenti, ma qualcuno con accesso al tuo computer e un buon software di recupero potrebbe essere in grado di farlo.
- Assicurati al 100% di voler eliminare un file prima lo cancelli.
- Cerca di più soluzione di sicurezza avanzata Cinque modi per garantire la sicurezza dei tuoi dati personaliI tuoi dati sei tu. Che si tratti di una raccolta di fotografie che hai scattato, di immagini che hai sviluppato, di rapporti che hai scritto, di storie che hai pensato o di musica che hai raccolto o composto, racconta una storia. Proteggilo. Leggi di più per rimuovere anche i resti più nascosti dei file eliminati.
9. Aggiungi un PIN a 4 cifre all'app Dropbox sul tuo telefonino
Sai tutto sulla protezione del tuo account Dropbox con autenticazione a due fattori Cos'è l'autenticazione a due fattori e perché dovresti usarlaL'autenticazione a due fattori (2FA) è un metodo di sicurezza che richiede due diversi modi per dimostrare la tua identità. È comunemente usato nella vita di tutti i giorni. Ad esempio, il pagamento con una carta di credito non richiede solo la carta, ... Leggi di più e lo hai già impostato, giusto? Hai anche protetto l'app Dropbox sul tuo telefono o tablet con un PIN o un passcode? La funzione passcode non è nuova, ma è una caratteristica che molte persone trascurano.
Imposta un passcode per l'app Dropbox ora tramite Impostazioni Dropbox> Funzioni avanzate> Configura passcode sul tuo dispositivo Android o tramite Impostazioni Dropbox> Blocco passcode sul tuo iPhone. Per iPad e tablet Windows, ecco le istruzioni per impostare un passcode.
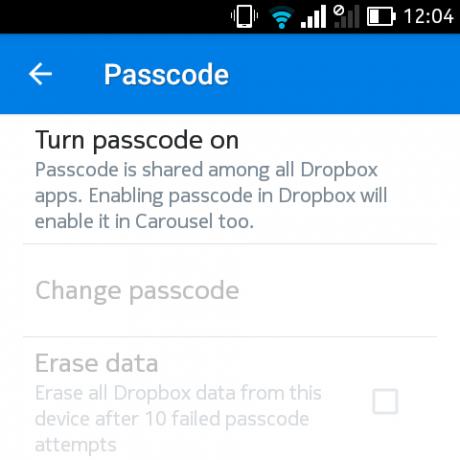
Sei un utente Pro? Quindi oltre a impostare un passcode, puoi abilitare l'impostazione per cancellare da remoto tutti i dati Dropbox su quel dispositivo dopo 10 tentativi falliti di inserire il PIN corretto. Questo può rivelarsi utile se il tuo telefono cade mai nelle mani sbagliate. C'è un problema però. Puoi procedere con la cancellazione remota dei dati solo se il dispositivo è online.
Inoltre, se sei un utente Basic, devi accontentarti di scollegare il dispositivo smarrito facendo clic su "X"Icona accanto al nome sotto Impostazioni Dropbox> Sicurezza> Dispositivi.
10. Porta i tuoi segnalibri ovunque
Essendo Dropbox un ottimo modo per sincronizzare qualsiasi cosa, ne abbiamo escogitati diversi modi improvvisati per sincronizzare i segnalibri 3 trucchi semplici ed eleganti per smettere di annegare nei tuoi segnalibriSe hai bisogno di essere salvato dalle grinfie dei tuoi segnalibri, questo articolo fa per te. Gestisci i tuoi segnalibri con questi semplici suggerimenti logici e porta qualche metodo alla follia dell'accumulo di segnalibri. Leggi di più nel cloud. Ma non ne abbiamo più bisogno, perché Dropbox ha ora aggiunto una funzione per farlo.
Ora puoi trascinare e rilasciare i collegamenti a Dropbox sul Web o sul tuo computer. Viene eseguito il backup proprio come fanno i tuoi file, quindi puoi aprirli da qualsiasi posizione.
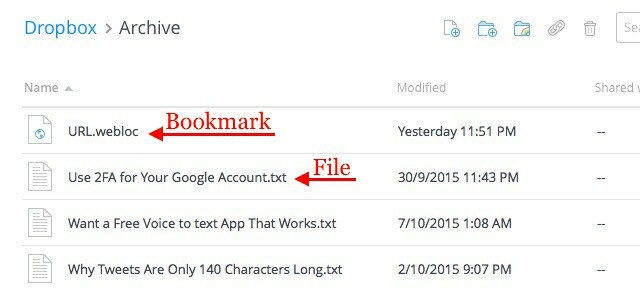
Sfortunatamente, facendo clic su un segnalibro dall'interfaccia Web di Dropbox viene caricata una pagina di anteprima per il segnalibro anziché il collegamento suggerito dal segnalibro. Ecco perché ti consigliamo di utilizzare il menu di scelta rapida del segnalibro per aprire il collegamento in una nuova scheda.
Apprezzerai molto la comodità di questa funzione di bookmarking quando stai collaborando con qualcuno a un progetto e hai un sacco di link condivisi di cui tenere traccia.
11. Ospita un podcast da Dropbox con JustCast
Di recente abbiamo condiviso una guida esauriente su come avviare un podcast di successo Come avviare il tuo podcast di successoI podcast possono essere ascoltati da milioni di persone in tutto il mondo. Ora è più facile che mai collaborare, registrare, modificare, pubblicare e promuovere il tuo spettacolo. Ti mostriamo come. Leggi di più . Se ti stai preparando per iniziare un podcast da solo e sei alla ricerca di un host di podcast decente e facile da gestire, la tua ricerca finisce qui - con JustCast, che è incredibilmente semplice da usare.
Una volta connesso JustCast al tuo Dropbox, una cartella denominata JustCast apparirà in / Dropbox / App. Qualsiasi file mp3 che aggiungi a Dropbox / Apps / JustCast / podcast_name verrà automaticamente inserito nel feed RSS del tuo podcast. Tutto quello che devi fare è dire alle persone di iscriversi al feed. Utilizza la funzione di metriche integrata per tenere traccia dell'abbonato e del conteggio dei download.
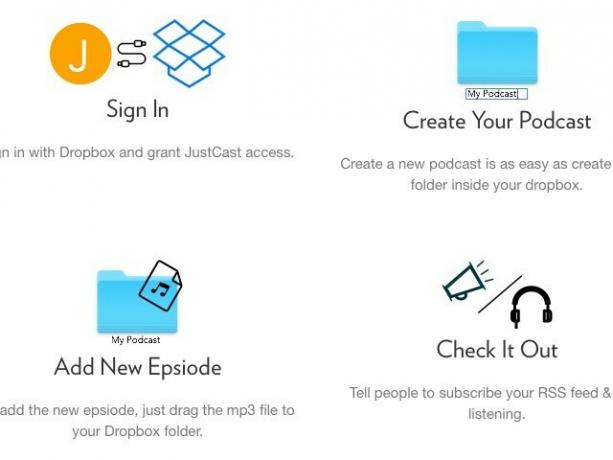
Per pubblicare il podcast su iTunes, visita questo link per l'invio di podcast e incolla il link al tuo feed RSS lì per procedere.
Ora parliamo di soldi. Non devi sborsare nessuno se ti accontenti che nel feed siano presenti solo tre degli episodi più recenti. Per gli articoli feed illimitati, hai il piano Pro a $ 5 / mese.
Ecco qualcosa di cui dovresti prendere nota. Dropbox ne ha alcuni restrizioni in atto sull'hosting e sulla condivisione di file. Quindi, una volta che il tuo podcast acquisisce slancio e il tuo pubblico cresce, dovrai considerare di aggiornare il tuo account Dropbox per tenere il passo con il crescente numero di download di file.
@badbeef Uso JustCast. Prende una cartella dropbox e la trasforma in una sorgente Podcast con poca configurazione. https://t.co/ych9zAbbxn#heynow
- Bt (@mingistech) 13 novembre 2015
Anche se l'avvio di un podcast non rientra nei tuoi piani, puoi utilizzare JustCast trasformandolo in una playlist di podcast personale. Inserisci tutti i file audio MP3 che desideri ascoltare in Dropbox come descritto sopra e usa il feed RSS nel tuo client podcast, proprio come faresti con qualsiasi altro podcast.
Sii consapevole di restrizioni sul copyright Confuso sulla legge sul copyright? Queste risorse online possono aiutareÈ un argomento confuso, sì, ma è importante che ci avvolgi la testa. Se sei coinvolto in qualsiasi tipo di lavoro creativo, queste risorse ti aiuteranno a fare proprio questo. Leggi di più per tutti i file che stai caricando su Dropbox.
12. Temi il tuo Dropbox con Orangedox
Se usi Dropbox per lavoro, potresti voler modificare la sua interfaccia per allinearla al tuo marchio. Ed è qui che interviene Orangedox. Ti offre strumenti per aggiungere tocchi speciali al portale Dropbox, come il tuo logo e la tua combinazione di colori.
Orangedox ti consente anche di tenere traccia dei documenti che hai condiviso e ottenere statistiche di download per loro. Nota che solo questa funzione è disponibile nel piano Free Forever.
Sono innamorato di Orangedox! Fammi tenere traccia dei download dalle cartelle di Dropbox... gratis! http://t.co/1yHN5vMxEC
- Shana Festa (@BookieMonsterSF) 1 ottobre 2014
Dobbiamo ammettere che Orangedox non ha ancora preso piede nonostante sia stato lanciato più di un anno fa, cioè nel 2014. Ma considerando che sembrano esserci zero app che ti consentono di utilizzare Dropbox sul tema, Orangedox vale comunque la pena provare.
13. Crea gallerie fotografiche usando Dropbox Photos con Photoshoot
Va bene. Ammettiamo che stiamo tradendo un po 'qui. Conosci già app che trasformano le tue foto di Dropbox in gallerie. Ma noi aveva per includere Photoshoot in questo elenco perché rende il processo così semplice.
Trascina e rilascia le foto in Dropbox e Photoshoot si occupa della creazione della galleria, completa di elementi come miniature, titoli, date e un display lightbox. Puoi lasciare la galleria visibile al pubblico o nasconderla dietro una password.
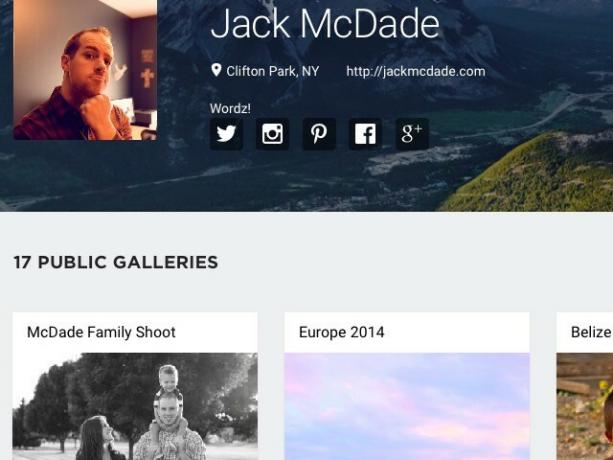
I fotografi professionisti trarranno il massimo da Photoshoot. Se lo sei, sarai felice di sapere che l'app ti offre le opzioni per utilizzare un dominio personalizzato, aggiungere il tuo logo, temi la galleria con i colori del tuo marchio, ecc. Puoi persino aggiungere link ai tuoi social network.
Il verdetto è che se stai cercando un modo semplice ed elegante per sfoggiare il tuo lavoro migliore, ti innamorerai di Photoshoot. Dai un'occhiata a una galleria di esempio qui.
14. Salta la visualizzazione del file e vai direttamente al download del file
Quando fai clic su un link Dropbox che hai ricevuto, il tuo browser visualizza il file e ti dà la possibilità di scaricarlo. Ma puoi forzare il tuo browser ad avviare immediatamente il download del file invece di visualizzarlo prima. Per fare ciò, dovrai cambiare il dl = 0 parametro di query nel collegamento condiviso a dl = 1.
Supponiamo che il link Dropbox reciti www.dropbox.com/.../URL.webloc?dl = 0. Copialo e incollalo nel tuo browser, cambia il dl = 0 bit alla fine del testo del collegamento a dl = 1 (www.dropbox.com/.../URL.webloc?dl = 1), quindi premi accedere. Il tuo browser inizierà a scaricare il file immediatamente.
TIL puoi caricare file da Dropbox in Safari / iOS? pic.twitter.com/ZXJCGiWSEU
- Mr.doob (@mrdoob) 29 ottobre 2015
15. Inserisci Dropbox in un pannello della barra dei menu con App Box per Dropbox [Mac, non più disponibile]
Desideri accedere rapidamente alle tue cartelle Dropbox senza dover passare a una nuova finestra del Finder su OS X? La leggera App Box per Dropbox può aiutarti. Per $ 0,99 posiziona il tuo Dropbox all'interno di un pannello che puoi visualizzare con un solo clic dalla barra dei menu. Sembra semplice? esso è. Ti sembra utile? È anche quello. Vorremmo che Windows avesse anche qualcosa di simile per mettere l'intero Dropbox in un pannello pop-up accessibile dalla barra delle applicazioni.
Nota che ci sono altre versioni con nomi simili di questa app nel Mac App Store e hanno una funzionalità simile. Non è chiaro però se provengono dallo stesso sviluppatore. Una delle versioni è persino gratuita. Fai le tue ricerche prima di installare l'app.
Cosa c'è nello Store per Dropbox nel 2016?
Dagli strumenti Dropbox per l'utente esperto all'etichetta Dropbox alle scorciatoie Dropbox che fanno risparmiare tempo, abbiamo inserito tutto ciò che sapevamo di Dropbox in articolo dopo articolo. E pensavamo di aver coperto tutto. Abbiamo sbagliato. Come puoi vedere, Dropbox ci tiene in guardia e ci fornisce foraggio per altri articoli. Speriamo che continui questo ritmo in futuro. Felice "Dropboxing"!
Vuoi ancora di più? Date un'occhiata al il nostro manuale non ufficiale per Dropbox Che cos'è Dropbox? La guida dell'utente non ufficiale di DropboxCos'è Dropbox e come lo usi? La nostra guida per l'utente di Dropbox spiegherà tutto ciò che devi sapere per iniziare. Leggi di più .
Akshata si è formato in test manuali, animazione e progettazione di UX prima di concentrarsi sulla tecnologia e sulla scrittura. Ciò ha riunito due delle sue attività preferite: dare un senso ai sistemi e semplificare il gergo. A MakeUseOf, Akshata scrive su come sfruttare al meglio i tuoi dispositivi Apple.


