Annuncio pubblicitario
Google Documenti è il componente di elaborazione testi della suite per ufficio online di Google. È un'alternativa gratuita a Microsoft Word. Ha anche più funzionalità di quanto potresti immaginare.
In questo articolo, risponderemo alle domande più frequenti su Google Documenti.
Che cos'è Google Docs?
Google Docs è il word processor basato su browser di Google. È possibile creare, modificare e condividere documenti online e accedervi da qualsiasi computer con una connessione Internet.
Ciò che distingue Google Docs a parte il suo principale concorrente desktop, Microsoft Word, sono le sue funzionalità di collaborazione. Google Docs è stato uno dei primi elaboratori di testi a offrire la modifica di documenti online condivisa.
Google ha reso incredibilmente facile condividere documenti su più piattaforme e lavorarci insieme in tempo reale da una finestra del browser. I tuoi collaboratori non hanno nemmeno bisogno di un account Google per visualizzare o modificare i documenti Google che condividi con loro.
Inoltre, Componenti aggiuntivi di Google Documenti I 10 migliori componenti aggiuntivi di Google Documenti per documenti più professionaliUsa questi dieci utili componenti aggiuntivi per creare rapidamente documenti Google di livello professionale. Leggi di più , ti consente di espandere la funzionalità e aggiungere funzionalità mancanti.
Come utilizzare Google Documenti
Puoi utilizzare Google Documenti proprio come faresti con i documenti di Word. Crea nuovi documenti, utilizza i modelli di Google Documenti, condividi documenti con il tuo team e collabora in tempo reale. Ti mostreremo le basi qui.
Come creare un documento Google
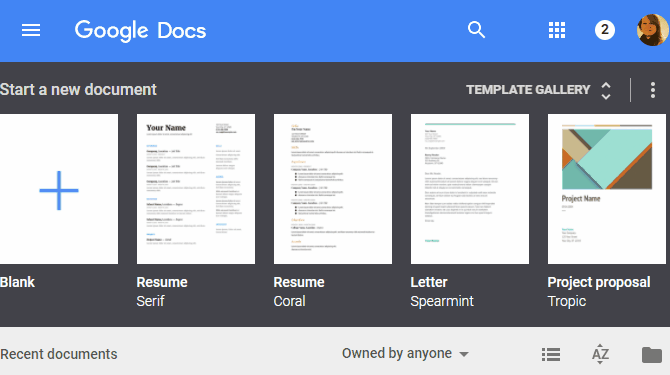
Per creare un nuovo documento Google, prima vai a docs.google.com e accedi con il tuo account Google. Una volta che sei sulla pagina iniziale di Google Documenti, puoi creare un nuovo documento vuoto o scegliere un modello. Dall'interno di un documento Google esistente, puoi anche andare a File> Nuovo> Documento o File> Nuovo> Da modello fare lo stesso.
Come salvare un documento Google
Non dovrai mai ricordare di salvare un documento di Google perché Google salva automaticamente i tuoi documenti sul tuo Google Drive, il componente di archiviazione online L'unica guida di Google Drive che avrai mai bisogno di leggereGoogle Drive è la combinazione perfetta di archiviazione di file online e strumenti di gestione dei documenti. Spieghiamo come utilizzare al meglio Google Drive online e offline, da soli e in collaborazione con altri. Leggi di più della suite per ufficio online di Google. Quindi, non troverai un pulsante Salva.
Come scaricare Google Documenti
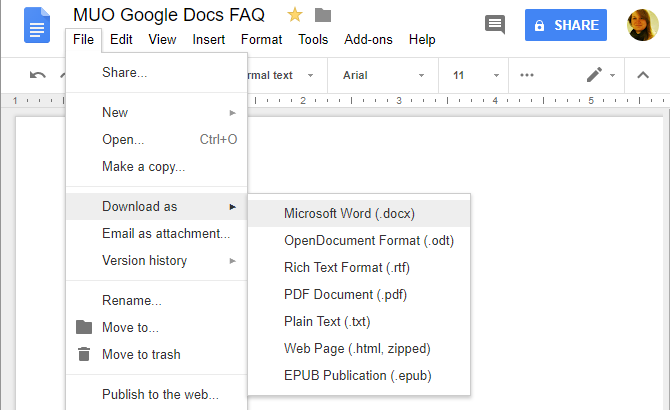
Google archivia i tuoi documenti su Google Drive. Per scaricare un documento Google sul tuo computer, vai a File> Scarica come e scegli il formato file desiderato.
Come inviare via email un documento Google
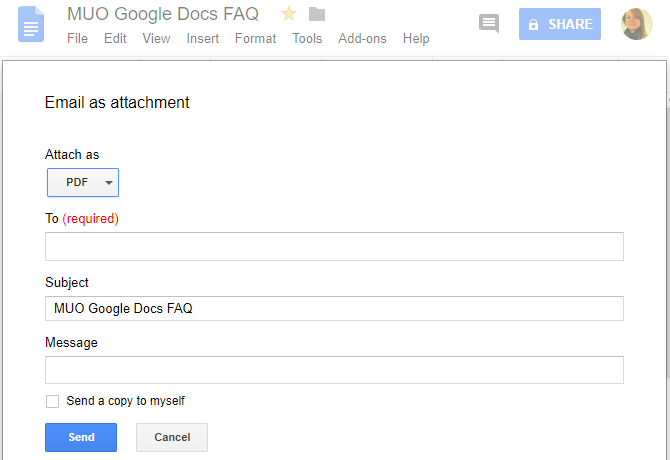
Se desideri scaricare il documento perché desideri inviarlo tramite e-mail, puoi farlo direttamente dal documento. Vai a File> Email come allegato, scegli il formato del file che desideri allegare e inserisci i dettagli standard dell'email.
Come condividere un documento Google
Invece di inviare un documento via e-mail, tuttavia, si consiglia di condividerlo. Questo perché la condivisione consente a tutti di vedere e lavorare sulla stessa versione del documento. In questo modo eviti di creare copie in conflitto o di duplicare il tuo lavoro. Come accennato in precedenza, il destinatario non ha bisogno di un account Google per visualizzare o modificare il documento.
Per condividere un documento Google dall'interno del documento, fai clic su Condividere pulsante in alto a destra. Ora hai diverse opzioni:
- Clicca il Ottieni link condivisibili in alto a destra. Il link verrà copiato negli appunti. e accanto a Chiunque abbia il link, regola il livello di accesso dal valore predefinito posso vedere per può modificare o posso commentare. Se si apportano modifiche, fare clic su Copia link per aggiornare la copia negli Appunti. All'interno dello stesso menu puoi anche disattivare l'opzione di condivisione dei collegamenti, il che significa che solo persone specifiche possono accedere al documento.
- Inserisci i nomi o gli indirizzi e-mail del / i destinatario / i desiderati. Si noti che il livello di accesso predefinito con questo metodo è può modificare. Fai clic sull'icona della penna a destra per cambiarla in posso vedere o posso commentare.
- Clic Avanzate in basso a destra per condividere direttamente su Gmail, Google Plus, Facebook o Twitter, per controllare la condivisione dei collegamenti, invitare persone e controllare impostazioni del proprietario, piace impedire ai colleghi redattori di modificare l'accesso e aggiungere nuove persone.
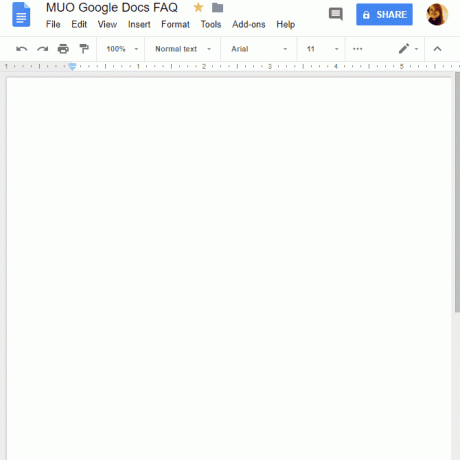
Se lo desidera condividere una copia del tuo documento Google 10 suggerimenti per la gestione dei file condivisi su Google DrivePorta Google Drive oltre un sistema di archiviazione di file con i numerosi suggerimenti e trucchi che offre per la collaborazione in tempo reale. Ecco dieci suggerimenti per aiutarti a gestire i tuoi file su Google Drive. Leggi di più con più collaboratori perché non desideri che modifichino il documento originale, puoi anche utilizzarlo Trucco "fai una copia" Usa questo trucco "Crea una copia" quando condividi documenti Google DriveSe vuoi che i collaboratori creino automaticamente copie di documenti Google quando ricevono link di condivisione, ecco un trucco che puoi iniziare subito. Leggi di più per salvarti un po 'di lavoro.
Come tenere traccia delle modifiche in Google Documenti
Quando apporti frequenti modifiche ai tuoi documenti Google o dopo averlo condiviso con altri, vorrai monitorare le modifiche.
Cronologia delle versioni
Google Documenti lo fa automaticamente monitorando la cronologia delle versioni del tuo documento. Vai a File> Cronologia versioni> Visualizza cronologia versioni per espandere un menu che elenca tutte le modifiche tracciate da Google per il tuo documento. Vedrai quando sono state apportate le modifiche, chi le ha apportate e sono tutte evidenziate nel documento.
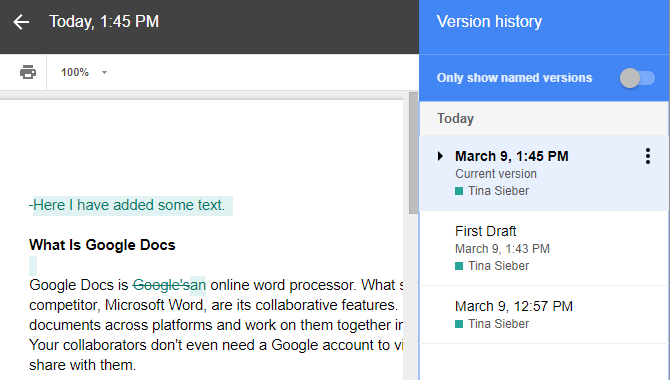
Puoi anche nominare la versione corrente per ripristinare facilmente le modifiche apportate in seguito. O vai a File> Cronologia versioni> Nome della versione corrente, inserisci un nome e fai clic Salva. In alternativa, vai al menu della cronologia delle versioni e fai clic sulla data o sul nome di una versione per rinominarla. Nel menu Cronologia versioni, è quindi possibile abilitare un'impostazione su mostra solo le versioni con nome (vedi screenshot sopra).
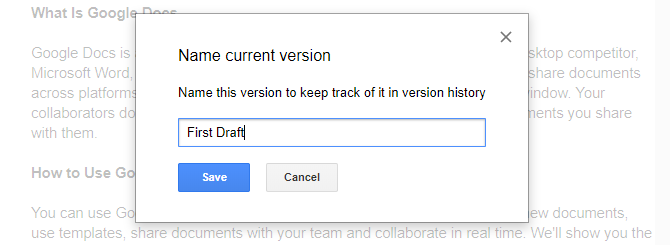
La cronologia delle versioni è la forma base di rilevamento delle modifiche. È possibile ripristinare le versioni di un documento selezionandolo e facendo clic su Ripristina questa versione pulsante. Quello che non puoi fare è accettare o scartare le singole modifiche all'interno di ciascuna versione. Se questa è la funzionalità che desideri, devi utilizzare una funzione diversa: le modalità.
Modalità suggerimento
Google Documenti supporta tre diverse modalità: La modifica, suggerendo, e Sta guardando. La modifica è la modalità predefinita. Per passare a una modalità diversa, vai a Visualizza> Modalità oppure fai clic sull'icona della penna all'estrema destra del menu degli strumenti. Per controllare le singole modifiche, utilizzare il Modalità suggerimento.
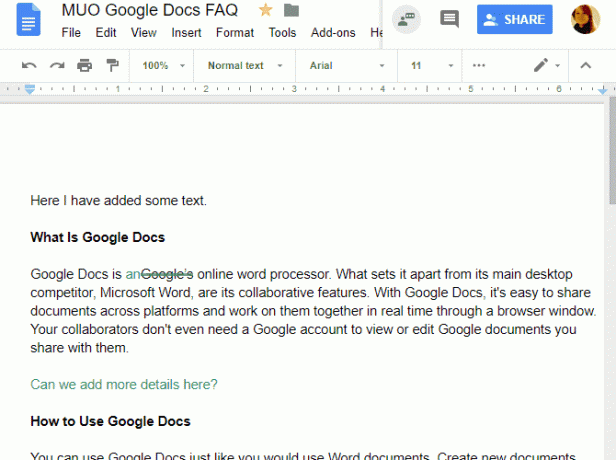
Quando apporti modifiche in modalità Suggerimenti, vedrai un commento sul lato destro del documento, con l'opzione di accettare o rifiutare il suggerimento. Puoi anche scrivere una risposta per discutere di ogni modifica. Tutte le modifiche apportate in questa modalità vengono monitorate individualmente nella rispettiva versione del documento nella cronologia delle versioni. In questo modo, hai la possibilità di rivedere e ripristinare le modifiche rifiutate, anche se dovresti ripristinare quella versione del documento, il che significa che perderai tutte le seguenti modifiche.
Mancia: Per forzare i tuoi collaboratori a utilizzare la modalità Suggerimento, imposta il loro accesso a posso commentare quando si condivide il documento.
Come stampare da Google Documenti
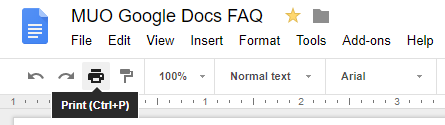
La stampa da Google Documenti funziona esattamente come la stampa di qualsiasi altro documento sul tuo computer. Per stampare un documento Google, apri il documento, quindi vai a File> Stampa oppure premere il tasto Ctrl + Pscorciatoia da tastiera oppure fai clic sull'icona di stampa nel menu Strumenti.
Ognuna di queste azioni aprirà il menu di stampa. Da qui, scegli la tua stampante e le impostazioni e stampa come faresti normalmente.
Come modificare Google Documenti offline
Per modificare i tuoi documenti Google offline, devi soddisfare alcune condizioni di base. Innanzitutto, devi essere online durante la configurazione dell'accesso offline. È inoltre necessario utilizzare Google Chrome al di fuori della modalità di navigazione in incognito, installare e abilitare il Google Documenti offline Estensione di Chrome e spazio di archiviazione sufficiente per salvare i tuoi file.
Una volta fatto, vai a docs.google.com, fai clic sul menu hamburger in alto a destra, vai a impostazionie assicurati che il cursore accanto a disconnesso è nel Sopra posizione (vedi screenshot sotto).
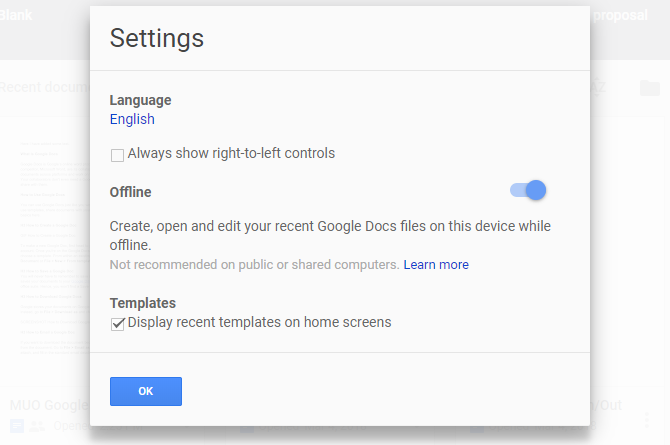
Ora, ogni documento su cui inizi a lavorare sarà disponibile anche offline sul tuo computer; almeno temporaneamente. L'icona flash accanto al nome del documento indica che sei offline. Tutte le modifiche apportate verranno sincronizzate dopo la riconnessione a Internet.

Con l'estensione Google Documenti offline abilitata, puoi rivedere l'elenco di tutti i tuoi documenti in docs.google.com, anche offline. Tutti i documenti permanentemente disponibili offline avranno un'icona con un segno di spunta. Fai clic sul menu a tre punti per controllare Disponibile offline opzione.

L'estensione offline di Google Documenti memorizzerà inoltre nella cache tutti i documenti che apri. Se dovessi perdere la connessione a Internet, avrai accesso anche a quei documenti non esplicitamente disponibili offline. In tal caso, puoi rendere permanentemente disponibile il documento offline, anche se non sei online. Nel frattempo, quei documenti non memorizzati nella cache e non disponibili offline appariranno disattivati.
Per eseguire il backup e la sincronizzazione dei file di Google Documenti sul tuo computer o cellulare, puoi anche usare il Strumento di backup e sincronizzazione di Google Drive.
Google Documenti, ora sotto il tuo controllo
Ora conosci le nozioni di base su come utilizzare Google Documenti. Successivamente è tempo di scoprire modi accurati per creare splendidi documenti Google 10 modi accurati per creare bellissimi documenti GoogleGoogle Docs è ora una potenza per l'ufficio. Con l'aiuto di questi componenti aggiuntivi, puoi rendere i tuoi documenti Google belli ed eleganti. Leggi di più . È quindi possibile passare all'esplorazione funzioni rilevanti per i documenti aziendali e digitazione vocale in Google Documenti.
Tina ha scritto sulla tecnologia di consumo per oltre un decennio. Ha conseguito un dottorato in scienze naturali, un diploma tedesco e un master in Svezia. Il suo background analitico l'ha aiutata a eccellere come giornalista tecnologico presso MakeUseOf, dove ora gestisce la ricerca e le operazioni di parole chiave.


