Annuncio
Le operazioni logiche sono al centro della programmazione e ricerca online avanzata Diventa migliore nel trovare cose con i motori di ricerca: spiegazione della logica di ricerca booleanaCi vuole solo mezzo secondo alle migliaia di server di Google per interrogare circa 50 miliardi di pagine indicizzate, ti ci vuole molto più tempo per scansionare solo la prima pagina dei risultati di ricerca. Oltre a ciò,... Per saperne di più , ma lo sapevi che possono essere utilizzati anche in Excel? Comprendere le funzioni SE, NOT, AND e OR può aiutarti a passare da principiante di Excel a utente esperto. Ecco le basi di ciascuna funzione e un esempio di come usarle insieme per la massima potenza.
La funzione SE
IF, come puoi immaginare, valuta se una determinata condizione è vera. Questo tipo di funzione è molto basilare nella programmazione Le basi assolute della programmazione per principianti (parte 2)Nella seconda parte della nostra guida per principianti assoluti alla programmazione, tratterò le basi delle funzioni, dei valori restituiti, dei cicli e dei condizionali. Assicurati di aver letto la parte 1 prima di affrontare questo, dove ho spiegato il ... Per saperne di più , e di solito restituisce 1 se la condizione è vera e 0 se è falsa. Fortunatamente, l'IF di Excel è un po' più flessibile di questo. La sintassi di Excel è simile a questa:
=SE(test_logico, [valore_se_vero], [valore_se_falso])
Come puoi vedere, devi specificare un test logico (come A1<10, B16+30>C16 o D5=”alpha”) e due valori di ritorno. Se la condizione è soddisfatta, la cella in cui hai inserito la sintassi visualizzerà il valore che hai inserito per [valore_se_vero]. In caso contrario, visualizzerà [valore_se_falso]. Diamo un'occhiata a come potresti usarlo in un vero foglio di calcolo.
Nel nostro foglio di calcolo di esempio (creato casualmente con www.generatedata.com), abbiamo un elenco di nomi, cognomi, città, stati e un numero che rappresenta un punteggio SAT. Per prima cosa, proveremo qualcosa di semplice: vedremo quali punteggi sono superiori a 1600. Questa è la sintassi che useremo:
=SE(E2>1600, "vero", "falso")
Questo metterà "vero" nella colonna F per ogni studente che ha ottenuto un punteggio superiore a 1600 e "falso" per tutti gli altri.
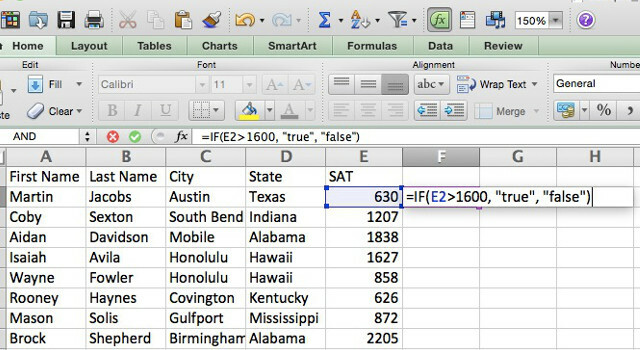
Dopo utilizzando il riempimento automatico 5 competenze di Microsoft Word ed Excel che devi avere per avere successo in ufficio"Portami quel rapporto, al più presto!" Una serie di trucchi di Microsoft Excel e Word può rendere questa attività meno stressante e aiutarti a creare un report elegante in pochissimo tempo. Per saperne di più per copiare la formula in tutte le celle della colonna, ogni studente nella tabella ha un valore che indica se ha ottenuto o meno un punteggio superiore a 1600.
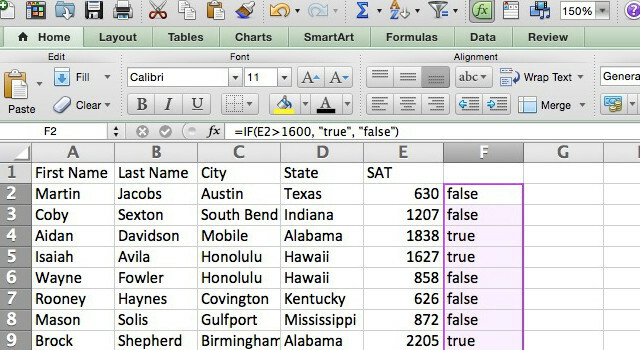
Di per sé, IF non è estremamente utile; puoi fare la maggior parte delle cose che faresti con esso semplicemente usando filtri o a tabella pivot Come utilizzare una tabella pivot di Excel per l'analisi dei datiLa tabella pivot è uno degli strumenti più potenti nel repertorio di Excel 2013. Viene spesso utilizzato per l'analisi di dati di grandi dimensioni. Segui la nostra dimostrazione passo passo per saperne di più. Per saperne di più . Ma vedremo tra un momento alcuni modi per combinarlo con AND e OR per renderlo più potente.
La funzione NOT
NOT è l'opposto di IF: restituisce “TRUE” se la condizione che specifichi è non incontrato. Ecco la sintassi:
=NON([test_logico])
Tutto quello che devi fare è mettere un test logico tra parentesi e Excel ti dirà se non è vero (sembra un po' strano, ma una volta che ci pensi, ha senso). Poiché questo è un operatore piuttosto semplice e non è molto utile, non includerò a esempio dettagliato qui, ma è utile saperlo nel caso in cui ti imbatti in una situazione in cui è utile.
La funzione AND
Mentre la funzione IF controlla se una condizione è stata soddisfatta, la funzione AND controlla se due sono state soddisfatte. In caso affermativo, la funzione restituisce VERO e, in caso contrario, FALSO: non è possibile scegliere valori restituiti personalizzati come è possibile con SE; anche se ci sono modi per aggirare questo problema combinando gli operatori se necessario.
La sintassi di Excel della funzione AND è simile a questa:
=AND([test_logico1], [test_logico2], [test_logico3]...)
I puntini di sospensione alla fine indicano che è possibile includere tutti i test logici desiderati e restituirà TRUE solo se tutti questi test vengono superati. Tornando al nostro foglio di calcolo di esempio, supponiamo che tu voglia trovare studenti che hanno ottenuto un punteggio nella fascia media del SAT, tra 1.050 e 1.950. Questa è la sintassi che useremo:
=E(E2>1050, E2<1950)
Ecco come appare in Excel:
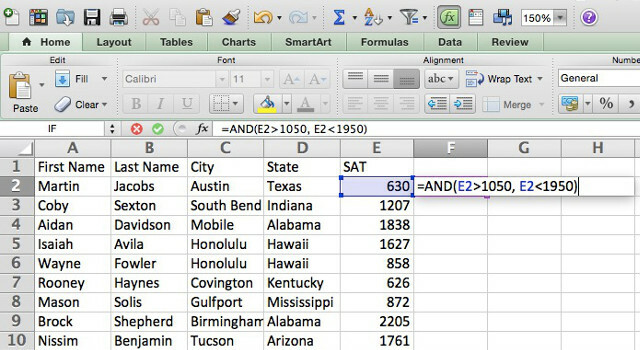
Ed ecco il risultato.
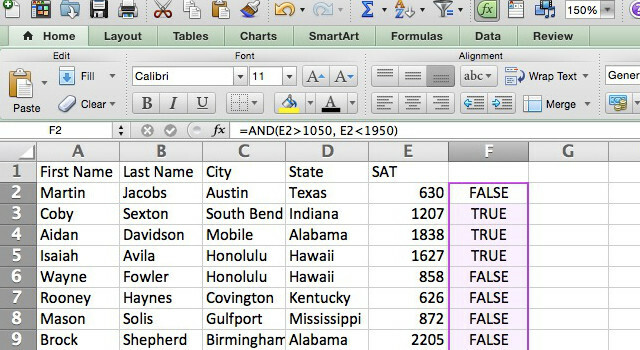
Come puoi vedere, la funzione restituisce TRUE per tutti gli studenti che hanno ottenuto un punteggio nell'intervallo specificato. Se volessimo arrivare a un livello ancora più granulare, si potrebbe aggiungere un terzo test; per vedere i punteggi medi in Wisconsin, ad esempio, la sintassi sarebbe simile a questa:
=E(E2>1050, E2<1950, D2="Wisconsin")
La funzione OR
Come ci si potrebbe aspettare, la funzione OR accetta anche un numero di argomenti di test logici, ma restituirà TRUE se almeno uno dei test restituisce un valore vero. La sintassi è molto simile alla funzione AND:
=OR([test_logico1], [test_logico2]...)
Di nuovo, i puntini di sospensione indicano che è possibile utilizzare un numero di test logici e, se uno di essi è vero, la funzione restituirà TRUE. Useremo questa funzione per vedere quali studenti vivono negli stati del Midwest:
=OR(D2="Minnesota", "D2="Wisconsin", D2="Iowa", D2="Nebraska", D2="Missouri", D2="Nord Dakota", D2="Sud Dakota", D2= "Indiana", D2="Michigan", D2="Ohio", D2="Illinois", D2="Kansas")
Applicato al foglio di calcolo, puoi vedere che ogni studente del Midwest ora è etichettato con TRUE.
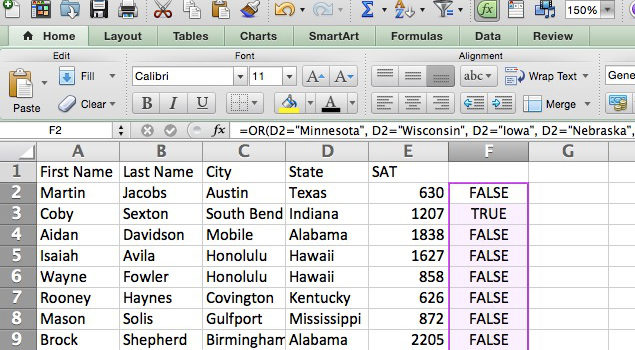
In Excel 2013, c'è anche un OR esclusivo, che restituirà TRUE solo se uno e solo uno delle condizioni è soddisfatta. La funzione XOR viene utilizzata nello stesso modo di OR, ma restituirà false se viene soddisfatta più di una delle condizioni. È utile, ma probabilmente non vale la pena aggiornare Office Hai Office 2010? Non acquistare Office 2013, ecco perchéSto arrivando alla fine del mio periodo di prova con Microsoft Office 2013. Nel corso delle settimane è stata un'esperienza ragionevolmente solida con una o due stranezze che mi hanno causato un'infinità di frustrazioni. Ma... Per saperne di più per.
Combinando SE, NON, AND e OR
Come accennato in precedenza, queste funzioni eseguono operazioni semplici che spesso possono essere eseguite con il filtraggio dei dati. Ma usandoli insieme, puoi fare cose molto più potenti; soprattutto quando li combini con funzioni basate su testo, di cui parlerò in un prossimo articolo.
Diciamo che a un reclutatore universitario è stato assegnato il compito di chiamare studenti con un rendimento elevato in California, studenti con un rendimento medio in Oregon e studenti con un rendimento scarso a Washington o in Nevada. Come potremmo implementarlo usando queste funzioni? Dovremo nidificare alcuni di loro:
=OR(AND(D2="California", E2>1950), AND(D2="Oregon", AND(E2>1050, E2<1950)), AND(OR(D2="Washington", D2="Nevada "), E2<1050))
Potrebbe sembrare un enorme casino, ma se lo scomponi, è piuttosto semplice. La funzione principale, OR, ha tre test logici:
AND(D2="California", E2>1950)
AND(D2="Oregon", AND(E2>1050, E2<1950))
AND(OR(D2="Washington", D2="Nevada"), E2<1050)
Il primo argomento AND contiene due semplici test logici. Il secondo argomento AND ha una funzione AND annidata, quindi restituirà vero solo se lo studente proviene dall'Oregon e ha un punteggio superiore a 1050 e inferiore a 1950. Il terzo argomento contiene una funzione OR che crea un requisito simile. Vediamo cosa succede quando eseguiamo questo sul nostro foglio di calcolo di reclutamento:
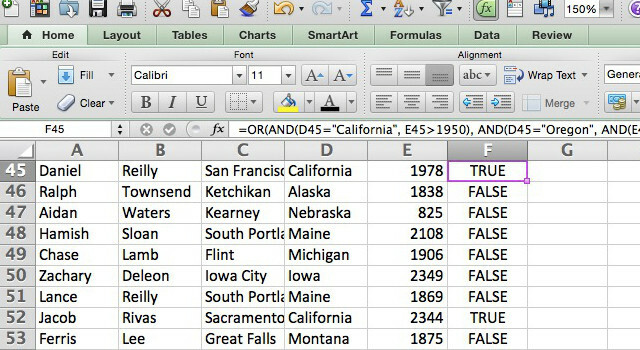
Tutti gli studenti che soddisfano la condizione che abbiamo esposto sopra sono contrassegnati con TRUE. Nell'immagine sopra, ce ne sono solo due e sono entrambi studenti californiani ad alto rendimento.
Accendi Excel
Passare dal principiante del foglio di calcolo all'esperto di Excel richiede molto tempo e pratica, ma capire come utilizzare gli operatori logici ti darà un vantaggio e ti porterà sulla strada della padronanza. c'è molta potenza di calcolo 3 formule di Excel pazze che fanno cose incredibiliLe formule di Excel hanno un potente strumento nella formattazione condizionale. Questo articolo copre tre modi per aumentare la produttività con MS Excel. Per saperne di più nascondersi sotto il cofano di Excel e l'utilizzo di questi operatori ti aiuterà ad accedervi.
Come si utilizzano questi operatori logici? Quali altri suggerimenti di Excel hai per i lettori? Condividi i tuoi pensieri qui sotto!
Dann è un consulente di marketing e strategia dei contenuti che aiuta le aziende a generare domanda e lead. Scrive anche su strategia e content marketing su dannalbright.com.


