Annuncio
Il DNS pubblico di Google è un Domain Name System (DNS) gratuito. È un'alternativa alle impostazioni DNS predefinite del tuo ISP che non sono sempre l'opzione più veloce e ad altri servizi DNS pubblici come OpenDNS o il DNS 1.1.1.1 incentrato sulla privacy.
Quale di queste opzioni ottimizza al meglio la velocità di Internet? Un DNS è migliore dei suoi concorrenti? E come puoi sapere se lo è? Continua a leggere per scoprire come trovare il DNS più veloce e ottimizzare la velocità di Internet nel processo.
Che cos'è il DNS?
Il Domain Name System traduce il nome di un sito web leggibile dall'uomo in un indirizzo IP. Quando inserisci il nome di un sito web nella barra degli indirizzi del browser, il browser invia quel nome a a Server DNS Che cos'è un server DNS e perché non è disponibile?Un server DNS abbina un host e un nome di dominio con il suo indirizzo IP del server. Quando un server DNS non è disponibile, non puoi raggiungere l'URL. Per saperne di più . Il server DNS aiuta a instradare la richiesta all'indirizzo IP appropriato di quel sito web.
Ogni sito web ha un indirizzo IP. Ma l'indirizzo IP per ogni sito è una lunga stringa di numeri e, a meno che tu non sia un mnemonista, non puoi ricordare l'indirizzo IP per ogni sito che vuoi e devi visitare.
Quando il tuo ISP configura la tua connessione Internet, è impostato per utilizzare il DNS predefinito dell'ISP. Le impostazioni DNS predefinite dell'ISP non sono automaticamente errate, ma è noto che alcune presentano problemi di connessione e frequenti problemi di risoluzione dell'indirizzo del nome. Inoltre, sei libero di utilizzare una delle alternative DNS gratuite.
Vuoi un DNS veloce e stabile. Per alcuni, il loro DNS dovrebbe fornire anche funzionalità extra di sicurezza e privacy. Per trovare l'opzione DNS più veloce, prova uno dei seguenti test di velocità DNS gratuiti. Ecco come modificare le impostazioni DNS in Windows e come modificare le impostazioni DNS su Mac.
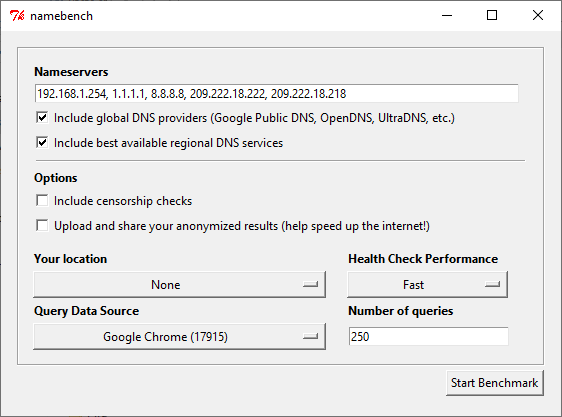
NameBench è un'applicazione portatile open source (nessuna installazione, è possibile eseguirla da un'unità flash USB) che funziona su distribuzioni Windows, macOS e Linux. Esegue un test di benchmark DNS sul tuo computer utilizzando la cronologia del browser Internet o un set di dati di test standardizzato. Il test DNS di NameBench restituisce quindi le impostazioni DNS più veloci per la tua posizione e la connessione corrente.
Vai al repository di codice NameBench e scarica l'ultima versione dello strumento per il tuo sistema operativo. Si prega di notare che NameBench ha cessato lo sviluppo nel 2010, quindi le date di rilascio sono corrette. In alternativa, utilizzare uno dei seguenti collegamenti.
Scarica: NomeBench per finestre | Mac OS | Linux (Tutto gratis)
Come utilizzare il test DNS NameBench
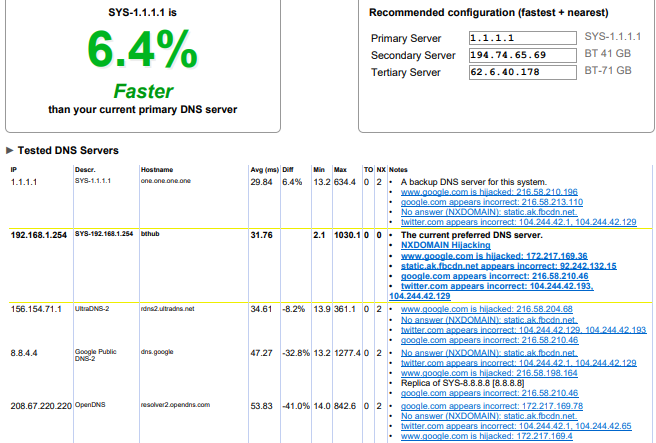
Prima di eseguire NameBench, chiudi tutte le applicazioni che utilizzano la tua connessione Internet. La chiusura dei programmi utilizzando una connessione attiva può falsare i risultati del test DNS di NameBench.
Apri ed estrai NameBench. I server dei nomi che vedi sono i server DNS che utilizzi attualmente. Mantieni le impostazioni predefinite di NameBench, quindi premi Inizia benchmark. Il test DNS di NameBench richiede 10-20 minuti, quindi prendi una tazza di tè e attendi i risultati.
Al termine del test di velocità DNS di NameBench, il browser si avvia per mostrare i risultati. La casella in alto a sinistra mostra il server DNS più veloce per la tua connessione corrente. Ad esempio, dovrei passa il mio server DNS primario al 1.1.1.1 incentrato sulla privacy In che modo Cloudflare DNS aiuta a risolvere 4 grandi rischi per la privacy del DNSCloudflare ha rilasciato un nuovo strumento di sicurezza gratuito. Ecco come Cloudflare DNS aiuta a migliorare la sicurezza, la privacy e persino la velocità. Per saperne di più . Puoi anche scorrere verso il basso la pagina dei risultati per vedere i grafici di confronto dei test di velocità DNS.
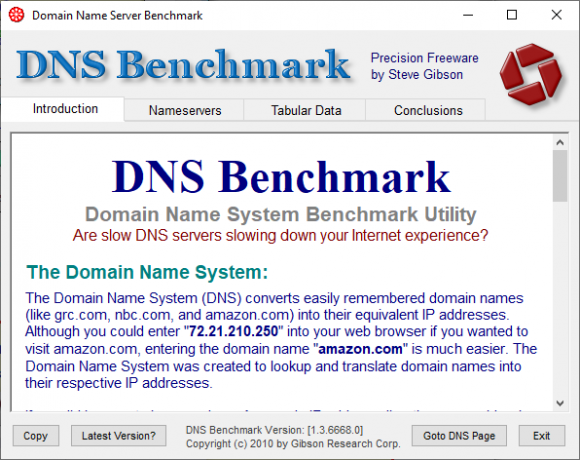
Lo strumento di benchmark della velocità dei nomi di dominio di Gibson Research Corporation fornisce un'analisi dettagliata delle impostazioni DNS ottimali per la tua connessione. Come NameBench, puoi eseguire DNS Benchmark da un'unità flash USB, senza bisogno di installazione. C'è un'applicazione Windows, ma nessun supporto per macOS o Linux.
Scarica: Benchmark DNS per finestre (Gratuito)
Come utilizzare il benchmark DNS
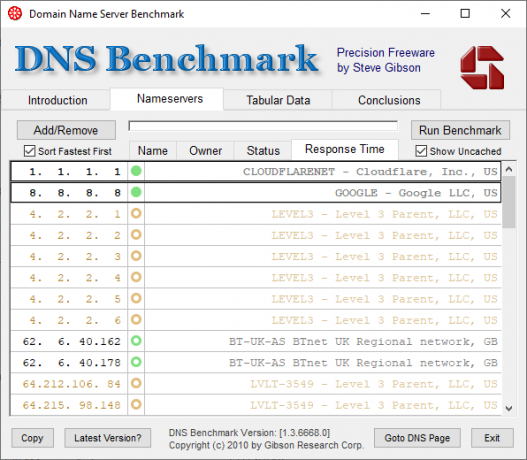
Una cosa che mi piace di DNS Benchmark è l'elenco DNS in costante aggiornamento. Man mano che il test di velocità DNS procede, i server con la risposta più rapida si spostano in cima all'elenco.
Scarica e apri DNS Benchmark, quindi seleziona Nameserver scheda. Lascia che DNS Benchmark aggiorni l'elenco, quindi seleziona Esegui benchmark. Il primo passaggio richiede solo pochi minuti. Alla fine del primo test di velocità DNS, tuttavia, DNS Benchmark annuncia che dovresti creare un elenco di benchmark DNS personalizzato per i risultati dei test DNS che riflettono accuratamente il tuo sistema, connessione e locale. Questo perché l'elenco di server DNS predefinito favorisce fortemente gli utenti con sede negli Stati Uniti.
La creazione dell'elenco personalizzato richiede "circa 37 minuti". Ma il risultato fornisce un'immagine molto più chiara del DNS più veloce per il tuo sistema.
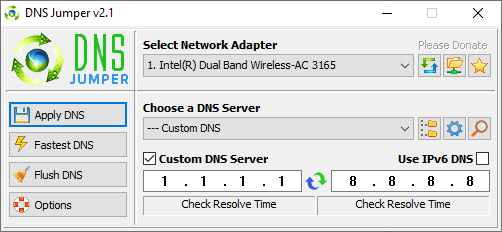
A prima vista, DNS Jumper sembra essere uno strumento di test della velocità DNS più semplice. Tuttavia, una volta che inizi a utilizzare DNS Jumper, noterai che ha molte funzionalità simili a NameBench e DNS Benchmark. Ad esempio, DNS Jumper completa un test DNS più veloce ed è anche un'applicazione portatile.
Per quanto riguarda la velocità DNS, DNS Jumper ha la possibilità di cercare e selezionare il "DNS più veloce". Una volta che il DNS al termine del test di velocità è possibile selezionare un'opzione, quindi utilizzare il pulsante integrato "Applica DNS" per utilizzarli impostazioni. L'elenco dei test DNS Jumper presenta alcune limitazioni e favorisce i provider DNS con sede negli Stati Uniti.
Scarica: Ponticello DNS per finestre (Gratuito)
Come usare il ponticello DNS
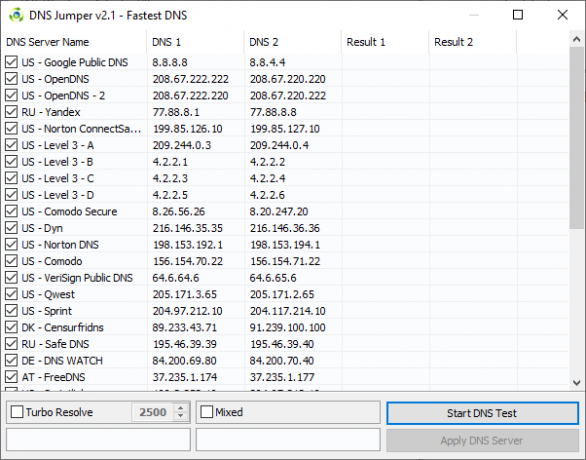
Scarica e apri DNS Jumper.
Innanzitutto, seleziona la tua scheda di rete dall'elenco a discesa. Non sei sicuro di quale adattatore di rete selezionare? Nella barra di ricerca del menu Start, inserisci visualizza lo stato della rete e seleziona la migliore corrispondenza. Selezionare Cambia le impostazioni dell'adattatore dalla colonna di sinistra. Uno degli adattatori di rete avrà il nome della connessione corrente sotto il tipo di adattatore. Le connessioni Wi-Fi mostreranno anche una barra di ricezione. Annotare il nome e selezionare l'hardware corrispondente nell'elenco a discesa Ponticello DNS.
Una volta ottenuta la configurazione hardware corretta, selezionare DNS più veloce. Si apre una nuova finestra che elenca i test di velocità DNS disponibili. Mantieni selezionata ogni selezione, quindi premi Avvia test DNS. Il test del ponticello DNS non richiede molto tempo. Al termine, puoi utilizzare DNS Jumper per aggiornare automaticamente le impostazioni DNS per la tua connessione.
Come si trova il DNS più veloce?
L'utilizzo di uno degli strumenti di test della velocità DNS di cui sopra ti aiuterà a capire le migliori impostazioni DNS per la tua connessione. NameBench e il benchmark DNS GRC offrono i test più approfonditi e ti daranno la risposta più accurata sulla velocità DNS.
Per un altro lato del DNS, dai un'occhiata i migliori provider DNS dinamici gratuiti I 5 migliori provider DNS dinamici gratuitiUn servizio DDNS può aiutarti a connetterti al PC di casa mentre sei in movimento. Ecco i migliori provider DNS dinamici gratuiti da considerare. Per saperne di più .
Gavin è uno scrittore senior per MUO. È anche Editor e SEO Manager per il sito gemello di MakeUseOf, Blocks Decoded, incentrato sulla crittografia. Ha una laurea (Hons) in scrittura contemporanea con pratiche di arte digitale saccheggiata dalle colline del Devon, oltre a oltre un decennio di esperienza di scrittura professionale. Gli piacciono le abbondanti quantità di tè.