Annuncio pubblicitario
Non sarebbe bello conoscere la temperatura esterna semplicemente osservando il colore della luce sul comodino? O sai quando tuo figlio sta guidando oltre il limite di velocità? Con Stringify, puoi fare tutte queste cose e molto altro direttamente dal tuo dispositivo intelligente.
Che cos'è Stringify?
Introdotto per la prima volta nel dicembre 2015, l'obiettivo di Stringify è semplificare e automatizzare le nostre vite connesse. Molto simile IFTTT La guida IFTTT definitiva: utilizza lo strumento più potente del Web come un professionistaIf This Then That, noto anche come IFTTT è un servizio gratuito basato sul Web per far funzionare insieme app e dispositivi. Non sei sicuro di come creare la tua applet? Segui insieme a questa guida. Leggi di più , Stringify consente agli utenti comuni di creare catene di istruzioni, chiamate Flows, che vengono automaticamente attivate in base alle modifiche ad altri servizi Web.
Collegando i tuoi dispositivi smart preferiti come Automatico
, Nido 7 trucchi per l'automazione Nest per dimezzare la bolletta del riscaldamentoSe ci fosse un termostato Nest in ogni casa, avrebbe il maggiore impatto singolo sul consumo di energia della storia; e potrebbe farti risparmiare più denaro di quanto tu possa immaginare. Ecco come. Leggi di più , Philips Hue Alternative Philips Hue che valgono davvero la penaIl sistema Philips Hue è in carica per quanto riguarda l'illuminazione intelligente, ma ci sono alcune valide alternative. Ne abbiamo scelti tre che offrono tutti lo stesso set di funzionalità e hackerabilità di base. Leggi di più , e Fitbit con servizi digitali come Dropbox, Twitter e Facebook, puoi creare potenti esperienze di automazione.A differenza di IFTTT, con Stringify puoi creare più azioni da un trigger, quindi non è solo una variazione uno a uno. E grazie a un recente aggiornamento dell'app, gli utenti Stringify ora possono condividere i flussi con familiari e amici e condividerli tramite i social media.
Meglio ancora, Stringify include una raccolta di Flow direttamente sull'app che puoi toccare per attivare o personalizzare in modo da non iniziare da zero.
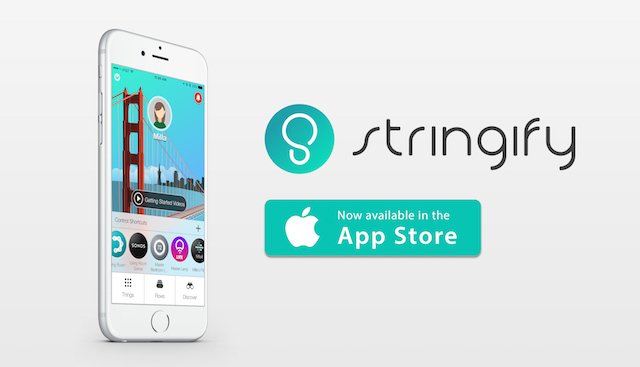
Attualmente, Stringify è disponibile solo su iOS, anche se un'app per Android arriverà a breve. Una volta scaricato Stringify [Non più disponibile] dall'App Store, ti verrà chiesto di creare un account gratuito e verificare il tuo indirizzo email.
L'app Stringify presenta quattro sezioni principali: Cose, Flussi, Collegamenti di controllo e Scopri.
Le cose sono oggetti fisici e digitali che puoi usare per creare i tuoi flussi. Molti dei dispositivi smart più popolari per la casa sono compatibili con Stringify, tra cui Nest, Philips Hue, Sonos e altri. Altri prodotti fisici che funzionano con Stringify includono Fitbit, Misfit e Netatmo I 6 migliori monitor e sensori di qualità dell'aria intelligente per la tua casaQuesti monitor e sensori intelligenti per la qualità dell'aria interna contribuiscono a garantire che l'aria di casa sia il più sicura possibile. Leggi di più .
Le cose digitali possono includere Evernote, Twitter, Instagram e altro. Puoi anche creare flussi che utilizzano il sistema di notifica, la posizione e l'e-mail del telefono.
Aggiungere le tue cose
Stringify deve sapere cosa Cose sono disponibili a casa tua. Il modo migliore per farlo è selezionare "Nuovo" in alto a destra nella schermata principale delle cose. Da qui, vedrai l'elenco corrente di oggetti fisici e digitali. Noterai anche alcuni pulsanti colorati in questo elenco, tra cui blu, verde, arancione e viola.
Per connettere un nuovo elemento, selezionalo dall'elenco. Dalla schermata successiva, tocca "Connetti". Da qui, ti verrà chiesto di verificare il tuo account per la cosa che desideri aggiungere. Quando vengono attivati, gli oggetti fisici e digitali vengono aggiunti automaticamente alla pagina Cose.

Una parola su quei pulsanti. I pulsanti Stringify ti offrono il controllo immediato su qualsiasi Flow. Proprio come qualsiasi altra cosa, collegalo come trigger nel tuo flusso e il pulsante Stringify verrà automaticamente mostrato in Le mie cose.
A proposito di quei flussi
Dopo aver aggiunto alcune cose, vai su flussi pagina. Da qui, vedrai un elenco in esecuzione di flussi più un collegamento a flussi di avvio. Questi ultimi sono i processi consigliati da Stringify per i nuovi utenti.
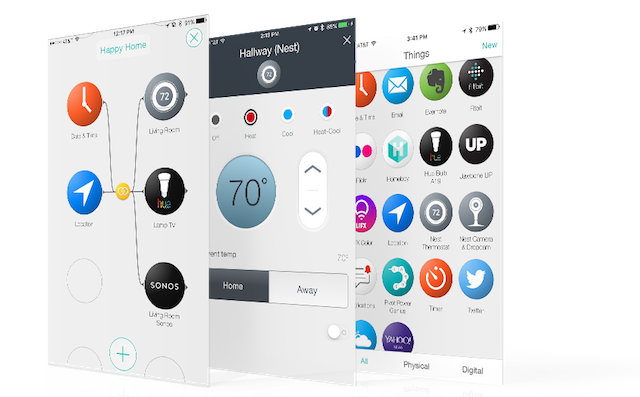
I flussi possono assumere molte forme. Il flusso più semplice è quando c'è un trigger e un'azione. È inoltre possibile aggiungere solo le condizioni If per migliorare ulteriormente il flusso. Oppure puoi estendere ulteriormente il flusso aggiungendo più azioni. Per impostare i flussi, inizia selezionando le tue cose inserendole nell'ordine in cui dovrebbero aver luogo.
Esempi:
- Di base: quando è l'alba, ottieni il bollettino meteorologico.
- Solo se: quando è l'alba, ricevi il bollettino meteorologico, solo se sono a casa.
- Altre azioni: quando è l'alba, ricevi il bollettino meteorologico e inviami il rapporto via email.
Scorciatoie di controllo e Scopri
Dopo un po 'probabilmente avrai molte cose e flussi aggiunti a Stringify. Per alcuni di questi, potresti volerli attivare manualmente. Ecco dove Scorciatoie di controllo entra. Puoi aggiungere cose e flussi importanti direttamente alla schermata principale di Stringify per un facile accesso.
Scoprire è proprio questo, un posto dove trovare nuovi flussi da aggiungere. Questo elenco cambia spesso quando Stringify diventa compatibile con più cose. Controlla spesso per gli aggiornamenti.
Semplifica la vita con questi esempi
Ora che ti abbiamo dato una panoramica di Stringify, è tempo di metterci al lavoro e aggiungere alcuni flussi relativi all'automazione domestica che potresti trovare utili. Con ciascuno di questi esempi, si presume che tu abbia già aggiunto gli elementi fisici necessari e li abbia impostati come Cose in Stringify.
Luci accese in un determinato momento
Per questo esercizio, faremo in modo che il nostro Luci Philips Hue Illumina la tua casa in modo intelligente con Philips HueSe puoi permetterti le spese iniziali, non troverai sul mercato un sistema di illuminazione intelligente meglio supportato e più user-friendly. Leggi di più si accendono prontamente al tramonto.
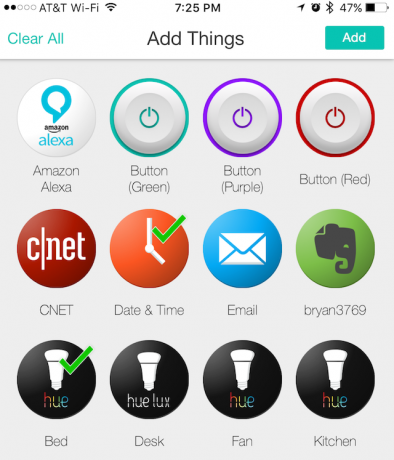
- Vai su Flows e seleziona "Crea" in alto a destra.
- Quindi, selezionare "Assegna un nome al flusso" e assegnare un nome a questa attività. Lo chiameremo "Sunset Hue".
- Premi il "+" nella parte inferiore dello schermo.
- Dalla schermata Seleziona cose, seleziona le icone per Data e ora e la luce Philips Hue che desideri utilizzare. In questo esempio, selezioneremo la luce chiamata Letto.
- Fai clic su "Aggiungi".
- Nella pagina di disegno vuota, trascina l'icona Data e ora su una cerchia. Fai lo stesso con l'icona Philips Hue.
- Seleziona data e ora. In Trigger, seleziona "Tramonto", quindi Salva.
- Seleziona il letto. In Azioni selezionare "Accendi la luce". Premi Salva.
- Nella pagina Sunset Hue, trascina il dito dall'icona Data e ora sull'icona Bed. Premi Abilita.
Starter kit smart lampadina Philips Hue A19 bianco 60W equivalente (2 lampadine A19 60W bianche e 1 hub compatibile con Amazon Alexa Apple HomeKit e Google Assistant)Starter kit smart lampadina Philips Hue A19 bianco 60W equivalente (2 lampadine A19 60W bianche e 1 hub compatibile con Amazon Alexa Apple HomeKit e Google Assistant) Acquista ora su Amazon
Sotto Flows, ora vedrai "Sunset Hue". Ora, ogni giorno quando il sole tramonta, la luce del letto si accenderà.
Ricevi un avviso quando viene superato il limite di velocità
In questo esempio, riceverai un'email ogni volta che la tua auto viene guidata per 70 miglia all'ora (MPH) o più utilizzando il dispositivo intelligente automatico.
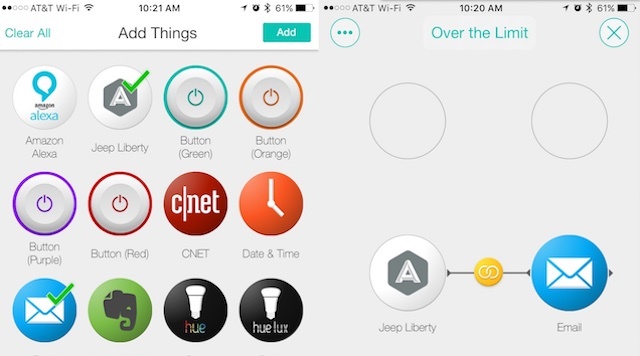
- Vai su Flows e seleziona "Crea" in alto a destra.
- Quindi, selezionare "Assegna un nome al flusso" e assegnare un nome a questa attività. Lo chiameremo "Over the Limit".
- Premi il "+" nella parte inferiore dello schermo.
- Dalla schermata Seleziona cose, controlla le icone per Automatico ed Email.
- Fai clic su "Aggiungi".
- Nella pagina di tela vuota, trascina l'icona Automatica su un cerchio a sinistra. Sul lato destro, trascina l'icona Email.
- Seleziona Automatico In Trigger selezionare "Speeding Detected" nella sezione "When (this succede)" e premere Salva.
- Nella pagina Oltre il limite, trascina il dito dall'icona Automatica all'icona Email.
- Seleziona l'icona Email. In Azioni seleziona "Inviami una email". Fai clic su "+" accanto a Oggetto e seleziona "Accelerazione rilevata alle", quindi premi Fine. Quindi, fai clic su "+" accanto a Messaggio e seleziona "Speed MPH", quindi Fatto.
- Fai clic su "Salva".
- Abilita il flusso chiamato "Oltre il limite".
Automatico: adattatore per auto collegato, diagnostica del motore e rilevamento degli arresti anomali, compatibile con Amazon EchoAutomatico: adattatore per auto collegato, diagnostica del motore e rilevamento degli arresti anomali, compatibile con Amazon Echo Acquista ora su Amazon
Sotto Flows, ora vedrai "Over the Limit". Quando il guidatore della tua auto supera i 70 MPH riceverai un'email che indica la posizione e la velocità.
A una certa temperatura, alzare il calore
Per questo esercizio, regoleremo la temperatura sul nostro Nido Stai cercando di acquistare un termostato intelligente? 5 alternative NestQuando si tratta di controllare la temperatura della tua casa, il termostato intelligente Nest è il re, ma ci sono molte opzioni là fuori. Qui ci sono 5 che dovresti considerare se stai cercando di acquistare. Leggi di più nel seminterrato di 2 gradi Fahrenheit quando la temperatura nella stanza scende a 68 gradi Fahrenheit.
- Vai su Flows e seleziona "Crea" in alto a destra.
- Quindi, selezionare "Assegna un nome al flusso" e assegnare un nome a questa attività. Lo chiameremo "cambio di temperatura".
- Premi il "+" nella parte inferiore dello schermo.
- Dalla schermata Seleziona cose, controlla le icone per Weather and Nest Basement.
- Fai clic su "Aggiungi".
- Nella pagina di tela vuota, trascina l'icona Meteo su un cerchio a sinistra. Sul lato destro, trascina l'icona Nest Basement.
- Seleziona Meteo. In Trigger selezionare "La temperatura scende sotto" nella sezione "Quando (ciò accade)". Sotto temperatura, aggiungi 68 gradi e premi Salva.
- Seleziona l'icona Nest Basement. In Azioni selezionare "Riscaldamento" e aumentare la temperatura di 2 gradi. Premi Salva.
- Nella pagina Sunset Hue, trascina il dito dall'icona Weather all'icona Nest Basement. Premi Abilita.
Google, T3007ES, Nest Learning Thermostat, 3a generazione, Smart Thermostat, acciaio inossidabile, funziona con AlexaGoogle, T3007ES, Nest Learning Thermostat, 3a generazione, Smart Thermostat, acciaio inossidabile, funziona con Alexa Acquista ora su Amazon $203.99
Sotto Flussi, ora vedrai "Variazione di temperatura". Quando la temperatura nel seminterrato scende a 68 gradi Fahrenheit, il Nest aumenterà la temperatura di 2 gradi Fahrenheit.
Il futuro
Stringify è un nuovo servizio promettente. In un breve periodo di tempo, ha aggiunto la compatibilità con alcuni dei dispositivi smart più popolari sul mercato. Sarà interessante vedere quali nuove integrazioni verranno aggiunte nei prossimi mesi.
Il software di automazione domestica sta diventando un grosso problema e prodotti come Stringify sono all'avanguardia. Per rendere la tua vita molto più semplice, prendi app come IFTTT e Stringify per un giro. Non saprai mai cosa potresti trovare dopo.
Bryan Wolfe ama le nuove tecnologie. Si concentra su prodotti Apple e basati su Windows, nonché su gadget per la casa intelligente. Quando non sta giocando con il più recente smartphone o tablet, lo troverai a guardare Netflix, HBO o AMC. O prova a guidare nuove auto.
