Annuncio
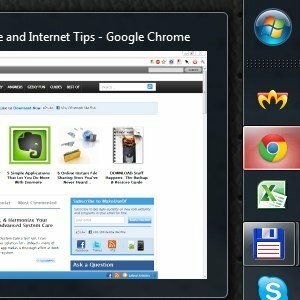 La barra delle applicazioni di Windows 7 ha un aspetto piuttosto sciccoso, ma racchiude anche una valanga in termini di funzionalità. Certo, chiunque può attivare un'applicazione facendo clic sulla sua icona. Ma sai cosa succede quando fai clic con il pulsante centrale? Sapevi che esiste un modo per eseguire un'applicazione come amministratore direttamente dall'icona della barra delle applicazioni? Continua a leggere per vedere come!
La barra delle applicazioni di Windows 7 ha un aspetto piuttosto sciccoso, ma racchiude anche una valanga in termini di funzionalità. Certo, chiunque può attivare un'applicazione facendo clic sulla sua icona. Ma sai cosa succede quando fai clic con il pulsante centrale? Sapevi che esiste un modo per eseguire un'applicazione come amministratore direttamente dall'icona della barra delle applicazioni? Continua a leggere per vedere come!
La magia del clic centrale
Il clic centrale esegue effettivamente due azioni inverse. Può essere utilizzato per chiudere un'istanza di un'applicazione o per aprire una nuova istanza. Come mai, chiedi? Dai un'occhiata a questo screenshot per capire:
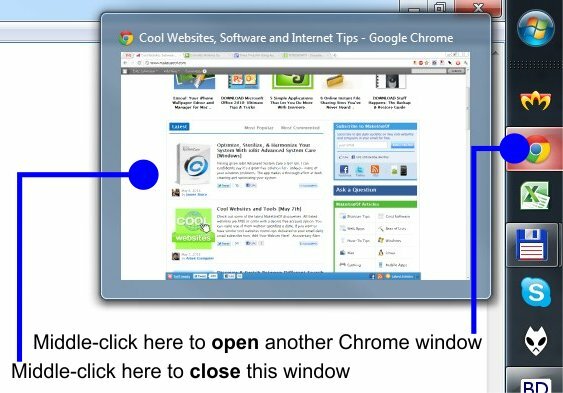
In altre parole, se fai clic con il tasto centrale sull'icona, ottieni una nuova istanza dell'applicazione. Se fai clic con il pulsante centrale sulla miniatura di Aero Peek, la finestra corrente viene chiusa.
Eseguire come amministratore
Per eseguire un'applicazione dalla barra delle applicazioni di Windows 7 come amministratore, fai clic con il pulsante sinistro del mouse sulla sua icona tenendo premuti i tasti Maiusc e Ctrl. Windows visualizzerà un prompt UAC che richiede i privilegi di amministratore e, una volta confermato, l'applicazione verrà eseguita con diritti elevati. Nota: se l'applicazione è già in esecuzione, Windows ne aprirà semplicemente una nuova istanza, senza elevare l'istanza esistente (tecnicamente non è possibile).
Modificare la dimensione delle miniature Aero Peek
Questo prossimo trucco richiede un download, ma è gratuito, minuscolo e devi eseguirlo solo una volta. È un'applicazione chiamata Personalizzazione delle miniature della barra delle applicazioni di Windows 7e ti consente di impostare una serie di parametri che influenzano le miniature della barra delle applicazioni:
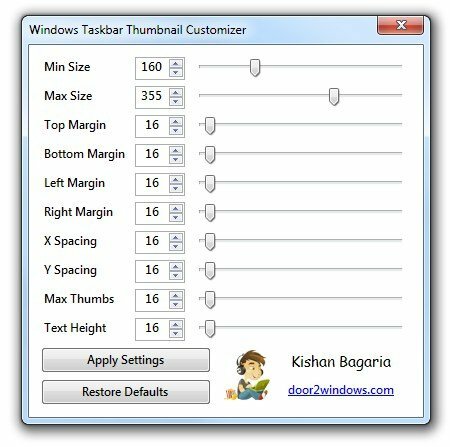
Per il mio sistema, ho semplicemente optato per miniature più grandi. Li trovo molto utili, soprattutto quando sono un po' più lontano del solito dal mio monitor. Windows Taskbar Thumbnail Customizer non richiede privilegi amministrativi, è mobile e gratuito e, una volta eseguito e impostati i parametri a proprio piacimento, puoi persino rimuoverlo dal tuo sistema.
Disattiva Aero Peek per il desktop
Pochi giorni fa, un mio amico (che è un principiante di Windows 7) ha presentato una denuncia interessante. Mentre lavorava sul suo laptop, tutte le finestre scomparivano di tanto in tanto. Stava semplicemente scrivendo allegramente via, e all'improvviso, puff, le finestre vanno e tutto svanisce. Inutile dire che era frustrata. Ho quindi guardato la sua configurazione e il mistero è stato risolto. Stava usando un mouse esterno e di tanto in tanto lo spingeva con il polso durante la digitazione.
Il cursore era vicino all'area in basso a destra dello schermo, dove si trova l'hotspot Aero Peek per il desktop. Ogni volta che il mouse passava sopra questo hotspot, tutte le finestre sarebbero effettivamente "scomparse" (diventate trasparenti) e il desktop sarebbe apparso. Non era ovvio per lei dove fosse il cursore, perché era praticamente fuori dallo schermo.
Quando accade qualcosa del genere, puoi semplicemente disabilitare Aero peek per il desktop, in questo modo:
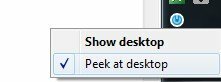
Questa è l'area in basso a destra della barra delle applicazioni (che è verticale nel mio caso). Basta fare clic con il pulsante destro del mouse sull'hotspot Aero Peek per il desktop e viene visualizzato un menu che consente di disabilitarlo. Deseleziona semplicemente "Dai un'occhiata al desktop“, e sei a posto. Le finestre ora smetteranno di "scomparire".
Tocca a te
Quali trucchi cruciali della barra delle applicazioni di Windows 7 mi sono perso? Qual è la prima cosa che mostri ai tuoi amici alle prime armi quando iniziano a utilizzare Windows 7? Fateci sapere nei commenti!


