Annuncio
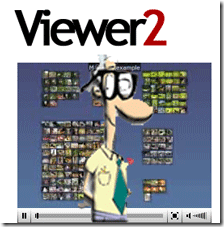 Faccio molte foto. Vado via per una settimana e torno con migliaia di foto. Ho provato tutte le diverse applicazioni di gestione delle immagini come quelle basate su desktop Picasa e Flickr basato sul web per capire il modo migliore per organizzare le foto.
Faccio molte foto. Vado via per una settimana e torno con migliaia di foto. Ho provato tutte le diverse applicazioni di gestione delle immagini come quelle basate su desktop Picasa e Flickr basato sul web per capire il modo migliore per organizzare le foto.
Se hai a che fare con molte immagini e vuoi essere in grado di taggare, organizzare, cercare e riprodurre facilmente in un'interfaccia ordinata, allora Viewer2 è l'applicazione che fa per te. Ha tasti di comando e molte funzionalità per l'utente avanzato e facilità d'uso per i principianti. C'è un manuale online e tutto per il basso, basso costo di gratuito.
Posso spiegare questa applicazione fino a quando non sono blu in faccia, ma il video alla fine del post ti mostrerà davvero quanto sia fantastica l'applicazione e quanto sia divertente da usare. Pensalo come BumpTop ma per le tue immagini.
Iniziamo scaricando l'applicazione da qui. Installalo e poi avvialo. Vedrai una schermata blu. Non preoccuparti, ecco come appare l'applicazione. Se sposti il mouse nella parte superiore dello schermo, vedrai la barra dei menu in questo modo:

La prima cosa che ho fatto è stato tentare di inserire le mie immagini in Viewer2. Ho fatto clic sul pulsante "Apri cartella" accanto all'asterisco sul lato sinistro del menu. Facendo clic su questo viene visualizzata una casella di file aperta come puoi vedere di seguito:
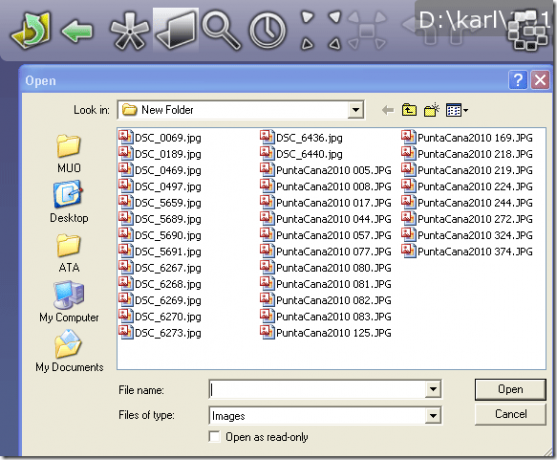
La scelta di un'immagine selezionerà l'intera cartella. Non so se è così che dovrebbe funzionare l'applicazione o semplicemente non sono riuscito a capire come aggiungere singole immagini. Ma questo ha funzionato perfettamente per quello che volevo fare. Per questo esperimento, ho scelto un gruppo di immagini dal mio viaggio e le ho copiate in un'altra directory. Ho quindi aperto un'immagine in quella directory.
Viewer2 mi ha mostrato rapidamente tutte le mie miniature:
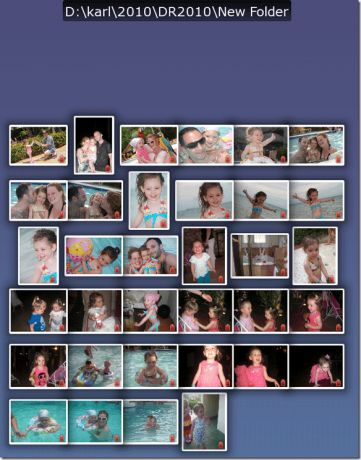
Puoi spostarli trascinandoli e rilasciandoli. Vai avanti, è divertente, aspetteremo”¦
Ora fai doppio clic su un'immagine. Questo lo farà apparire a schermo intero e vedrai un pulsante tag nell'angolo a destra. Fare clic per "Taggare" una singola immagine.
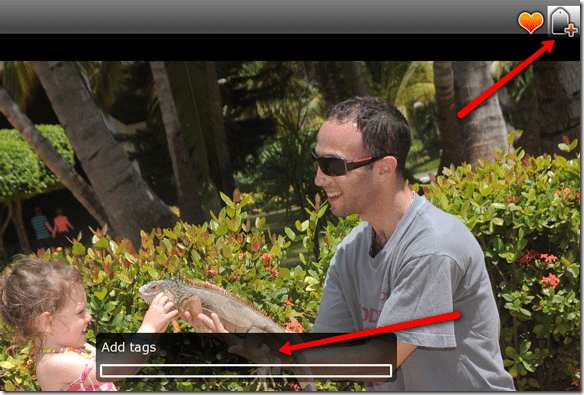
Digita il tuo tag nella casella "aggiungi tag". Puoi inserire più tag separati da uno spazio.
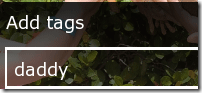
Quando hai finito, premi il tasto Invio per tornare al menu principale. Mi ci è voluto un po' per prenderci la mano mentre continuavo a premere Escape. Escape esce rapidamente dall'applicazione senza alcun avviso, quindi fai attenzione.
È possibile fare clic sul pulsante tag nel menu principale per cercare i tag. Verrà visualizzata la casella dei tag di ricerca come mostrato di seguito:
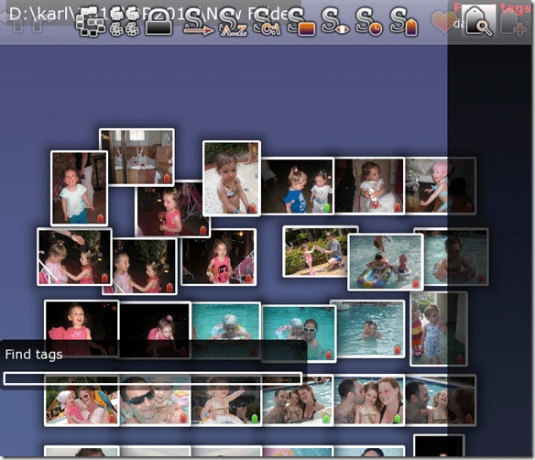
Digita semplicemente il termine di ricerca e premi Invio.
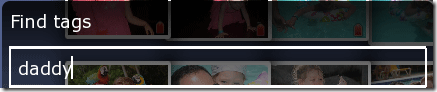
Le tue immagini con quel tag specifico verranno evidenziate.
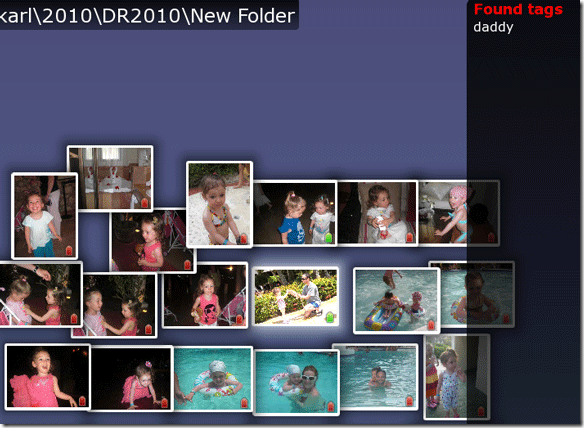
È così che ti occupi delle singole immagini, ma che ne dici di un gruppo?
Bene, puoi controllare il clic sulle immagini ed evidenziare quella che desideri oppure puoi disegnare un quadrato, con il mouse (o qualche altra forma) attorno alle immagini con cui vuoi lavorare in questo modo:
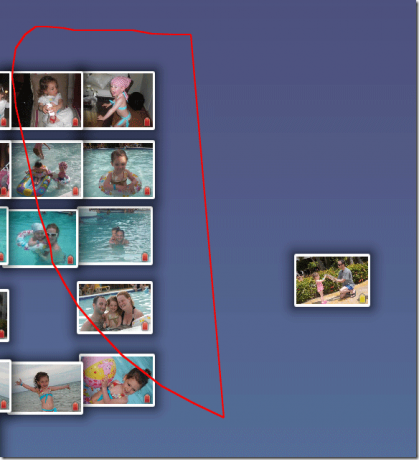
Quindi premi Invio. Tutto ciò che tocca la tua forma verrà selezionato. Puoi quindi aggiungere un tag all'intero gruppo. Puoi trascinare via il gruppo e spostarlo dove vuoi.
Ci sono anche altri pulsanti di ordinamento nella parte superiore dello schermo per ordinare per data, dimensione, nome, risoluzione, tag e altro. Gioca con loro e guarda cosa fanno. Puoi passare il mouse su ciascuna delle voci del menu e ti dirà cosa fa nella parte inferiore dello schermo.
Il manuale parlava di insegnargli a taggare automaticamente le tue immagini attraverso un po' di quella che posso chiamare solo magia. Se hai funzionato fammelo sapere nei commenti.
Ora guarda questo video:
Cosa ne pensi? Rimarrai fedele al buon vecchio Picasa o passerai a questa fantastica app? Fateci sapere nei commenti.
Carlo L. Gechlik qui da AskTheAdmin.com che fa un guest blogging spot settimanale per i nostri nuovi amici trovati su MakeUseOf.com. Dirigo la mia società di consulenza, gestisco AskTheAdmin.com e svolgo un lavoro completo dalle 9 alle 17 a Wall Street come amministratore di sistema.
