Annuncio
A partire da Ubuntu 17.10, il desktop GNOME 3 è l'impostazione predefinita. Ci sono molti nuove funzionalità in Ubuntu 18.04e puoi persino estendere le funzionalità del desktop Ubuntu con le estensioni della shell GNOME. Queste estensioni sono componenti aggiuntivi per il desktop GNOME Cosa significa tornare a GNOME per UbuntuCanonical ha annunciato la fine del desktop Unity. Da Ubuntu 18.04, il desktop GNOME verrà ripristinato. Cosa significa questo per Ubuntu e il suo rapporto con gli utenti Linux? Per saperne di più che aggiungono nuove funzionalità o modificano le funzionalità esistenti per espanderle, un po' come i componenti aggiuntivi del browser.
Continua a leggere per trovare diversi modi per installare e abilitare le estensioni di GNOME Shell, come rimuovere le estensioni e come ricevere notifiche sugli aggiornamenti delle estensioni.
Come installare e gestire le estensioni della shell GNOME
Prima di installare qualsiasi estensione, installa GNOME Tweak Tool (chiamato anche Tweaks). Questo è il modo principale per gestire le estensioni di GNOME Shell. Lo strumento è disponibile in Ubuntu Software Center, ma il modo più semplice per installarlo è utilizzare la riga di comando.
Quindi, colpisci Ctrl + Alt + T per aprire una finestra di terminale. Quindi, digita il seguente comando e premi Invio:
sudo apt install gnome-tweak-toolL'installazione e l'abilitazione delle estensioni in GNOME può rallentare il sistema. Quindi fai attenzione a quante estensioni installi e abiliti. Usa Tweaks per disattivare le estensioni e velocizza il tuo sistema 6 modi per velocizzare il desktop GNOMEGNOME è l'interfaccia desktop che ottieni sulla maggior parte delle distribuzioni Linux. Vuoi velocizzare le cose? Queste modifiche miglioreranno la tua esperienza con GNOME. Per saperne di più se diventa lento.
Hai tre modi per installare le estensioni di GNOME Shell.
1. Installa le estensioni della shell GNOME usando GNOME Tweaks Tool
Dopo aver installato GNOME Tweaks Tool, puoi installare un pacchetto contenente un set minimo di estensioni GNOME, che sarà disponibile in Tweaks. Innanzitutto, assicurati che Tweaks sia chiuso.
Quindi, apri una finestra di Terminale premendo Ctrl + Alt + T, digitando il seguente comando e premendo Invio:
sudo apt install gnome-shell-extensionsÈ necessario riavviare la shell GNOME. Colpire Alt + F2, digita "r" e premi Invio.
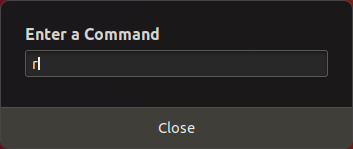
Per avviare Tweaks, fai clic su Mostra applicazioni nell'angolo inferiore sinistro dello schermo.
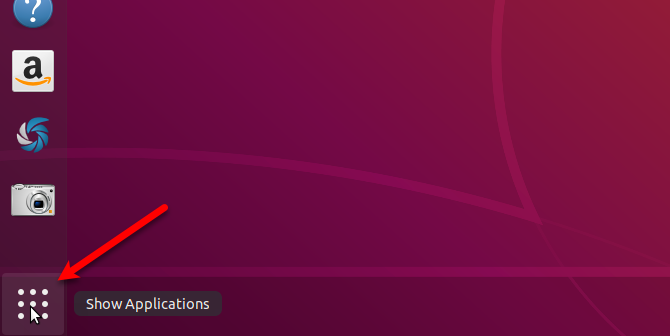
Digita "tweaks" nella casella di ricerca e fai clic su Ritocchi icona.
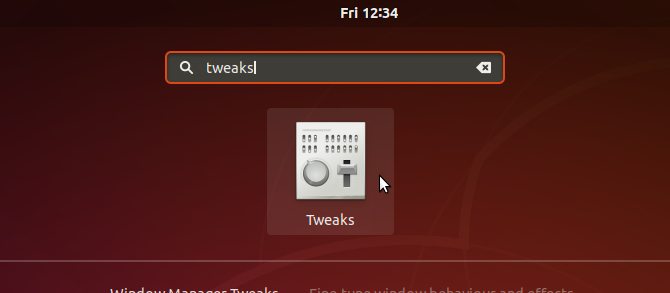
Clic Estensioni nel riquadro di sinistra sul Ritocchi la finestra di dialogo. Vedrai un elenco di estensioni con descrizioni. Utilizzare il ACCESO SPENTO pulsanti di scorrimento sulla destra per abilitare e disabilitare le estensioni.
Alcune estensioni hanno impostazioni che puoi modificare (icona a forma di ingranaggio) per personalizzare l'estensione.
2. Installa le estensioni della shell GNOME in un browser Web
Il sito Web di GNOME Extensions consente di trovare, installare e gestire le estensioni per il desktop GNOME. Il sito Web è un'alternativa all'utilizzo di GNOME Tweaks Tool per gestire le estensioni.
Quando visiti il Sito Web delle estensioni di GNOME, vedrai un messaggio che dice che devi installare l'integrazione di GNOME Shell, che ha due parti: un'estensione del browser e un'applicazione di messaggistica host nativa.
Il messaggio fornisce un collegamento per installare l'estensione del browser o il componente aggiuntivo. Questo collegamento ti porta all'estensione appropriata o alla pagina del componente aggiuntivo per il browser che stai utilizzando. Fare clic sul collegamento per accedere alla pagina e installare l'estensione o il componente aggiuntivo.
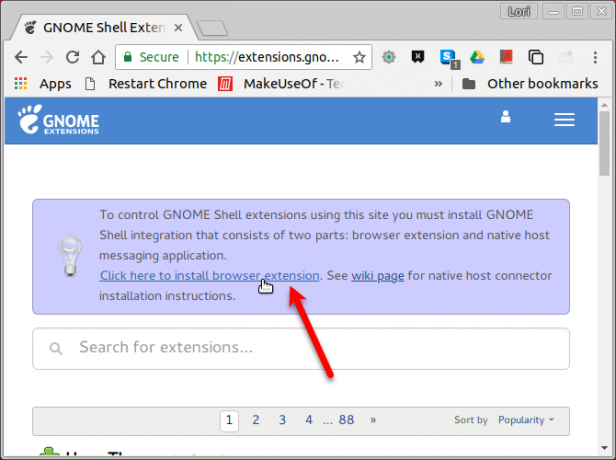
Utilizziamo Chrome nel nostro esempio, ma puoi installare l'estensione o il componente aggiuntivo in uno dei seguenti browser:
- Google Chrome, Chromiun e Vivaldi
- Firefox
- Opera [Link interrotto rimosso]
Dopo aver installato l'estensione o il componente aggiuntivo, aggiorna la pagina Web delle estensioni di GNOME. Ora vedrai un messaggio che dice che devi installare il connettore host nativo.
Colpire Ctrl + Alt + T per aprire una finestra Terminale. Digita il seguente comando e premi Invio. Il comando è lo stesso indipendentemente dal browser che stai utilizzando.
sudo apt install chrome-gnome-shellInserisci la tua password quando richiesto.
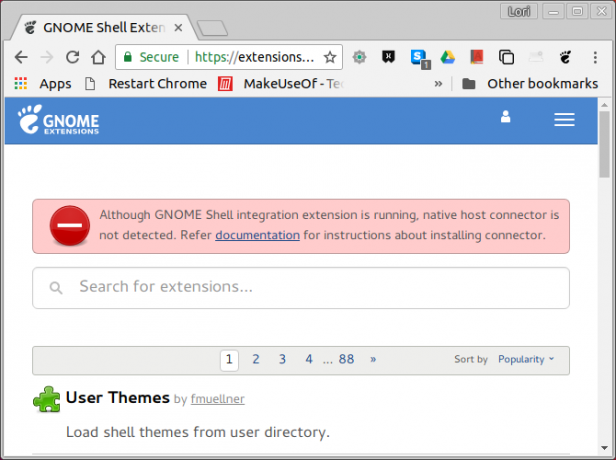
Aggiorna di nuovo la pagina Web delle estensioni di GNOME. Non ci sono messaggi in alto e puoi iniziare a navigare tra le estensioni.
Se desideri visualizzare solo le estensioni disponibili per la versione corrente di GNOME Shell, seleziona Versione corrente dal Compatibile con menu `A tendina. Le estensioni create per le versioni precedenti di GNOME Shell potrebbero funzionare nella versione corrente, ma non tutte funzionano.
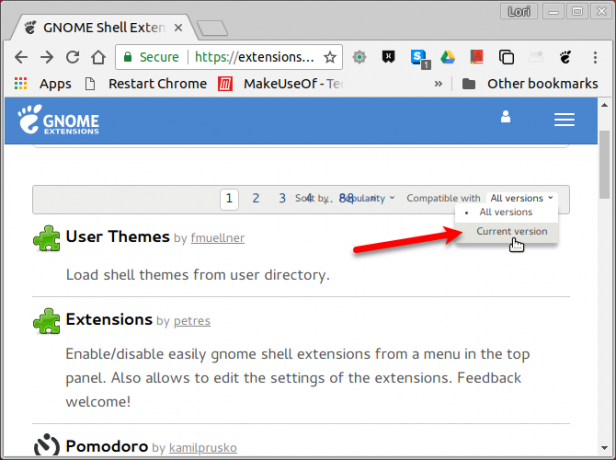
Per installare un'estensione, fai clic sul titolo dell'estensione nell'elenco. Nella pagina dell'estensione, fai clic su ACCESO SPENTO pulsante di scorrimento a destra.
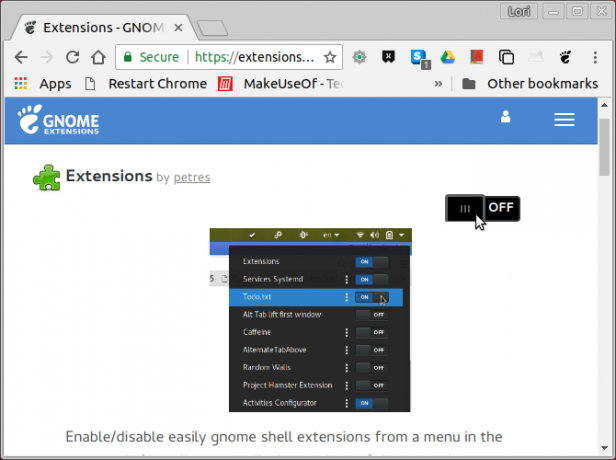
Se questa è un'estensione già disponibile in Tweaks, verrà semplicemente abilitata. In caso contrario, ti verrà chiesto se desideri scaricare e installare l'estensione. Clic Installare.
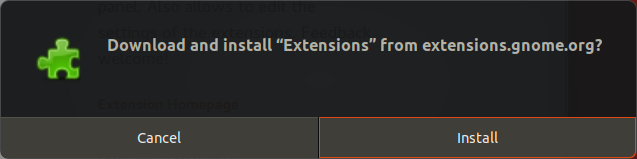
L'estensione viene installata e abilitata automaticamente. In questo esempio, l'estensione Estensioni fornisce un'icona nell'area della barra delle applicazioni che consente di abilitare e disabilitare rapidamente le estensioni e di accedere alle loro impostazioni quando disponibili.
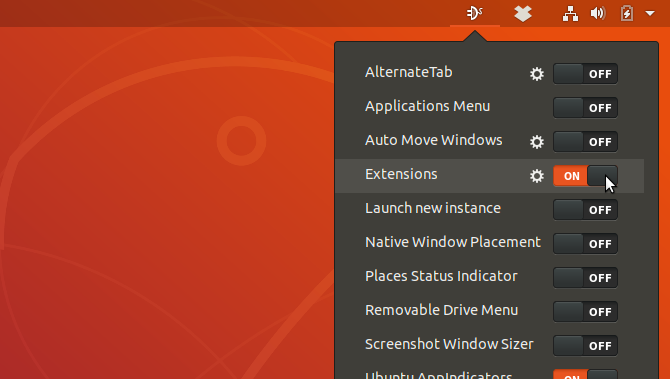
Puoi anche abilitare e disabilitare le estensioni e configurare le impostazioni per le estensioni sul sito Web di GNOME Extensions.
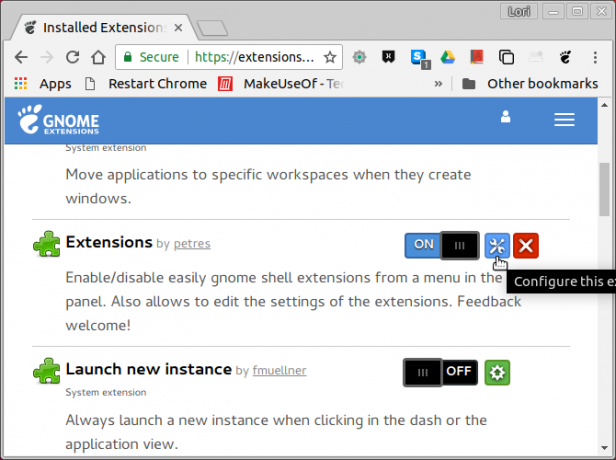
Come accennato in precedenza, le estensioni installate dal sito Web di GNOME Extensions possono essere gestite anche in Tweaks.
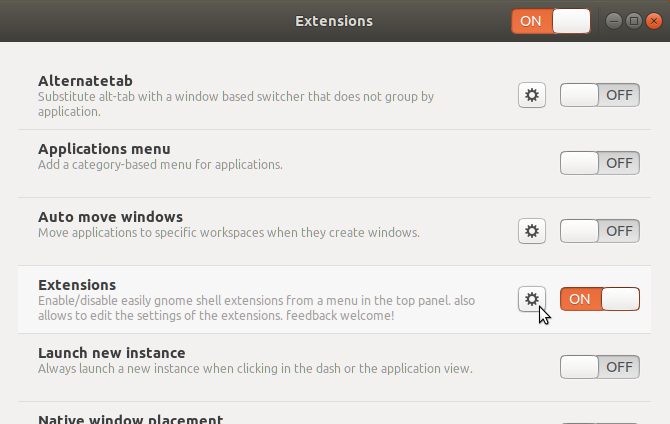
Per utilizzare il sito Web di GNOME Extensions per gestire il tuo estensioni installate, clicca Estensioni installate sulla barra degli strumenti del sito web.
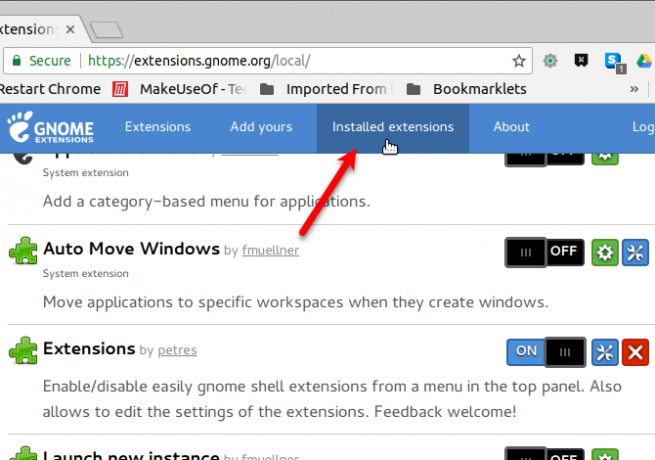
3. Installa manualmente le estensioni della shell GNOME
È possibile scaricare le estensioni dal sito Web di GNOME Extensions per installarle manualmente offline. Potresti anche trovare estensioni su altri siti che puoi scaricare.
Ad esempio, sono disponibili due estensioni che consentono di spostare i pulsanti della finestra sul pannello (Pulsanti al pannello) e il titolo della finestra al pannello (Titolo al pannello). Sono disponibili come download di file ZIP e li installi manualmente. essere sicuro di te scansiona i file scaricati I 6 migliori programmi antivirus gratuiti per LinuxPensi che Linux non abbia bisogno dell'antivirus? Pensa di nuovo. Questi strumenti antivirus gratuiti possono garantire che la tua Linux box rimanga priva di virus. Per saperne di più prima di estrarli e installarli.
Quando si scaricano le estensioni sul sito Web delle estensioni di GNOME, è necessario selezionare la versione di GNOME Shell in esecuzione. Per scoprire quale versione stai utilizzando, premi Ctrl + Alt + T per aprire una finestra di Terminale, digita il seguente comando e premi Invio:
gnome-shell --version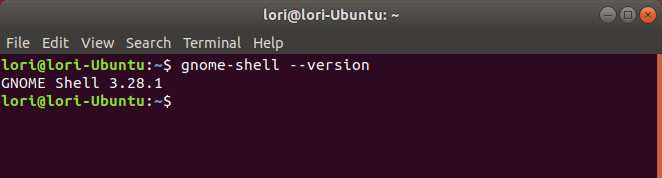
Ad esempio, installeremo il Estensione per la gestione delle cartelle delle applicazioni manualmente dal sito Web di GNOME Extensions. Questa estensione consente di raggruppare le icone nella vista Applicazioni.
Nella pagina web dell'estensione, seleziona Versione con guscio a Scarica. Quindi, seleziona Versione di estensione. Il download si avvia automaticamente.
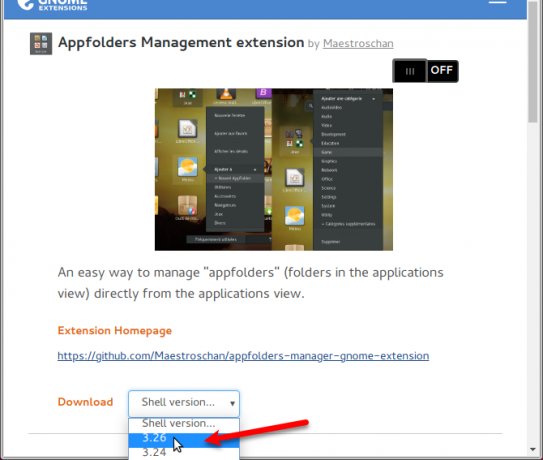
Apri Nautilus ed estrai il file scaricato facendo clic con il pulsante destro del mouse sul file e selezionando Estrarre qui.
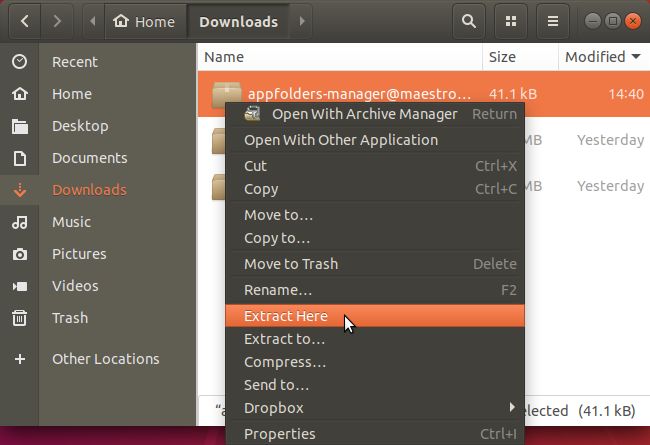
premere Ctrl + H per mostrare file e cartelle nascosti. Quindi, seleziona la cartella dell'estensione estratta e premi Ctrl + C per copiare la cartella estratta. Vai alla cartella seguente e premi Ctrl + V per incollare la cartella dell'estensione:
~/.local/share/gnome-shell/extensionsIl carattere tilde (~) rappresenta la tua cartella Home.
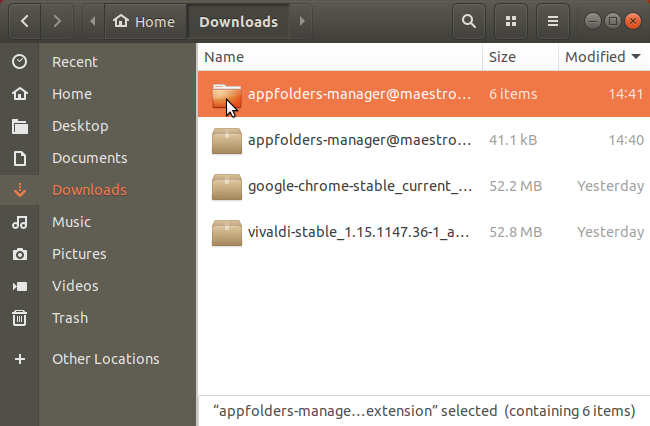
Ora dobbiamo assicurarci che il nome della cartella dell'estensione corrisponda a ciò che è nel file di metadati.
Apri la cartella dell'estensione che hai appena incollato nel ~/.local/share/gnome-shell/extensions cartella. Fare clic con il tasto destro del mouse su metadata.json file e seleziona Apri con l'editor di testo.
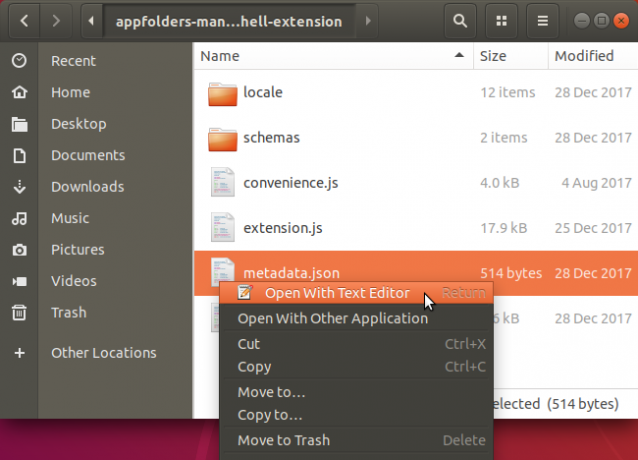
Trova il valore di "uuid", selezionalo (senza le virgolette) e copialo.
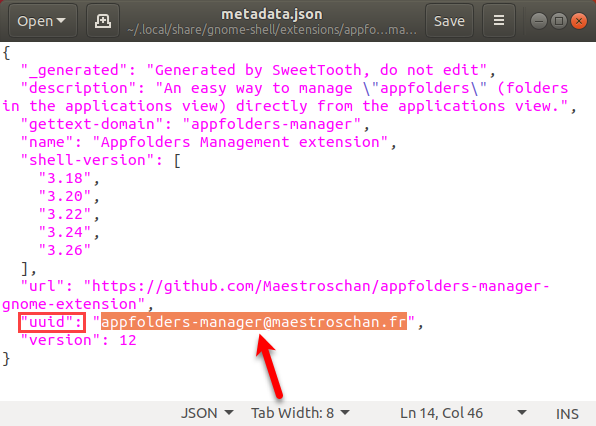
Torna alla cartella dell'estensione in Nautilus e seleziona la cartella. Quindi, premi F2 per rinominarlo. Incolla il testo che hai copiato da "uuid" nel Nome della cartella casella e fare clic Rinominare.
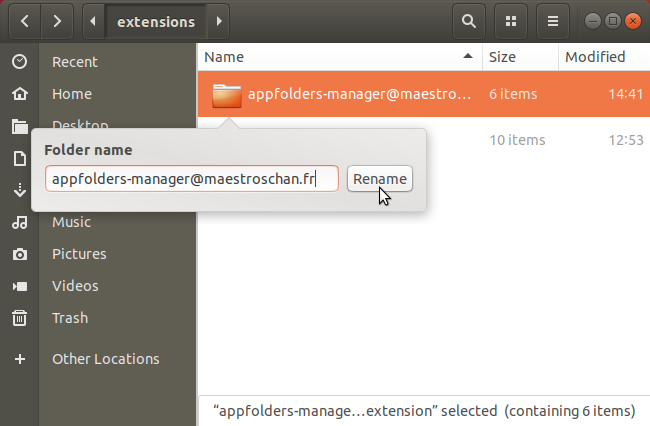
Ora devi riavviare GNOME Shell. Colpire Alt + F2, digita "r" e premi Invio:
Le estensioni installate manualmente sono disponibili anche in Estensioni sezione in Tweaks. Puoi abilitarli e disabilitarli e modificare le loro impostazioni qui, così come sul sito delle estensioni di GNOME.
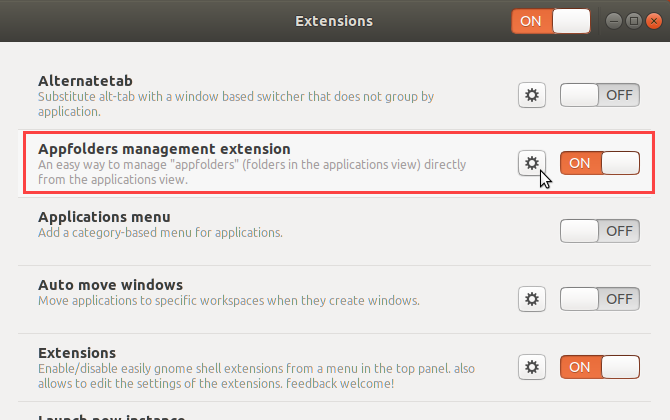
Come disabilitare o disinstallare le estensioni della shell GNOME
Le estensioni abilitate in GNOME Tweaks Tool possono essere disabilitate o disattivate utilizzando lo strumento. Non possono essere disinstallati a meno che non si disinstalli Tweaks. Per disinstallare Tweaks, premi Ctrl + Alt + T per aprire una finestra di Terminale, digita il seguente comando e premi Invio:
sudo apt remove gnome-tweak-toolSe hai installato estensioni utilizzando il sito Web di GNOME Extensions, puoi utilizzare il sito Web per disattivare o disinstallare tali estensioni. Per disattivare un'estensione, fai clic su ACCESO SPENTO pulsante di scorrimento in modo che si legga SPENTO.
È possibile disinstallare solo le estensioni installate sul sito Web di GNOME Extensions che non sono disponibili nello strumento Tweaks. Puoi dire quali estensioni sono quelle dal bianco X nell'icona della casella rossa a destra del ACCESO SPENTO pulsante di scorrimento. Clicca il X pulsante per disinstallare l'estensione.
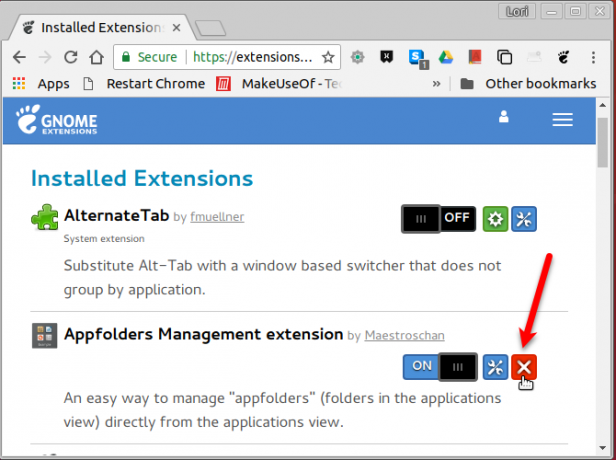
Anche le estensioni installate utilizzando il sito GNOME Extensions vengono aggiunte al ~/.local/share/gnome-shell/extensions cartella. Quindi puoi disinstallare queste estensioni e tutte le estensioni installate manualmente, eliminando le cartelle delle estensioni dal ~/.local/share/gnome-shell/extensions cartella.
Come ottenere notifiche di aggiornamento per le estensioni della shell GNOME
L'unico modo per sapere se è disponibile un aggiornamento per un'estensione di GNOME Shell è visitare il sito Web di GNOME Extensions. Ma c'è un'estensione disponibile, chiamata Notificatore aggiornamento estensioni, che ti avvisa quando c'è un aggiornamento per un'estensione installata sul tuo sistema.
Utili estensioni della shell GNOME da installare
Ecco alcune utili estensioni di GNOME Shell per iniziare.
1. Dash to Dock
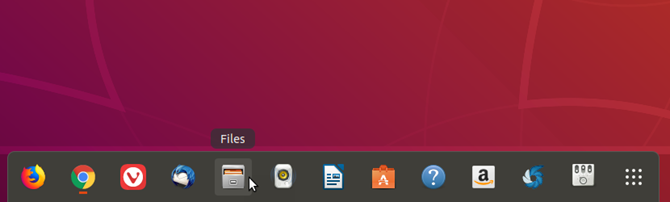
Dash to Dock fornisce un dock per GNOME Shell, rendendo più semplice l'accesso alle applicazioni e più veloce il passaggio tra applicazioni aperte e desktop.
Il pannello laterale viene convertito in un dock che può essere mostrato a sinistra, a destra, in alto o in basso dello schermo. Puoi anche modificare la dimensione delle icone sul dock, limitare la dimensione del dock stesso e regolare molte altre impostazioni che influenzano l'aspetto e il comportamento del dock.
Scarica:Dash to Dock
2. Indicatore degli appunti
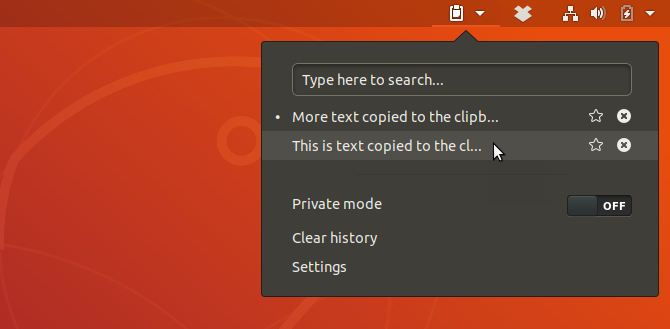
L'estensione dell'indicatore degli appunti aggiunge un indicatore degli appunti al pannello superiore e memorizza la cronologia degli appunti. Ciò ti consente di accedere agli elementi che hai copiato negli appunti dall'installazione dell'estensione e incollarli in un'applicazione come un elaboratore di testi o un editor di testo.
Puoi modificare le impostazioni (come quanti elementi memorizzare nella cronologia degli appunti o quanti caratteri mostrare nell'anteprima di ciascun elemento) nel menu dell'estensione.
Scarica:Indicatore degli appunti
3. Terminale a discesa
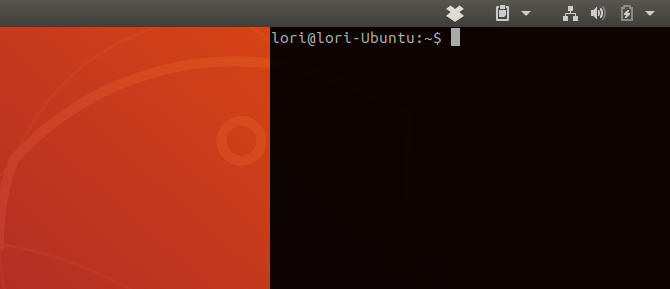
Se usi molto la riga di comando, puoi installare l'estensione Terminale a discesa. Ciò ti consente di accedere a una finestra di Terminale premendo un tasto (il tasto tilde (~) sopra il tab per impostazione predefinita) che scende dalla parte superiore dello schermo o si apre dal basso.
Scarica:Terminale a discesa
Migliora la produttività con le estensioni della shell GNOME
Anche se non ti piace molto il nuovo GNOME Shell, puoi personalizzarlo usando le estensioni e trasformarlo in un ambiente desktop utile e produttivo.
In breve, le estensioni di GNOME Shell ne forniscono un altro motivo per eseguire l'aggiornamento a Ubuntu 18.04 Ubuntu 18.04 LTS: dovresti aggiornare? 8 motiviUbuntu 18.04 LTS Bionic Beaver è una versione di supporto a lungo termine. Ecco perché dovresti usare Ubuntu 18.04 LTS almeno fino al 2021. Per saperne di più .
Lori Kaufman è una scrittrice tecnica freelance che vive nell'area di Sacramento, in California. È una fanatica dei gadget e della tecnologia che ama scrivere articoli pratici su una vasta gamma di argomenti. Lori ama anche leggere i misteri, il punto croce, il teatro musicale e Doctor Who. Connettiti con Lori su LinkedIn.

