Annuncio pubblicitario
I Chromebook sono divertenti, leggeri e convenienti. Ma in molti modi possono anche essere terribilmente fastidioso a volte.
Nel corso del tempo, quei fastidi sorgono per infastidirti così spesso che in poco tempo finirai per aver voglia di gettare la cosa attraverso la finestra più vicina.
Non avere paura. Mentre un Chromebook ha alcune limitazioni rispetto a un normale laptop, ci sono modi in cui puoi aggirare questi problemi o risolverli completamente.
1. Le barre di scorrimento a nascondimento automatico non funzionano
L'ultimo aggiornamento di Chrome OS offre un "miglioramento" del browser che è in realtà più simile a un bug del software. Non sono sicuro di quale ingegnere di Google abbia avuto questa idea, ma chiunque fosse, dovrebbe essere retrocesso. Questo è l'aspetto singolo più fastidioso dell'utilizzo di un Chromebook ora.
Che idea? L'insostenibile barra di scorrimento a scomparsa (nascondi automaticamente).
Metti il mouse vicino al bordo destro del punto in cui dovrebbe essere la barra di scorrimento e appare magicamente dal nulla.
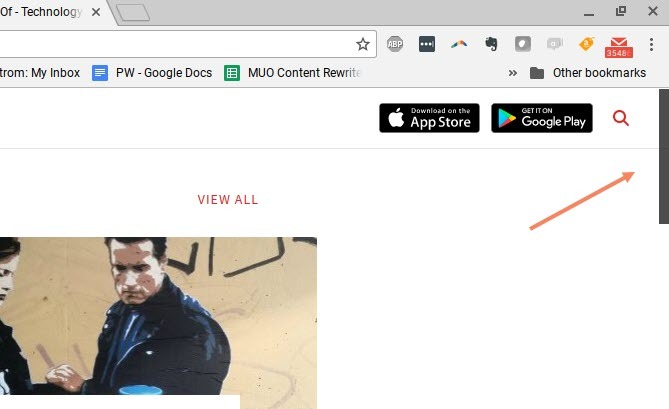
Allontana il mouse e saluta la barra di scorrimento.
Ora ecco un quiz pop. Se non sapessi già dove si trovava il cursore della barra di scorrimento, basta guardare lo screenshot qui sotto, come faresti a sapere dove posizionare il mouse per ripristinarlo?
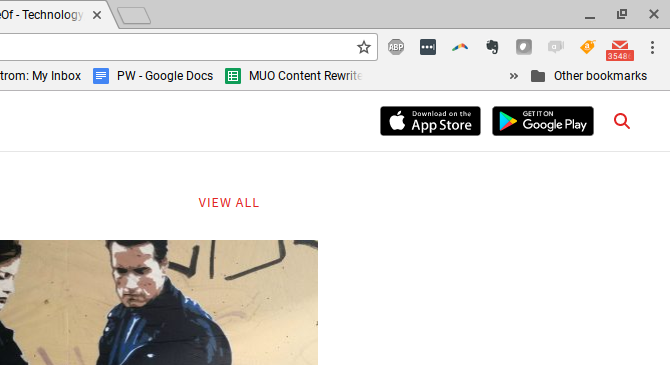
La risposta è no. Non c'è niente lì. Se si posiziona il mouse sulla parte inferiore della barra di scorrimento invisibile, non accade nulla; nessuna barra di scorrimento. In realtà devi far scorrere il mouse su e giù sul lato, sperando di farlo scorrere casualmente sulla barra di scorrimento nascosta, fino a quando non appare.
Quando ti ritrovi a cercare abbastanza volte per quella barra di scorrimento nascosta, accadrà una delle tre cose.
- Fai clic accidentalmente su un'altra parte della finestra su cui non intendevi fare clic.
- Maledizione alla frustrazione di Google per aver reso la tua vita un inferno vivente.
- Rompi il trackpad dandogli un pugno frustrato con il dito.
Il punto è che Google ha preso una pessima decisione di progettazione qui.
È ancora peggio quando la barra di scorrimento dovrebbe trovarsi nel mezzo di una finestra, ad esempio un riquadro scorrevole.
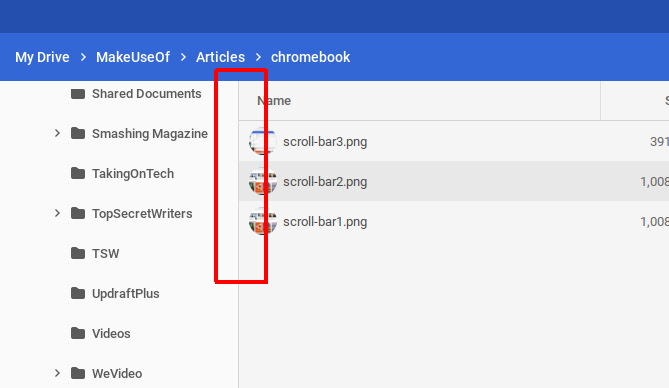
Seriamente, come si può sapere che in realtà c'è una barra di scorrimento lì?
La soluzione alternativa: impostare la bandiera delle barre di scorrimento sovrapposte
Per fortuna, c'è una soluzione rapida per questo fastidio.
Nel campo URL del browser, digitare chrome: // flags, scorrere fino a Barre di scorrimento sovrappostee impostarlo su Disabilitato.
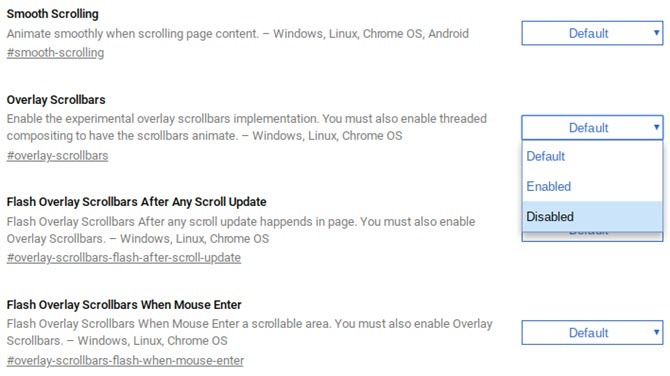
Questo è tutto. Problema risolto.
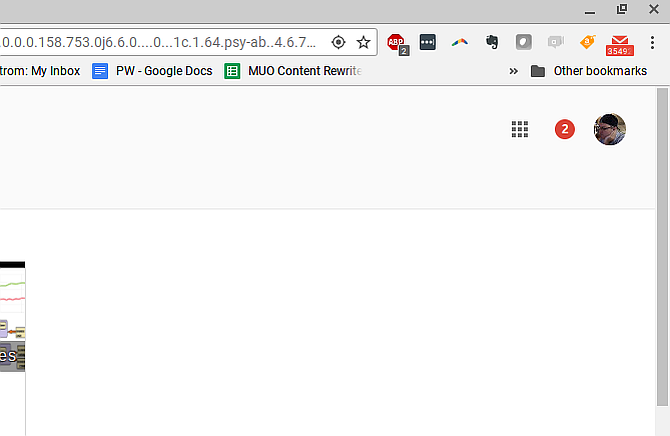
Ora la barra di scorrimento mostrerà sempre dove dovrebbe essere visualizzata una barra di scorrimento.
Ci sono molti altri fastidiosi problemi del browser Chrome, quindi ne abbiamo forniti molti modi per risolverli 10 fastidiosi problemi di Chrome e come risolverliSe riscontri problemi con Chrome, sei nel posto giusto. In questo articolo, diamo uno sguardo ad alcuni dei difetti più comuni e forniamo una guida su come risolverli. Leggi di più .
2. Cambio profilo è goffo
Al primo avvio del Chromebook, dovrai accedere utilizzando un account Google. Quando hai effettuato l'accesso con quell'account, vedrai quell'account visualizzato quando fai clic sull'angolo inferiore destro della barra delle applicazioni. Hai la possibilità di uscire da quell'account e accedere a un altro.
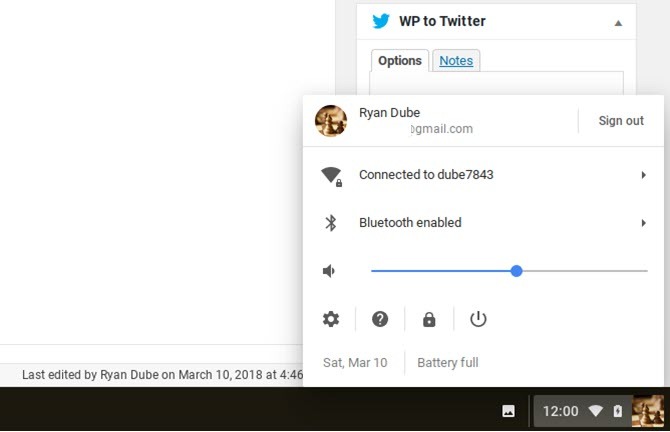
Questo ti riporta alla schermata di accesso, dove puoi aggiungere tutti gli account Google che desideri.
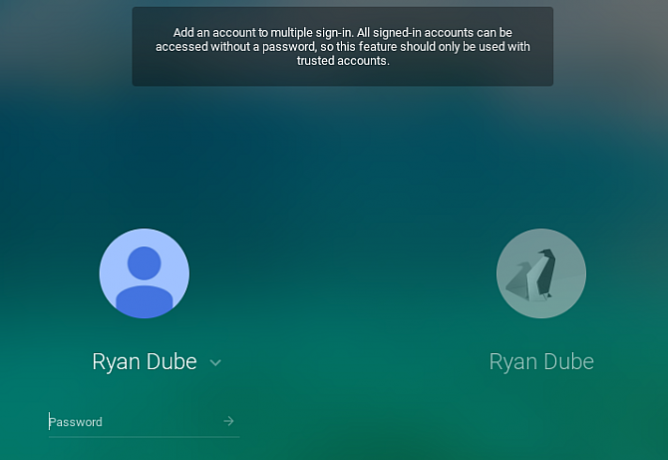
Ecco il problema. Nell'elenco degli account della barra delle applicazioni, puoi avere più account firmati contemporaneamente, ma questi sono sessioni, non windows.
Quindi, se vuoi fare qualcosa come copiare il testo da un documento Google in un account a un'email in un altro account, è una seccatura maggiore. Devi cambiare sessione (a volte sei costretto ad accedere di nuovo nella schermata di accesso principale) e spesso copiare / incollare tra le sessioni non funziona nemmeno.
Soluzione alternativa: utilizzare la gestione dei profili del browser
Invece di gestire le sessioni dei Chromebook per lavorare con più account, la soluzione alternativa perché questo fastidio sta usando gli strumenti di gestione dell'account del browser Chrome.
Dopo aver effettuato l'accesso a Chrome, fai clic sull'immagine del profilo di account, quindi fai clic su Aggiungi account pulsante in fondo all'elenco.
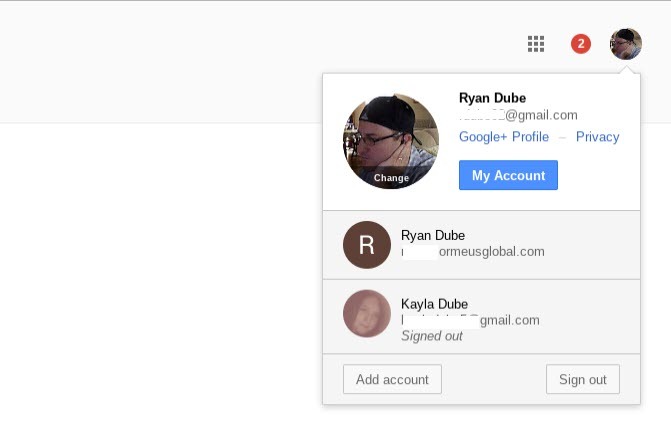
Quindi fare clic Usa un altro account per accedere al tuo altro account Google.
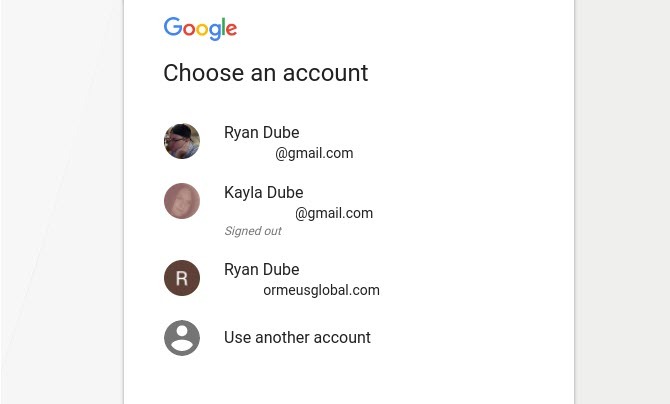
Una volta fatto ciò, la scheda stessa viene registrata nell'altro account. Ora puoi semplicemente copiare da Google Doc in una scheda, passare all'altra scheda e incollare il testo nella tua e-mail o in qualsiasi altro luogo.
Lavorare tra più account all'interno di un singolo browser è molto semplice e molto meno fastidioso che provare a lavorare tra più account utilizzando il sistema di gestione dei profili dei Chromebook.
Possiamo aiutarti impostazione dei profili Chrome 5 profili Chrome personalizzati che dovresti iniziare a utilizzareUna funzionalità di Chrome viene spesso trascurata: la possibilità di avere più profili utente. Ti mostriamo come possono semplificarti la vita. E sì, puoi utilizzare i profili anche in Firefox e altri browser. Leggi di più se non l'hai mai fatto prima.
3. Impossibile utilizzare file Word o Excel
Quando i Chromebook sono usciti per la prima volta, occuparsi di file MS Office come documenti Word o fogli di calcolo Excel è stato un grosso problema. Non puoi davvero lavorare direttamente con loro. È stato necessario convertirli in un documento Google o in un foglio di Google, modificarli lì e quindi riconvertirli.
Nel tempo, quel processo di "conversione" è diventato più facile, per fortuna. E mentre è ancora un po 'fastidioso non poter aprire e modificare nativamente quegli stessi file direttamente sul tuo Chromebook, la soluzione è abbastanza semplice.
La soluzione alternativa: utilizzare un'estensione
In effetti, ci sono diverse soluzioni. Il migliore di quelli, secondo me, è il Modifica di Office per estensione di Documenti, Fogli e Presentazioni per Chrome.

Con questa estensione, è possibile aprire e modificare direttamente i file MS Office. Nessuna conversione necessaria.
Google ha riconosciuto che si trattava di un grave fastidio per gli utenti di Chromebook, quindi se si dispone dell'ultimo aggiornamento del sistema operativo Chome, questa estensione viene effettivamente inclusa automaticamente.
Altre soluzioni per modificare direttamente i file MS Office:
- Usa il Estensione di Office Online per Chrome offerto da Microsoft.
- Per i documenti, prova il Estensione di Word online.
- I fogli di calcolo possono essere modificati con Estensione Excel online.
- Usa il Estensione di PowerPoint online per presentazioni.
C'è ancora un ulteriore vantaggio nel copiare i tuoi file MS Office sul tuo account Google Drive. Puoi modificare quei documenti in collaborazione con altri utenti di Chrome su cui è installata la stessa estensione di modifica di MS Office.
Sì, è ancora un po 'fastidioso non poterlo fare senza installare o utilizzare un'estensione. Ma questa è la natura dell'utilizzo di un dispositivo limitato alla funzionalità basata su browser. Almeno ci sono soluzioni alternative che sono relativamente indolori.
Questa è un'estensione che è molto utile per gli studenti, ma ce ne sono molti più estensioni da esplorare 6 estensioni di Chrome che ogni studente dovrebbe usareCome studente, devi usare tutti gli strumenti a tua disposizione per passare da studente a sudicio. Ecco le estensioni di Chrome che ti terranno concentrato, produttivo e organizzato. Leggi di più se vai a scuola.
4. Dimentica la stampa normalmente
La maggior parte dei dispositivi in questi giorni ha la possibilità di connettersi e stampare su qualsiasi stampante a cui sei connesso alla stessa rete a cui è connesso il tuo dispositivo. I Chromebook non hanno questa funzionalità.
In modo nativo, se apri un documento utilizzando il tuo Chromebook e fai clic sul pulsante di stampa, vedrai un popup simile a quello mostrato di seguito. È ingannevole perché in realtà non è disponibile alcuna reale funzionalità di "stampa". È solo un convertitore da documento a PDF glorificato.

Non puoi nemmeno connettere il tuo Chromebook direttamente a una stampante tramite USB perché è impossibile installare i driver di dispositivo sul Chromebook. Penseresti che la maggior parte dei produttori di Chromebook troverebbe una soluzione per questo. Forse più di un ibrido laptop / Chromebook con supporto per dispositivi di uso comune come le stampanti.
Ma attualmente, se possiedi un Chromebook, sei completamente sfortunato quando si tratta di stampare, a meno che tu non sia disposto a fare un po 'di lavoro.
Il lato positivo è che è facile catturare lo schermo, se funziona per il tuo progetto. Consulta la nostra guida su fare screenshot sul tuo Chromebook Scattare schermate su un Chromebook: una guida rapida e sporcaHai appena ricevuto un nuovo Chromebook e ti chiedi come fare screenshot? Ecco come fare uno screenshot sul Chromebook e altro ancora! Leggi di più .
Soluzione alternativa: utilizzare Google Cloud Print
Mentre ci vuole un po 'di sforzo iniziale, il Google Cloud Print la soluzione funziona bene.
Puoi configurarlo gratuitamente se hai un account Google. Nella mia esperienza, non puoi configurarlo direttamente dal tuo Chromebook. Avrai la configurazione più semplice se lo fai da un computer in cui hai già stampato sulla stampante che stai configurando.
- Su quel computer, apri Chrome e digita "chrome: // devices" nel campo URL.
- Dovresti vedere la tua stampante visualizzata sotto la voce "Stampanti da registrare".
- Seleziona la stampante (o le stampanti) che desideri registrare con Google Cloud Print e fai clic Aggiungi stampante / e.
- Conferma la registrazione
- È possibile che la tua stampante ti richieda di accettare la registrazione. In tal caso, basta selezionare OK.
Una volta completato questo processo, puoi stampare da qualsiasi dispositivo (compresi i dispositivi mobili) utilizzando il tuo account Google.

D'ora in poi, quando stampi dal tuo Chromebook, vedrai la tua stampante elencata come opzione.
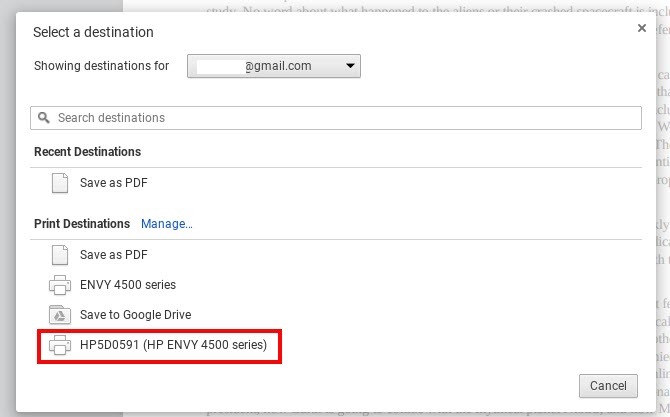
È un po 'fastidioso dover fare così tanto lavoro solo per stampare dal tuo Chromebook, ma questa è la natura della bestia. Risparmiare denaro acquistando un Chromebook comporta un altro tipo di costo. Il tuo tempo.
Se sei un nomade digitale alla ricerca di un modo per stampare quando non sei sulla tua rete domestica, ti abbiamo offerto un intero elenco di soluzioni di stampa per te 5 modi per stampare documenti quando si è fuori casaFuori casa e hai bisogno di stampare qualcosa in tempo? Trova i luoghi più vicini per stampare i tuoi documenti con questi suggerimenti. Leggi di più .
5. Lettore CD o DVD mancante
Se hai musica, giochi, applicazioni o file su un CD o DVD e speri di accedere a quelli con il tuo Chromebook, sei sfortunato. I Chromebook non supportano le unità disco esterne, per lo stesso motivo per cui non supportano la stampa in modo nativo. Mancanza di driver di dispositivo.
La soluzione alternativa: copiare i file su memoria esterna
L'unico modo per accedere a qualsiasi cosa memorizzata su un CD o DVD è copiare quei file sul tuo account Google Drive o su un disco rigido esterno. Chromebook può connettersi con dischi rigidi esterni, quindi questa è una buona opzione. Tuttavia, non aspettarti di eseguire alcuna applicazione utilizzando il tuo Chromebook.
Ricorda, un Chromebook non è un laptop. Le uniche "applicazioni" che possono essere eseguite su di esso sono basate su browser.
6. Le app non sono davvero app
Vale la pena notare questo punto, perché è una parte fondamentale di ciò che rende i Chromebook così diverso dai laptop.
Ciò è particolarmente importante per chiunque non conosca molto i Chromebook e potrebbe vederli sul display mentre navigano nel negozio di elettronica. Assomigliano molto a un normale laptop, completo di porte USB, una porta HDMI e persino uno slot per schede SSD.
Prima di acquistare, ricorda: tu impossibile eseguire applicazioni sul tuo Chromebook.
Le uniche applicazioni che puoi installare sono quelle che trovi Google Play o il Il negozio online di Chrome. E realisticamente, queste non sono davvero "applicazioni" nel vero senso della parola. Certo, quando li esegui potresti vedere una finestra indipendente con i controlli tipicamente della finestra nell'angolo in alto a destra della finestra.
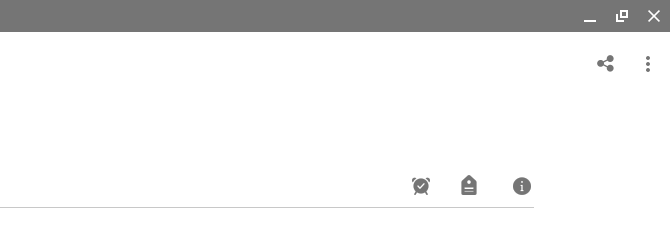
Ma la realtà è che si tratta di applicazioni basate su browser. Non funzionano in modo diverso rispetto all'apertura della stessa app dal browser Chrome. La finestra indipendente è una facciata: non è un'app, è un'estensione basata su Chrome. Niente di più.
Questo può andare bene se non dipendi mai veramente dalle applicazioni "reali". Ma se ti ritrovi a utilizzare molte applicazioni specifiche, come alcuni editor di foto o video, applicazioni Microsoft o app musicali come Spotify, rimarrai deluso.
Potresti trovare alternative basate sul web per quelle, ma inevitabilmente verranno ridimensionate le versioni basate sul web con funzionalità limitate. Se trovi questo fastidioso dipende da quanto dipendi normalmente da tali applicazioni ogni giorno.
Un'altra soluzione alternativa per questo, se sei un po 'più esperto di tecnologia, è eseguire un emulatore su Chrome OS. Possiamo mostrarti come installare un tale emulatore eseguire applicazioni Windows su un Chromebook Come installare programmi e giochi Windows sui ChromebookI Chromebook erano già fantastici e ora sono ancora migliori perché è possibile installare il software Windows su di essi. Leggi di più se ne hai disperatamente bisogno.
Sei infastidito dal tuo Chromebook?
All'inizio del 2016, i Chromebook hanno venduto più venduti dei Mac. Questa è stata una pietra miliare sorprendente per il Chrome OS di Google. Tuttavia, i dispositivi rimangono ancora il tipo di dispositivo di elaborazione più basilare che possiate possedere, sebbene con alcuni davvero solide opzioni multitasking nel Chromebook.
Sono super economici - e questo è il loro appello per così tante persone - ma lo sono anche fortemente limitato in funzionalità. La maggior parte delle persone che acquistano questi dispositivi potrebbe anche non rendersi conto di quanto siano limitati i Chromebook, fino a quando non è troppo tardi. Se vuoi avere un'idea migliore di quanto puoi ottenere dal tuo Chromebook, dando un'occhiata alle specifiche del Chromebook e alle informazioni di sistema è un buon punto di partenza.
Ma se devi ancora acquistarne uno, assicurati di seguire i nostri consigli per decidere se un Chromebook fa per te Come decidere se un Chromebook è adatto a teUn Chromebook è per tutti? In una parola: No. C'è un tempo e un posto per un Chromebook. Se stai pensando di sostituire questo laptop, ci sono alcune cose che dovresti considerare prima. Leggi di più . L'ultima cosa che vuoi fare è buttare via i tuoi soldi, quindi porsi le domande giuste ti aiuterà a evitare di commettere quell'errore.
Ryan ha una laurea in ingegneria elettrica. Ha lavorato 13 anni in ingegneria dell'automazione, 5 anni in IT e ora è un ingegnere di app. Ex amministratore delegato di MakeUseOf, ha parlato a conferenze nazionali sulla visualizzazione dei dati ed è stato presentato su TV e radio nazionali.
