Annuncio
Il disordine è molto più dannoso di quanto tu possa pensare Eliminare il disordine fa bene, ma perché?Il decluttering è un ottimo modo per iniziare l'anno con una sensazione di freschezza e ti dà un grande senso di realizzazione, ma c'è dell'altro. Questa semplice abitudine può migliorare la tua vita. Per saperne di più . E mentre la maggior parte delle persone si preoccupa solo di postazione di lavoro disordine, sono qui per dirtelo desktop il disordine conta altrettanto. Un desktop ordinato non solo rende le cose più facili da trovare, riducendo così l'inefficienza, ma è più piacevole da guardare e non causa tanto stress cognitivo.
Ma come probabilmente saprai, il desktop di Windows può essere una bestia difficile da domare. Forse voi volere deve essere pulito e organizzato, ma non importa quante volte lo elimini, e non importa quanto provi a tenerlo in ordine, in qualche modo diventa di nuovo disordinato. Quello sono stato io per molti anni. Continua a leggere per vedere come ho messo in ordine il mio desktop e come puoi fare lo stesso.
La chiave per un desktop pulito
L'atto effettivo di pulire un desktop è facile: tutto ciò che devi fare è selezionare tutte le icone e premere Elimina. La parte difficile è mantenendo è pulito. Per capire come prevenire il disordine del desktop, dobbiamo capire perché i nostri desktop tendono a raccogliere il disordine in primo luogo.
Vogliamo semplicemente un accesso rapido alle nostre app, file e cartelle più utilizzate. E qual è il modo migliore per farlo? Scorciatoie! Sfortunatamente, è troppo facile creare un collegamento, metterlo sul desktop e chiamarlo un giorno - fallo un paio di volte e boom, disordine. Dopotutto, esiste una posizione più convenientemente accessibile rispetto al desktop? Non riesco a pensare a uno.

Quindi il trucco è trovare metodi alternativi per accedere alle nostre app, file e cartelle più utilizzate. Un desktop disordinato è solo un sintomo di un problema più profondo: fare affidamento sui collegamenti. Se riesci a tagliarlo, non avrai più bisogno di scorciatoie e improvvisamente il tuo desktop non sarà mai più ingombrante.
Questo è ciò che imparerai alla fine di questo articolo.
Coraggio sapendo che il successo è possibile. Il mio desktop è stato completamente vuoto per più di quattro anni grazie ai seguenti suggerimenti e trucchi. E nonostante come tu potrebbe pensare a Windows 10 7 cose che ci infastidiscono davvero su Windows 10Non è un segreto che Windows 10 non sia perfetto. Cortana rasenta l'essere invadente, gli aggiornamenti obbligatori possono causare problemi e molto sembra a metà. Vi presentiamo la nostra top 7 dei fastidi più evidenti di Windows 10. Per saperne di più , questo è un settore in cui eccelle. Mantenere un desktop pulito non è mai stato così facile.
Sposta i collegamenti alle app nel menu Start
Il menu Start riprogettato è perfetto come discarica per le scorciatoie delle app. Introdotto per la prima volta in Windows 8 e notevolmente perfezionato in Windows 10, il menu Start dovrebbe essere il metodo preferito per l'avvio delle app. È accessibile da qualsiasi luogo: tutto ciò che devi fare è premere il tasto Windows ed è abbastanza grande da poter bloccare comodamente dozzine di app.
Per aggiungere un'app al menu Start:
- Fai clic con il pulsante destro del mouse sul collegamento all'app sul desktop.
- Selezionare Pin per iniziare.
Se devi aggiungere un'app che non è ancora sul desktop, dai un'occhiata a il modo più semplice e veloce per creare una scorciatoia per l'app Come creare collegamenti sul desktop di Windows in modo sempliceI collegamenti intelligenti sul desktop possono farti risparmiare il vagliare senza pensieri tra menu e cartelle. Ti mostriamo modi semplici e veloci per crearli. Per saperne di più . Una volta appuntate, le app possono essere ridimensionate (le app più importanti potrebbero essere più grandi, ad esempio) e puoi contrassegnarle se devono essere avviate con i permessi di amministratore.
Organizza il menu Start usando i gruppi
Tieni presente che non sposti semplicemente il problema del disordine dal desktop al menu Start.
Per la massima produttività e sanità mentale, dovresti organizzare ulteriormente i riquadri del menu Start in gruppi. Questo non solo mantiene tutto in ordine, ma ti rende più facile trovare le app quando ne hai bisogno.
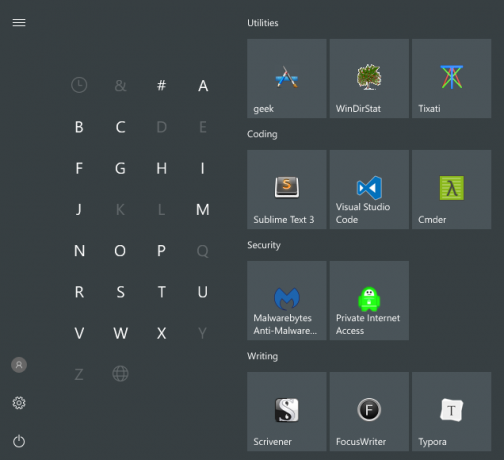
Mentre trascini i riquadri delle app, noterai che si "squarciano" in gruppi separati. Se passi il mouse su ogni gruppo, vedrai un campo chiamato Nome gruppo su cui puoi fare clic per rinominare quel gruppo come preferisci. Vedrai anche un indicatore con due linee orizzontali: trascinalo per riorganizzare i gruppi di app in base alle tue esigenze.
Sposta i collegamenti alle app nella barra delle applicazioni
Se ritieni che il menu Start richieda un clic di troppo, puoi scegliere di aggiungere le app direttamente alla barra delle applicazioni. Lo consiglio solo per le app che usi quotidianamente: i tipi di app che sono sempre aperte, come browser Web, lettori musicali, editor di testo, ecc.
Per aggiungere un'app alla barra delle applicazioni:
- Fai clic con il pulsante destro del mouse sul collegamento all'app sul desktop.
- Selezionare Aggiungi alla barra delle applicazioni.
Una volta appuntate, le app possono essere trascinate in modo da poterle riorganizzare in base alle proprie esigenze. Fai attenzione a non bloccare troppe app qui: il disordine della barra delle applicazioni può essere peggiore del disordine del desktop. Se aggiungi troppe app, la barra delle applicazioni si dividerà in più righe tra le quali dovrai scorrere facendo clic sulle frecce su e giù. Trovo che questo uccida la produttività, quindi evitalo.
Personalizza la barra delle applicazioni per avere più spazio
Se vuoi massimizzare il numero di app che puoi aggiungere senza riversarsi su più righe, ce ne sono alcune Impostazioni della barra delle applicazioni che dovresti modificare. Per accedere alle impostazioni, fare clic con il tasto destro sulla barra delle applicazioni e seleziona Impostazioni.
- Usa piccoli pulsanti della barra delle applicazioni — Fa esattamente quello che sembra e funziona bene. Gli unici due aspetti negativi sono che l'orologio della barra delle applicazioni non mostrerà più la data e le icone della barra delle applicazioni possono essere più difficili da vedere su schermi a risoluzione più elevata (ad esempio 1920 x 1080 o superiore).
- Posizione della barra delle applicazioni sullo schermo — La maggior parte degli utenti mantiene la barra delle applicazioni lungo il bordo inferiore dello schermo perché questa è l'impostazione predefinita su Windows, ma abbiamo mostrato in precedenza perché una barra delle applicazioni verticale è migliore? La barra delle applicazioni di Windows dovrebbe essere verticale, ecco perchéLa posizione predefinita della barra delle applicazioni di Windows è nella parte inferiore dello schermo. Ma una barra delle applicazioni verticale potrebbe essere migliore per te. Scopriamo perché. Per saperne di più .
- Combina i pulsanti della barra delle applicazioni — Se preferisci una barra delle applicazioni orizzontale, assicurati di impostarla su Sempre, nascondi etichette. O per lo meno, impostalo su Quando la barra delle applicazioni è piena. Entrambi massimizzeranno quanto puoi adattare prima di riversarsi in un'altra riga.
Sposta i collegamenti alle cartelle in Accesso rapido
La funzione Accesso rapido è una delle migliori perfezionamenti in Esplora file di Windows 10 Come ottenere il massimo da Esplora file di Windows 10Esplora file di Windows è una delle funzionalità più sottovalutate di Windows 10. Qui dimostriamo come gestire e controllare Esplora file di Windows 10 dal basso verso l'alto e rivelare funzionalità che non hai mai... Per saperne di più (precedentemente chiamato Esplora risorse). Mentre il menu Start e la barra delle applicazioni sono ottimi per consolidare i collegamenti alle app, Accesso rapido è il punto in cui dovresti inserire tutti i collegamenti alle cartelle.
Se non ne hai mai sentito parlare prima, non preoccuparti. È semplice. Apri Esplora file (usando la scorciatoia da tastiera Windows + E) e guarda nella barra laterale sinistra per vedere una sezione chiamata Accesso rapido. Pensalo come i segnalibri di una cartella: puoi bloccare le cartelle qui e accedervi immediatamente da qualsiasi luogo in Esplora file.
Per aggiungere una cartella ad Accesso rapido:
- Passa alla cartella che desideri bloccare.
- Fare clic con il tasto destro sulla cartella.
- Selezionare Aggiungi ad accesso rapido.
Aggiungi File Explorer alla barra delle applicazioni
Non abbiamo ancora finito. File Explorer ha in realtà un numero di funzioni meno conosciute che possono essere utili. Ad esempio, puoi accedi alle tue cartelle di accesso rapido direttamente dalla barra delle applicazioni bloccando Esplora file proprio come faresti con qualsiasi altra app: avvia qualsiasi cartella, fai clic con il pulsante destro del mouse su Esplora file nella barra delle applicazioni e seleziona Aggiungi alla barra delle applicazioni.

Una volta appuntato, fai clic con il pulsante destro del mouse sull'icona Esplora file e vedrai un elenco di tutte le cartelle di accesso rapido. Questo è il modo preferito per "saltare rapidamente" alle cartelle che usi più e più volte, ed è in realtà più veloce che mantenere i collegamenti alle cartelle sul desktop.
Evita la necessità di scorciatoie con un launcher
Se vuoi davvero ripulire il disordine in tutto il tuo sistema, allora potresti voler rinunciare alle alternative di cui sopra e utilizzare invece un launcher su richiesta. Hai due opzioni per questo.
La prima opzione è il menu Start + Cortana. La ricerca migliorata in Windows 10 significa che puoi aprire il menu Start (con il tasto Windows), iniziare a digitare un'app o un file e aprirlo immediatamente con il tasto Invio. E mentre non hai bisogno di Cortana per tutto questo, alcune persone trovano che l'aspetto del controllo vocale sia molto più conveniente.
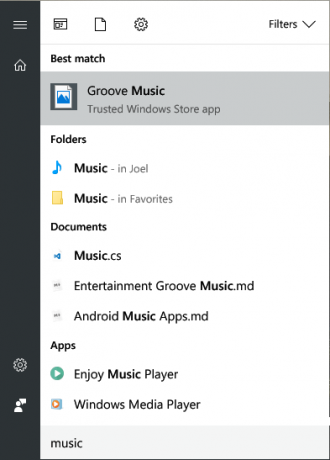
La seconda opzione è installare Wox. Wox è un'app di terze parti che replica la funzione Spotlight di macOS 13 programmi Windows che sono alternative migliori alle app MacOSQuando passi da Mac a Windows, dovrai sostituire molte app. Lascia che ti mostriamo le migliori app per Windows che possono sostituire o replicare con successo le tue app preferite solo per Mac. Per saperne di più . In qualsiasi momento, puoi premere Alt + Spazio per aprire Wox, quindi digitare qualsiasi app, file o cartella per avviarlo all'istante. Può anche fungere da strumento di ricerca web.
Con una di queste opzioni, non dovrai più aggiungere app da nessuna parte. E con Wox, non dovrai più nemmeno appuntare le cartelle. Tutto è solo una query di distanza.
Ultima risorsa: scorciatoie sul desktop in modo intelligente
Diciamo che non ti piace nessuno dei suggerimenti di cui sopra. Voi veramente come usare le scorciatoie sul desktop e vuoi continuare a usarle: vuoi solo tenerle organizzate. In tal caso, puoi sempre ricorrere all'utilizzo recinzioni.
Con Fences, puoi creare sezioni sul desktop per organizzare i tuoi collegamenti, con ogni sezione chiamata a recinzione. I recinti possono essere ridotti a icona, il che significa che li apri su richiesta, avvii il collegamento di cui hai bisogno, quindi li chiudi di nuovo. I collegamenti possono essere ordinati automaticamente in recinti in base alle regole oppure è possibile impostarli manualmente.
Il lato negativo? Non è gratuito. C'è una prova gratuita di 30 giorni, ma al termine costerà $ 10.
Altri modi per rimanere organizzati e produttivi
Ora che il tuo desktop è tutto in ordine, ti consigliamo di fare un ulteriore passo avanti e assicurarti tutti i file del tuo computer sono organizzati. Saresti sorpreso di quanto possa renderti più produttivo. E già che ci siamo, dovresti iniziare a utilizzare desktop virtuali e Task View Un'introduzione al desktop virtuale e alla visualizzazione delle attività in Windows 10Le nuove funzionalità Virtual Desktop e Task View di Windows 10 sono miglioramenti della qualità della vita che non dovresti trascurare. Ecco perché sono utili e come puoi iniziare a trarne vantaggio in questo momento. Per saperne di più se non lo sei già
Consigliamo anche di aggiungere a secondo o terzo monitor alla tua configurazione Come essere più produttivi con due monitorHai bisogno di spazio per diversi documenti, per avere una panoramica e passare rapidamente da un'attività all'altra. Ciò che è vero per la tua scrivania vale anche per il tuo spazio di lavoro virtuale. Ti mostriamo quanto conta. Per saperne di più e guardando in questi tecniche di produttività meno conosciute ma efficaci 5 nuove tecniche di produttività di cui probabilmente non hai sentito parlareSe stai ancora cercando il modo migliore per aumentare la tua produttività, prova una di queste migliori alternative a Pomodoro e GTD. Ricorda di smettere di cercare una volta trovata una soluzione "abbastanza buona". Per saperne di più . Tutte queste cose possono sembrare insignificanti da sole, ma quando le sommi tutte, i guadagni possono essere enormi.
Quanto è pulito il tuo desktop di Windows? Quali suggerimenti o trucchi usi per rimanere organizzato? Condividili con noi nei commenti qui sotto!
Immagine di credito: stephen chatterton tramite Shutterstock.com, Jamenedo89 tramite Wikimedia Commons
Joel Lee ha un B.S. in Informatica e oltre sei anni di esperienza di scrittura professionale. È l'editore capo di MakeUseOf.


