Annuncio pubblicitario
iTunes è necessario per sincronizzare il tuo iPhone e eseguire il backup dei dati sul PC. È ancora il percorso più semplice per trasferire informazioni che non provengono dai giardini recintati di Apple.
La buona notizia è che iTunes non è più l'unico ponte. Le app di streaming sono la nuova norma per la consegna di contenuti multimediali sul tuo dispositivo. Puoi scegliere di usare iCloud o scegliere da molte alternative per sincronizzare la musica sul tuo iPhone o iPad se è memorizzato sul tuo PC.
Ma iTunes è gratuito. Software di sincronizzazione alternativo potrebbe non esserlo. Ecco perché dovresti sapere come sincronizzare il tuo iPhone con iTunes e viceversa.
Configura le impostazioni per sincronizzare il tuo iPhone su iTunes
Esistono due modi per sincronizzare il tuo iPhone su iTunes:
- Sincronizza iPhone con iTunes con un cavo Lightning.
- Sincronizza iPhone su iTunes con la stessa connessione Wi-Fi.
Entrambi i metodi differiscono leggermente nella configurazione iniziale, sebbene il processo di sincronizzazione finale con iTunes sia lo stesso. Connettiamoci e sincronizziamo prima con un cavo Lightning.
Collega l'estremità USB-A del cavo a una porta USB del tuo computer Mac o Windows e l'altra alla porta Lightning nella parte inferiore del tuo iPhone. iTunes dovrebbe aprirsi; in caso contrario, avviarlo manualmente. Consenti al tuo computer di accedere al tuo iPhone inserendo la password di accesso dell'iPhone (se ne ha una) sul tuo dispositivo.
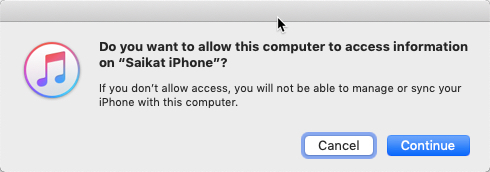
Una volta connesso, l'icona dell'iPhone viene visualizzata nella parte superiore sinistra della schermata di iTunes. Fare clic su questa icona per visualizzare il Sommario schermo del tuo iPhone.
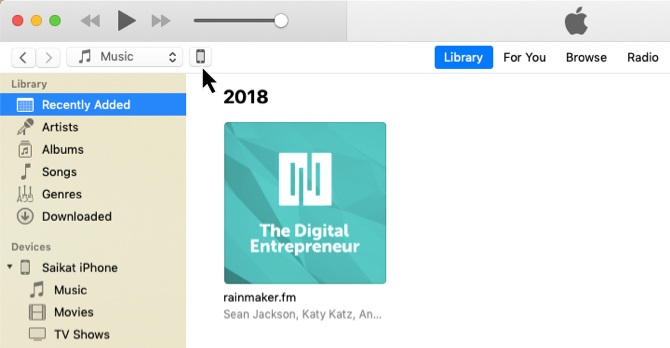
La sezione di riepilogo di iTunes
Il Sommario schermo è il centro di controllo per tutte le impostazioni di backup e sincronizzazione. Prima tendi alle impostazioni di backup, in quanto ti risparmierà molto fastidio se perdi i tuoi dati e ne hai bisogno sincronizza tutto di nuovo sul tuo iPhone e ripristinalo.
Come puoi vedere nello screenshot qui sotto, in Sommario impostazioni, puoi scegliere di eseguire automaticamente il backup su iCloud o archiviare il backup localmente sul tuo PC. Il backup dei contenuti critici sul cloud aiuta quando si è lontani dal PC.
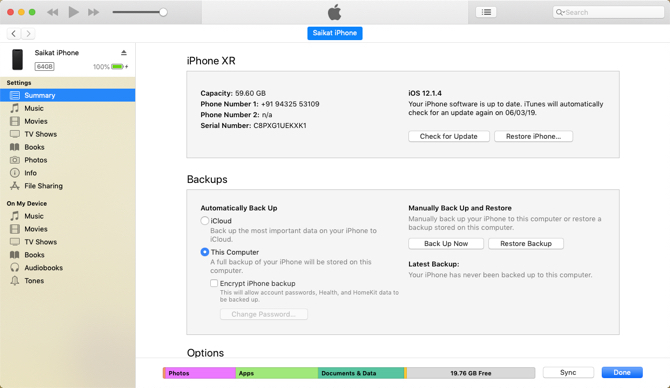
iCloud ti consente di eseguire automaticamente il backup da qualsiasi luogo con una connessione Internet e non hai bisogno di un cavo. Ma potrebbe essere necessario acquistare spazio iCloud aggiuntivo per adattarsi a tutti i tuoi dati. iTunes ti dà un po 'più di controllo, ma devi ricordarti di farlo.
Segui la nostra guida che ti mostra come eseguire il backup di iPhone e iPad Come eseguire il backup del tuo iPhone e iPadTi stai chiedendo come eseguire il backup del tuo iPhone? Ecco la nostra semplice guida per il backup del tuo iPhone utilizzando iCloud o iTunes. Leggi di più e proteggiti dalla perdita di dati.
La sezione Opzioni di iTunes
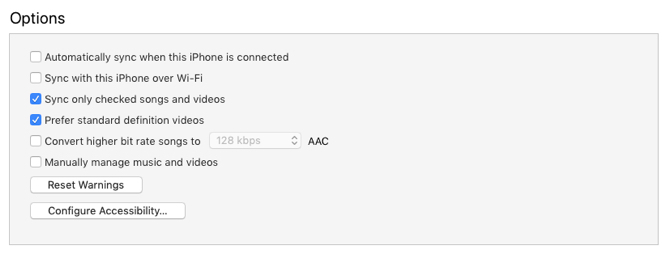
Come dice, questa sezione ha una serie di impostazioni che ti consentono di controllare come tutto verrà sincronizzato dal tuo PC all'iPhone. Prendiamoli uno per uno:
- Sincronizza automaticamente quando questo iPhone è collegato: Se abilitato, la sincronizzazione si attiverà ogni volta che colleghi il tuo iPhone al computer. Dovresti deselezionarlo se lo trovi fastidioso, usa più computer con il tuo telefono o preferisci la sincronizzazione manuale.
- Sincronizza con questo iPhone tramite Wi-Fi: Il tuo iPhone si sincronizzerà automaticamente quando si trova sulla stessa rete Wi-Fi del tuo computer. Non è necessario trasportare un cavo. Collega entrambi i dispositivi alla stessa rete e apri iTunes sul computer per avviare la sincronizzazione.
- Sincronizza solo brani e video controllati: Selezionare questa opzione quando non si desidera importare tutti i brani o i video dal PC. Questa è una buona idea se hai una grande raccolta musicale, poiché la memoria del tuo iPhone è limitata e contiene anche altri tipi di dati. La riduzione dell'elenco riduce anche il tempo impiegato per la sincronizzazione.
- Preferisci video a definizione standard: Selezionare questa opzione se si dispone di entrambe le versioni HD e in definizione standard di un video e si desidera sincronizzare solo i video in definizione standard. Naturalmente, questo consente di risparmiare spazio di archiviazione. Inoltre, dovresti verificarlo se noti una differenza eccessiva nei display Retina per iPhone più piccoli.
- Converti brani bit rate più alti in AAC a 128/192/256 kbps: Ancora una volta, questa opzione aiuta a risparmiare spazio se i tuoi brani sono codificati altri formati audio o con bit rate più alti, che possono essere di dimensioni maggiori. I brani acquistati su iTunes o Amazon Music hanno bit rate più alti.
- Gestisci manualmente musica e video: Disabilita la sincronizzazione automatica e ti consente di sincronizzare manualmente video e brani sul tuo iPhone.
- Ripristina avvisi: Potresti aver respinto gli avvisi (ad esempio, un errore di trasferimento del brano) in precedenza facendo clic sulla casella di controllo per non visualizzare più il messaggio. Rivederli facendo clic su questo pulsante.
Se si apportano modifiche a queste impostazioni, il Sync il pulsante cambierà in Applicare. Clic Applica> Fatto per sincronizzare il telefono. Se non hai apportato modifiche, fai clic su Fatto.
Come sincronizzare iPhone con iTunes
Invece di afferrare tutto, puoi essere selettivo su ciò che sincronizzi. Il pannello di sinistra in iTunes mostra i diversi tipi di contenuto che possono far parte di qualsiasi sincronizzazione bidirezionale. Apple spiega che puoi sincronizzare questi tipi di contenuto:
- Foto e video
- Album, canzoni, playlist, film, programmi TV, podcast, libri e audiolibri
- Backup dei dispositivi che hai effettuato utilizzando iTunes
- Contatti e calendari
Una volta capito quale impostazione selezionare o deselezionare, il processo di sincronizzazione è semplice da controllare. Facciamo l'esempio della sincronizzazione della musica con il tuo iPhone con iTunes.
Come sincronizzare la musica da iTunes a iPhone
Innanzitutto, collega il tuo iPhone al computer con un cavo Lightning. Apri iTunes se non si avvia automaticamente, quindi consenti le autorizzazioni di attendibilità tra i due dispositivi. Quindi, fai clic sull'icona dell'iPhone nell'angolo in alto a sinistra della finestra di iTunes.
Passa attraverso l'elenco dei tipi di contenuto in impostazioni sul lato sinistro della finestra di iTunes. Seleziona il Sync casella di controllo per attivare la sincronizzazione per ciascun tipo di contenuto, quindi scegliere il tipo di contenuto che si desidera sincronizzare o rimuovere.
Ad esempio, nell'immagine qui sotto, ho selezionato alcune playlist, artisti, album e generi specifici mantenendo tutto il resto non selezionato.
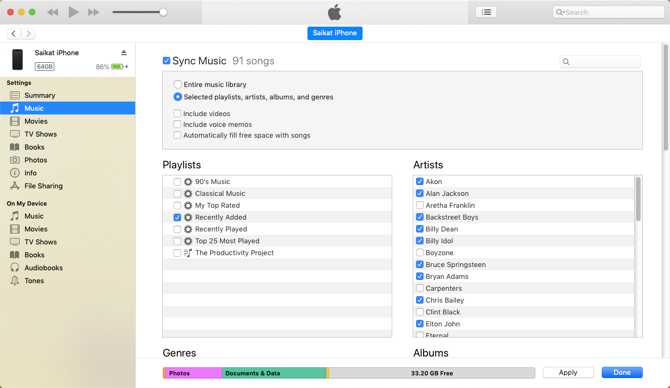
Clicca il Applicare pulsante nell'angolo in basso a destra dello schermo. Verrà avviata la sincronizzazione e potrai vedere l'avanzamento nella parte superiore dello schermo.
Per sincronizzare le canzoni, c'è un'opzione aggiuntiva che puoi prendere in considerazione. Il Riempi automaticamente lo spazio libero con le canzoni l'impostazione riempie lo spazio di archiviazione inutilizzato sul tuo iPhone con musica che non hai già sincronizzato.
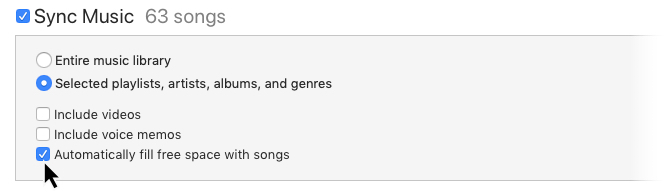
Tieni presente che puoi sincronizzare il tuo dispositivo iOS solo con una libreria iTunes alla volta. Se hai sincronizzato il tuo iPhone con iTunes su un altro computer, vedrai un messaggio. È possibile sostituire tali dati con i nuovi contenuti sul computer corrente. Basta fare clic sul blu Cancella e sincronizza pulsante che si trova nella finestra di dialogo del messaggio.
Come sincronizzare iPhone su iTunes tramite Wi-Fi
Se entrambi i dispositivi si trovano sulla stessa rete, puoi sincronizzare iPhone e iTunes con il Wi-Fi. Devi solo cambiare una semplice impostazione.
- Collega il tuo dispositivo iOS al computer con un cavo USB.
- Fai clic sull'icona iPhone in iTunes. Quindi vai a Sommario sulla barra laterale sinistra della finestra di iTunes.
- Scorri verso il basso fino a Opzioni. Selezionare per selezionare Sincronizza con questo iPhone tramite Wi-Fi.
- Clic Applicare.
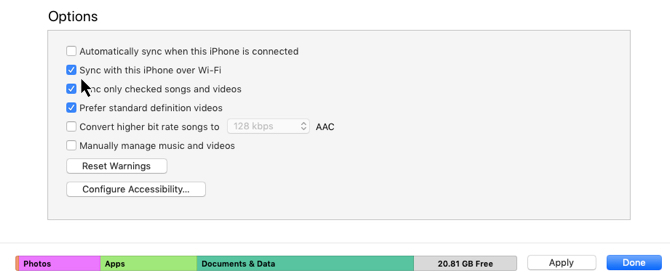
Devi usare il tuo cavo Lightning solo una volta per impostare questo metodo. Una volta abilitata l'impostazione, l'icona di iPhone apparirà sempre in iTunes quando il PC e il telefono si trovano sulla stessa rete Wi-Fi.
A volte il tuo iPhone non si sincronizza con iTunes. Se hai questo problema, Apple ha un corto Pagina di supporto per la risoluzione dei problemi di iTunes per i problemi più comuni.
Sincronizzazione iPhone resa semplice
iTunes ottiene una cattiva reputazione per il suo design. Ma ti dà un controllo granulare piuttosto solido su ciò che desideri sincronizzare. Non è solo una piattaforma di sincronizzazione, ma anche sicura per le preziose risorse del tuo telefono. E ci sono modi per farlo rendere iTunes più facile da usare Come rendere iTunes nuovamente utilizzabile in 7 semplici passaggiiTunes era una volta eccezionale, ma adesso è terribile. Riporta il lettore musicale Apple al suo antico splendore con questi suggerimenti essenziali per la pulizia. Leggi di più e soffocare alcuni dei suoi fastidi.
Saikat Basu è il vicedirettore per Internet, Windows e produttività. Dopo aver rimosso la sporcizia di un MBA e una carriera di marketing lunga dieci anni, ora è appassionato di aiutare gli altri a migliorare le loro capacità di narrazione. Cerca la virgola di Oxford mancante e odia i cattivi screenshot. Ma le idee di fotografia, Photoshop e produttività leniscono la sua anima.