Annuncio
Ricordi quando i media digitali venivano su CD? In questi giorni, invece, tutto si ottiene tramite download. E se me lo chiedi, questo è il modo migliore per andare perché le unità ottiche sono praticamente obsolete ora.
Con CD e DVD, se il disco si rompe, sei sfortunato: è sparito per sempre a meno che non ti sia capitato di fare dei backup in anticipo. I backup del disco sono fastidiosi da fare e ancora più fastidiosi da conservare. Nel frattempo, i file digitali sono molto più facili da gestire e le unità dati per i backup sono molto convenienti ora 7 cose da sapere quando si acquista un'unità dati per i backupStai pensando di acquistare un'unità dati per l'archiviazione dei backup dei file? Ecco cosa devi sapere se vuoi prendere una decisione informata. Per saperne di più .
Tutto questo per dire: Se hai CD e DVD in giro, potresti volerli "digitalizzare" copiandoli su un'unità dati. E sì, è del tutto possibile per il tuo computer leggere ed eseguire quelle copie digitali senza doverle prima masterizzare su dischi fisici!
Comprensione delle immagini disco e delle unità virtuali
C'è un modo giusto e un modo sbagliato per digitalizzare CD e DVD.
Il modo sbagliato, che è quello che fa la maggior parte delle persone, è semplicemente copiare e incollare il contenuto di un disco sul tuo computer. Questo potrebbe funzionare se il disco non contiene altro che file di dati. Ma si ritorcerà contro se il disco deve essere eseguibile, ad es. videogiochi, installatori di sistemi operativi, ecc.
L'immagine del disco
Il modo giusto per digitalizzare CD e DVD è creare un immagine del disco. Questo è un singolo file che replica ogni bit di dati esistente in tutti i settori di un determinato CD o DVD, anche i bit vuoti. Invece di copiare solo i singoli file, un'immagine disco registra lo stato completo di un disco quando è stata creata l'immagine.

Le immagini disco sono molto più facili da gestire perché puoi montarle su unità virtuali, evitando così la necessità di avere un'unità ottica fisica collegata al tuo computer.
L'unità virtuale
UN unità virtuale è un software in grado di caricare ed eseguire immagini disco. Se l'immagine del disco è l'equivalente digitale di un disco fisico, l'unità virtuale è l'equivalente digitale di un'unità fisica. Puoi pensare a "montare un'immagine disco su un'unità virtuale" come "inserire il disco digitale nell'unità digitale".
Per me, il motivo principale per utilizzare immagini disco e unità virtuali sono le prestazioni. Non solo i dischi rigidi e le unità a stato solido sono più veloci delle unità ottiche, ma si evita anche la necessità di attendere che l'unità ottica si attivi (mentre le unità dati sono sempre pronte). Ciò significa un accesso più rapido e velocità di lettura/scrittura.
Altri vantaggi di questo includono una migliore organizzazione della libreria, la possibilità di cambiare le immagini del disco con un solo clic invece di armeggiare con dischi fisici ed essere in grado di configurare dozzine di unità virtuali separate contemporaneamente se desiderato.
Come creare immagini disco
Se hai bisogno di una copia di un videogioco o di un sistema operativo, potresti essere in grado di farlo torrent legalmente le loro immagini disco da Internet gratuitamente. Ad esempio, la maggior parte delle distribuzioni Linux offre immagini disco gratuite.
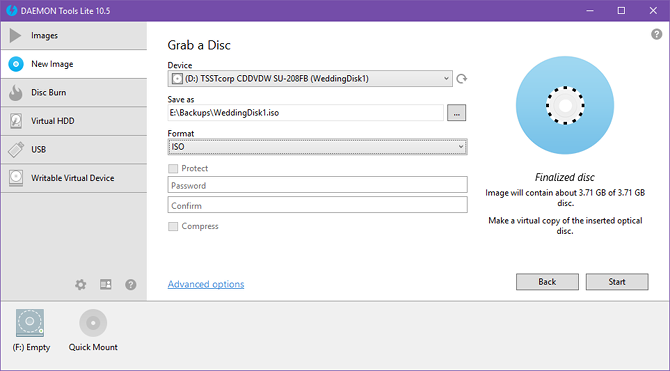
Ma se hai già un disco fisico e vuoi solo eseguirne il backup, allora ti consigliamo di scaricarlo e installarlo DAEMON Tools Lite. (Questa app è gratuita con annunci, che puoi rimuovere con un pagamento una tantum di $ 6.)
Una volta installato DAEMON Tools Lite:
- Inserisci il CD o il DVD nell'unità ottica.
- Avvia DAEMON Tools Lite.
- Nella barra laterale sinistra, seleziona Nuova immagine.
- Dalle opzioni, seleziona Prendi un disco.
- In Dispositivo, seleziona l'unità che corrisponde alla tua unità ottica. Se non sei sicuro di quale sia, usa Esplora file per ricontrollare in quale unità si trova il tuo disco.
- In Formato, seleziona ISO in quanto è il formato più ampiamente supportato in questo momento. Tuttavia, se stai cercando di riprodurre un CD audio con più tracce, ti consigliamo MDS Invece.
- Sotto Salva come, clicca il … e scegli dove vuoi salvare l'immagine del disco risultante.
- Clic Cominciare. Aspetta che finisca. Fatto!
È davvero così semplice. Ora puoi spostare l'immagine del disco dove vuoi, ad esempio un disco rigido esterno per conservarla al sicuro. Quando hai bisogno di eseguire l'immagine, ti consigliamo di montarla su un'unità virtuale, come spiegato di seguito.
Nota che se vuoi ricreare un disco fisico dall'immagine, dovrai usare un'app come DAEMON Tools Lite per masterizzarlo, piuttosto che semplicemente copiarlo/incollarlo sul disco come file.
Come montare le immagini del disco
Molte app gratuite possono montare virtualmente immagini disco per te, tra cui il mio WinCDEmu. preferito personale Nessuna unità DVD? Nessun problema! Crea e monta file ISO gratuitamente con questi strumentiIl mio computer non ha più unità ottiche. Ciò significa unità CD, unità DVD, unità floppy: sono state tutte eliminate e eliminate per sempre. Se un particolare dispositivo periferico non ha un... Per saperne di più . Ma dal momento che abbiamo utilizzato DAEMON Tools Lite per creare immagini disco, continueremo a utilizzarlo anche per il montaggio. In questo modo devi solo installare una cosa.
Una volta installato DAEMON Tools Lite, l'app creerà automaticamente la prima unità virtuale per te. Se intendi montare solo un'immagine disco alla volta, questa unità sarà probabilmente tutto ciò di cui hai bisogno e non dovrai crearne altre.
Per montare un'immagine disco, fai clic con il pulsante destro del mouse sull'icona DAEMON Tools nella barra delle applicazioni, seleziona Dispositivi virtuali, seleziona l'unità che desideri, seleziona Montare, quindi vai al file immagine da montare.
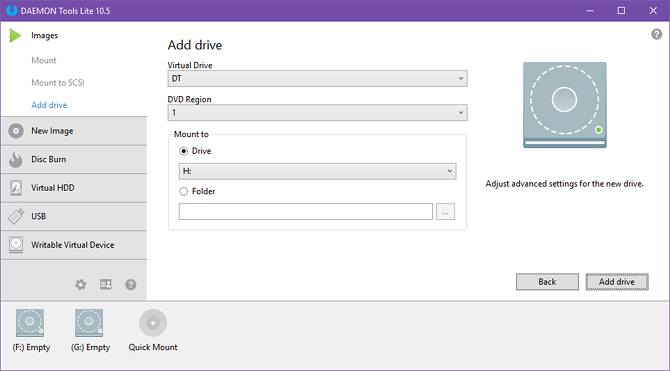
Se desideri creare unità virtuali aggiuntive, ecco i passaggi da eseguire:
- Avvia DAEMON Tools Lite.
- Nella barra laterale sinistra, seleziona immagini.
- Dalle opzioni, seleziona Aggiungi unità.
- In Virtual Drive, scegli uno dei due DT, SCSI, o IDE. La maggior parte delle volte, non importa quale. SCSI era l'impostazione predefinita, ma alcuni supporti protetti da DRM Che cos'è il DRM e perché esiste se è così malvagio? [MakeUseOf spiega]Digital Rights Management è l'ultima evoluzione della protezione dalla copia. È la principale causa di frustrazione degli utenti oggi, ma è giustificata? Il DRM è un male necessario in questa era digitale, o è il modello... Per saperne di più controllerà se l'unità è IDE, nel qual caso vorrai usare IDE. (Il supporto dell'unità IDE è una funzionalità a pagamento in DAEMON Tools.)
- Mantieni regione DVD come 1.
- Sotto Montare per guidare, seleziona una delle lettere disponibili.
- Clic Aggiungi unità. Aspetta che finisca. Fatto!
Stai effettuando il backup dei tuoi dati?
Alcune persone usano la creazione di immagini disco come un modo per stimolare la pirateria online e incoraggiare la violazione del copyright, ma la maggior parte degli utenti lo utilizza semplicemente per backup e copie legittimi. Va detto che condoniamo solo quest'ultimo.
E se non stai già effettuando backup, ti invitiamo a iniziare subito. È molto più facile di quanto pensi e non sai mai quando tornerà utile. Pensala come un'assicurazione: non perderai tutto in caso di disastro 5 informazioni di base sul backup che ogni utente di Windows dovrebbe conoscereNon ci stancheremo mai di ricordarti di fare backup e tenere i tuoi dati al sicuro. Se ti stai chiedendo cosa, con quale frequenza e dove dovresti eseguire il backup dei tuoi file, abbiamo risposte dirette. Per saperne di più .
Che tipo di dischi stai eseguendo il backup? Se usi un'app diversa da DAEMON Tools, condividila con noi di seguito e facci sapere perché la preferisci!
Originariamente scritto da Jeffry Thurana il 16 marzo 2011.
Joel Lee ha un B.S. in Informatica e oltre sei anni di esperienza di scrittura professionale. È l'editore capo di MakeUseOf.
