Annuncio
Se scatti fotografie per i clienti, una parte essenziale del tuo flusso di lavoro probabilmente prevede l'invio di quegli scatti via e-mail quando sono pronti. Questo non è particolarmente difficile da fare, ma può essere una seccatura quando lo fai tutto il tempo.
Adobe Lightroom Classic CC ti consente di inviare tramite e-mail una singola foto o batch di molte foto direttamente dall'app. Ti offre anche comode opzioni per scegliere la qualità delle foto che desideri inviare tramite e-mail e l'account e-mail da cui desideri inviarle.
Come inviare foto tramite e-mail direttamente da Adobe Lightroom
Puoi configurare un client di posta elettronica o più clienti per pubblicare o inviare le tue foto da Lightroom. Puoi utilizzare il client di posta predefinito o utilizzare un'e-mail Internet come Gmail. Configurare prima lo strumento e-mail da Lightroom Classic CC Account Manager.
- Apri Lightroom e vai a qualsiasi modulo tranne il modulo Libro. Seleziona la foto singola o più foto da inviare tramite e-mail.
- Vai a File > Invia foto per e-mail. In alternativa, usa la scorciatoia Comando + Maiusc + M (Mac) e Ctrl + Maiusc + M (Finestre).
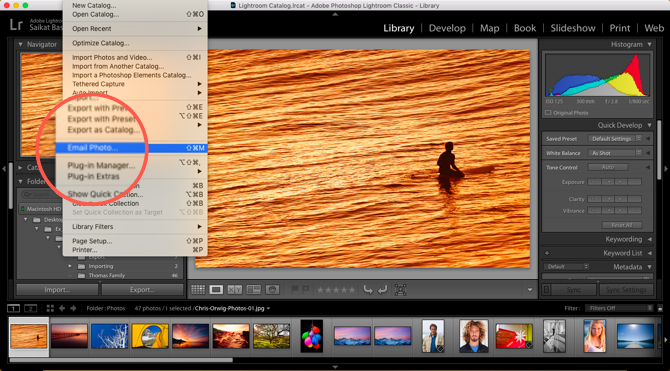
- Viene visualizzata la finestra di dialogo per la creazione dell'e-mail. Clicca il A partire dal menu a comparsa e scegli Vai a Gestione account e-mail.
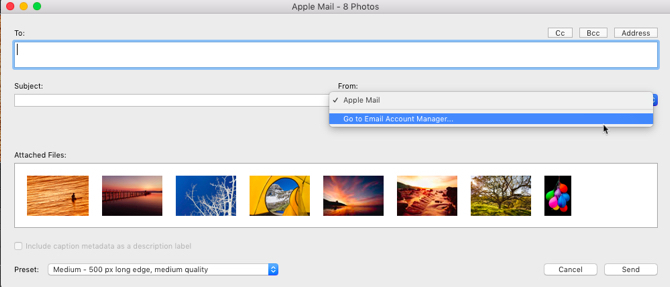
- Viene visualizzata la finestra Gestione account e-mail di Lightroom Classic CC. Inizia a configurare il tuo account di posta elettronica con i campi forniti per le impostazioni del server in uscita.
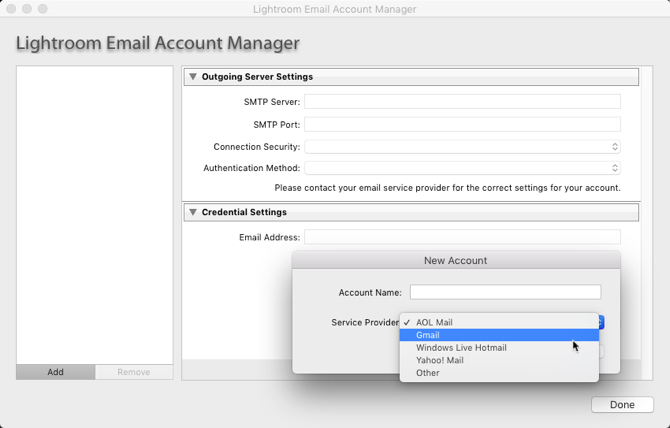
- Clic Convalidare per consentire a Lightroom Classic CC di connettersi al server di posta in uscita.
- Per aggiungere un altro account e-mail, fare clic su Aggiungere pulsante in basso a destra della casella. Segui gli stessi passaggi di cui sopra per configurare l'account.
- Con gli account di posta elettronica impostati, tutto ciò che devi fare ora è aggiungere l'indirizzo del destinatario o dei destinatari e aggiungere le altre informazioni come faresti per una normale e-mail.
- Scegli il Preset per la qualità delle foto che vuoi inviare. Lightroom converte le foto nella qualità JPEG appropriata prima di inviarle.
- Clic Spedire.
- Lightroom apre il client di posta selezionato e consente di aggiungere un messaggio insieme alle foto allegate. Se scegli un servizio di posta elettronica online come Gmail, le foto vengono condivise direttamente come incorporamenti con l'email.
L'e-mail rimane un modo rapido e comune per condividere una serie di foto e Adobe Lightroom Classic CC lo rende più semplice. Ricorda, ce ne sono molti altri Scorciatoie di Lightroom che possono migliorare il tuo flusso di lavoro 27+ scorciatoie Lightroom essenziali per migliorare il flusso di lavoroVale la pena dedicare del tempo a imparare alcune scorciatoie da tastiera di Lightroom. Insieme, possono velocizzare enormemente i tuoi processi Lightroom e rendere più snello il compito di gestire le tue foto. Per saperne di più !
Saikat Basu è il vicedirettore per Internet, Windows e la produttività. Dopo aver rimosso la sporcizia di un MBA e una carriera di marketing lunga dieci anni, ora è appassionato di aiutare gli altri a migliorare le proprie capacità di narrazione. Cerca la virgola di Oxford mancante e odia i brutti screenshot. Ma le idee di Fotografia, Photoshop e Produttività calmano la sua anima.


