Annuncio
Siamo diventati così dipendenti dal mouse, che non ci rendiamo conto di quanto disturba il nostro flusso di lavoro. Ogni volta che lo raggiungi, stai perdendo un po' di concentrazione e tempo. E hai mai accidentalmente rovesciato qualcosa mentre cercavi di afferrare il tuo mouse?
La tastiera d'altra parte è molto più potente di quanto sappiamo. E comunque non abbiamo le mani dappertutto? Ce ne sono alcuni fantastici trucchi per la tastiera Scorciatoie da tastiera di Windows 101: la guida definitivaLe scorciatoie da tastiera possono farti risparmiare ore di tempo. Padroneggia le scorciatoie da tastiera universali di Windows, i trucchi da tastiera per programmi specifici e alcuni altri suggerimenti per velocizzare il tuo lavoro. Per saperne di più che può aiutarti a risparmiare tempo e renderti più produttivo.
Ecco un elenco delle scorciatoie da tastiera più utili per Windows, Office, Chrome e Firefox. Abbiamo anche incluso scorciatoie da tastiera universali che hanno una funzione in più applicazioni.
finestre
Queste scorciatoie da tastiera sono specifiche per Windows. Li abbiamo testati su Windows 10, ma la maggior parte funziona anche su versioni precedenti di Windows.
Contrasto elevato: MAIUSC + ALT + STAMPA
Nella sua impostazione predefinita, questo collegamento apre una finestra di avviso prima di applicare qualsiasi modifica. Clic sì o semplicemente colpisci Ritorno per passare all'impostazione ad alto contrasto.
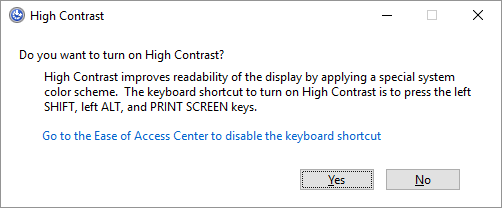
Questo ingrandirà il carattere su tutte le finestre aperte e cambierà i colori in alto contrasto. Ad esempio, il desktop diventerà nero, ciò che prima era testo nero su sfondo bianco verrà invertito. Facendo nuovamente clic sulla stessa combinazione di tasti si annullano le modifiche.
Ruota schermo: CTRL + ALT + Freccia SU/GI/SINISTRA/DESTRA
Questo non funzionerà su tutte le macchine in quanto dipende dalla scheda grafica e dai driver video. Tuttavia, se funziona, ruoterà il desktop. È anche il modo più rapido per fare uno scherzo a una vittima ignara.
Puoi rendere permanente questa modifica tramite le impostazioni dello schermo. Vai al Impostazioni app (premi il tasto Windows + I) e vai su Sistema > Schermo. Qui puoi cambiare il Orientamento a partire dal Paesaggio a Ritratto o una versione capovolta dei due.
Hai mai fatto questo accidentalmente e non sei riuscito a capire cosa è successo? Dai un'occhiata a questo e altro scorciatoie da tastiera che gli utenti hanno colpito per errore Ops! 10 scorciatoie da tastiera che gli utenti continuano a premere per erroreTrovi che la tua tastiera non digiterà correttamente? Ecco le scorciatoie da tastiera comuni che causano problemi e come risolverli. Per saperne di più .
Passa da una finestra aperta all'altra: ALT + TAB
Questa scorciatoia da tastiera avvia una finestra di sosta che mostra tutti i programmi aperti. Tieni duro ALT tasto e fare clic su TAB tasto per passare all'applicazione successiva. Rilasciare entrambi i tasti per aprire la finestra selezionata.
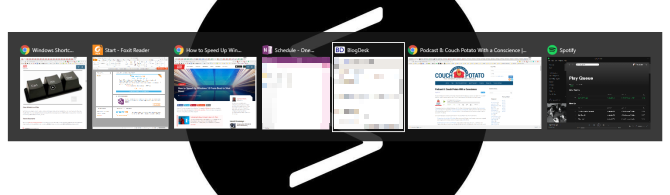
Puoi invertire la direzione tenendo premuto ALT + MAIUSC mentre si preme il TAB chiave.
Elimina senza conferma: MAIUSC + CANC
Odi queste finestre fastidiose che ti chiedono se vuoi davvero fare questo o quello. Se vuoi eliminare rapidamente qualcosa, senza essere molestato per una conferma, usa questa scorciatoia.
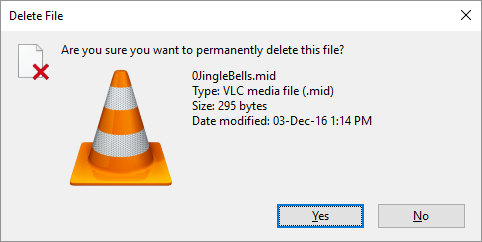
Vuoi rendere il percorso di eliminazione istantanea l'impostazione predefinita? Fare clic con il tasto destro del mouse su Cestino sul desktop, seleziona Proprietàe rimuovere il segno di spunta accanto a Visualizza la finestra di dialogo di conferma dell'eliminazione.
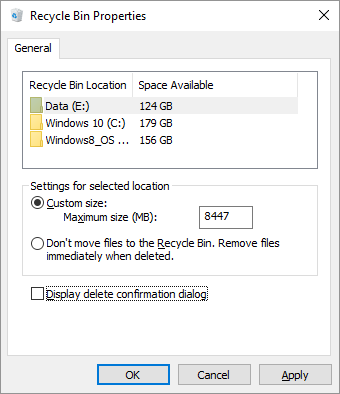
Dovresti mai imbatterti in problemi durante l'eliminazione di un file in uso Come eliminare un file utilizzato da un altro programmaWindows dice che il tuo file è in uso perché è aperto in un altro programma? Ti mostriamo come forzare la ridenominazione, l'eliminazione o lo spostamento del file. Per saperne di più , ti abbiamo coperto.
Mostra desktop / Ripristina Apri Windows: tasto Windows + D
Invece di spostare il mouse nell'angolo in basso a destra dello schermo per vedere il desktop, premi questa scorciatoia da tastiera. Premilo di nuovo per ripristinare le finestre esattamente come erano prima.
Sistema di blocco: tasto Windows + L
Non dovresti mai lasciare il tuo desktop incustodito. Prima di andare in bagno o di prendere un altro caffè, premi questa scorciatoia da tastiera per bloccare il sistema. Quando torni e accedi di nuovo, tutti i programmi e le finestre appariranno come li hai lasciati.
Se non puoi preoccuparti di digitare la tua password Microsoft super sicura ogni volta che accedi di nuovo al desktop, imposta invece un PIN breve PIN o password? Cosa usare in Windows 10Windows 10 ti consente di accedere al tuo PC utilizzando diversi metodi. I due più popolari sono password e PIN. Esaminiamo le differenze tra loro e decidiamo quale è meglio per te. Per saperne di più .
Esegui il prompt dei comandi come amministratore: tasto Windows + R, digita cmd, tieni premuto CTRL + MAIUSC, premi INVIO
Questa è una complessa catena di comandi. Ma se riesci a farlo bene, avrai istantaneo Accesso amministratore al prompt dei comandi Comandi CMD di Windows essenziali che dovresti sapereL'interfaccia squallida del prompt dei comandi è il tuo gateway per gli strumenti avanzati di Windows. Ti mostriamo i comandi CMD essenziali che ti permetteranno di accedervi. Per saperne di più .
Sfortunatamente, questa scorciatoia non sembra funzionare più a partire da Windows 10 Creators Update. In alternativa, premere Tasto Windows + X per aprire il menu di accesso rapido, quindi utilizzare il SOTTOSOPRA tasti freccia per spostare il Prompt dei comandi (amministratore) entrata, e premere ACCEDERE.
Spegnimento: tasto Windows + X, U, I / U / R / H / S
Puoi spegnere Windows con pochi clic del pulsante. Tutto inizia con Tasto Windows + X per aprire il menu di accesso rapido, seguito da tu chiave per espandere il Opzioni di chiusura o disconnessione. Infine, premi io per uscire, tu spegnere, R ricominciare, h andare in letargo, e S dormire.
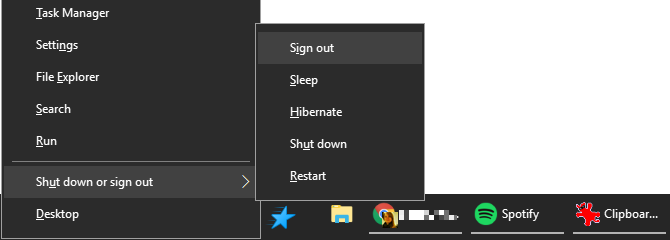
Crea il tuo trucco per la tastiera del desktop
Ci sono cartelle o applicazioni che ti servono molto? Perché non creare la tua scorciatoia da tastiera per accedere rapidamente a questi strumenti.
Nota: Funzionerà solo per i collegamenti che si trovano sul desktop!
Per prima cosa devi creare un vero collegamento sul desktop. In Windows 10, questo è diventato un po' più di trucchi. Fare clic con il pulsante destro del mouse sull'applicazione nella sua cartella del programma oppure invialo dal menu Start alla barra delle applicazioni e MAIUSC + tasto destro del mouse la sua icona sulla barra delle applicazioni, quindi seleziona Creare una scorciatoia dal menu contestuale.
Assicurati che il collegamento si trovi sul desktop. Ora fai clic con il pulsante destro del mouse sul collegamento e seleziona Proprietà. Dovresti vedere una riga che dice Tasto di scelta rapida: nessuno. Fare clic su quella riga e quindi fare clic su una lettera sulla tastiera, ad esempio P. Questo creerà una scorciatoia, qui CTRL + ALT + P.
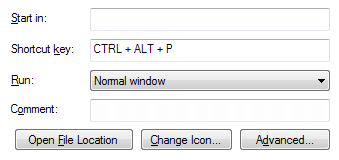
Ed ecco fatto, ora hai il tuo tasto di scelta rapida personale.
Google Chrome e Mozilla Firefox
Qui abbiamo scelto scorciatoie da tastiera che funzionano in entrambi i browser e possibilmente anche in altri browser.
Passa alle schede aperte: CTRL + [scheda #1-9]
Invece di scorrere tutte le schede aperte, puoi passare rapidamente a una scheda specifica 12 splendide estensioni della nuova scheda di Chrome che probabilmente non hai mai provatoApri una nuova scheda quando hai in mente una destinazione, quindi i tuoi occhi si fermeranno su di essa solo per pochi secondi. Non ti piacerebbe che la scheda fosse bellissima? Per saperne di più se conosci la sua posizione Ad esempio, facendo clic su CTRL + 4 salterà alla scheda numero 4 (da sinistra). Insieme a CTRL + 9 passerai all'ultima scheda, indipendentemente da quante ne hai aperte.
Spostarsi tra le schede: CTRL + TAB o CTRL + MAIUSC + TAB
Hai troppe schede aperte perché la scorciatoia precedente possa essere utile? Come in Windows, puoi usare il CTRL + TAB scorciatoia per spostarti tra tutte le schede aperte da sinistra a destra. Aggiungi il SPOSTARE tasto per spostarsi da destra a sinistra.

Chiudi scheda: CTRL + F4
Un modo rapido e senza mouse per chiudere una scheda.
Tab/s aperti chiusi: CTRL + MAIUSC + T
Hai accidentalmente chiuso quella scheda? Ripristinalo usando questa combinazione di tasti.
Scorri PagGiù o PagSu: BARRA SPAZIATRICE o MAIUSC + BARRA SPAZIATRICE
Concedi una pausa alla rotellina del mouse e usa la barra spaziatrice per spostarti su e giù in un sito web.
Attiva/disattiva schermo intero: F11
Passa rapidamente alla modalità a schermo intero.
Microsoft Office
Office offre a quantità pazzesca di scorciatoie da tastiera Come trovare tutte le scorciatoie da tastiera di Microsoft Office di cui potresti aver bisognoTrovare un elenco completo di scorciatoie da tastiera può essere un lavoro ingrato. Lascia che Word generi automaticamente un elenco di tutte le sue scorciatoie! Troverai anche scorciatoie da tastiera per altre applicazioni di Office. Per saperne di più . Saremo in grado di evidenziare solo quelli più utili qui.
- Chiudi un foglio di calcolo: CTRL + W
- Apri un foglio di calcolo: CTRL + O
- Scegli un colore di riempimento: ALT + H, H
Per più scorciatoie da tastiera di Microsoft Excel di tutti i giorni 35 scorciatoie da tastiera di Microsoft Excel per tutti i giorni per Windows e MacLe scorciatoie da tastiera possono farti risparmiare un sacco di tempo! Usa queste scorciatoie di Microsoft Excel per velocizzare il lavoro con i fogli di calcolo su Windows e Mac. Per saperne di più o come creare le tue scorciatoie da tastiera di Excel? Come creare le tue scorciatoie da tastiera Excel in modo sempliceStai cercando di rendere Excel tuo? Ecco i modi migliori per creare scorciatoie da tastiera personalizzate. Per saperne di più , dai un'occhiata al rispettivo articolo.
- Modifica la dimensione del carattere per il testo selezionato: Alt + H, F, S
- Inserisci un'immagine: ALT + N, P
- Inserisci una forma: ALT + H, S, H
- Seleziona un tema: ALT + G, H
- Seleziona un layout diapositiva: ALT + H, L
- Apri una nuova finestra di OneNote: CTRL + M
- Ancorare le finestre di OneNote: CTRL + ALT + D
- Richiama il menu contestuale per qualsiasi cosa attualmente a fuoco: SHIFT + F10
- Nuovo messaggio: CTRL + MAIUSC + M
- Risposta: ALT + H, R, P
- In avanti: ALT + H, F, W
- Invia: ALT + S
- Inserisci file: ALT + N, A, F
- Chiudi la finestra o il documento attivo: CTRL + W
- Formatta tutte le lettere in maiuscolo: CTRL + MAIUSC + A
- Salva con nome: ALT, FA, LA
- Inserisci sommario: ALT, S, T, I
- Modalità a schermo intero: ALT, W, F
E questa è solo la punta dell'iceberg. Abbiamo compilato un elenco più completo nel nostro pezzo su Scorciatoie da tastiera di Microsoft Office 60 scorciatoie da tastiera essenziali di Microsoft Office per Word, Excel e PowerPointIn Office sono disponibili centinaia di scorciatoie da tastiera, ma queste sono le più importanti che dovresti sapere perché ti faranno risparmiare molto tempo. Per saperne di più .
Trucchi per la tastiera universale
Le seguenti scorciatoie da tastiera funzioneranno nella maggior parte dei programmi su Windows.
Annulla e Ripristina: CTRL + Z e CTRL + Y
Sono sicuro che tutti voi saprete che potete annullare le modifiche usando il CTRL + Z scorciatoia. È il migliore scorciatoia per ricordare quando hai sbagliato 5 trucchi di Windows per aiutarti a recuperare dagli incidenti del PCA parte tutti i progressi, Windows 10 contiene ancora innumerevoli trappole per utenti ignari. Per fortuna, il disastro è prevenibile e gli errori possono essere annullati. Ti mostriamo gli incidenti comuni di Windows e come risolverli. Per saperne di più . Sì, tutti vorremmo che questa caratteristica esistesse nella vita reale.
Lo sapevi che puoi anche annullare un annullamento, ovvero ripetere ciò che hai fatto usando il CTRL + Y combinazione di tasti? Questa funzione è molto utile, tuttavia, quando devi ripetere un'attività, come incollare le stesse informazioni in più posizioni.
Chiudi Windows: ALT + F4
Questo chiuderà rapidamente la finestra attualmente attiva. Puoi anche usarlo per chiudere il browser, comprese tutte le schede aperte. Notare che CTRL + Z non funzionerà qui. e CTRL + MAIUSC + T — per ripristinare le schede del browser — funziona solo se è ancora aperta un'altra finestra del browser.
Zoom: CTRL + rotellina del mouse o scorrimento del touchpad
Con gli schermi ad alta risoluzione, spesso scopriamo che il testo sui siti Web è troppo piccolo per essere letto correttamente. Ecco un piccolo trucco che può aumentare rapidamente la dimensione del carattere per una migliore lettura. Sì, richiede il mouse, anche se potresti usa invece il tuo touchpad Come ottenere il massimo dal tuo touchpad in Windows 10Il touchpad del tuo laptop Windows 10 ha del potenziale oltre a essere un sostituto scadente del mouse. Ti mostreremo come configurarlo per utilizzare i gesti smart touch con un massimo di quattro dita. Per saperne di più .
Mentre tieni premuto il Tasto CTRL, muovi la rotellina del mouse per aumentare o diminuire la dimensione del carattere. Se utilizzato in Esplora file di Windows, questo collegamento scorrerà tra diverse impostazioni di layout.
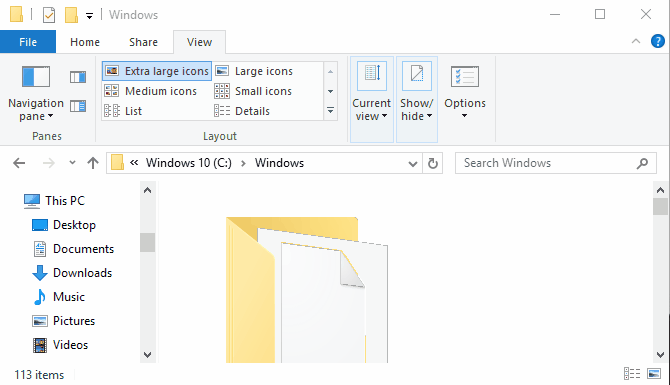
Questo è molto utile per adattare un sito Web alle dimensioni della finestra, piuttosto che adattare la finestra del browser. Oppure potresti usarlo per cambiare rapidamente il livello di zoom in un documento di Word. premere CTRL + 0 per ripristinare il livello di zoom predefinito.
Trucchi con la tastiera padroneggiati
Ora che li hai visti, devi solo ricordare tutti questi trucchi per le scorciatoie da tastiera. La chiave è scegliere le scorciatoie che utilizzerai spesso e alla fine le impegnerai nella memoria muscolare. Il tuo mouse si sentirà presto solo.
Se trovi che la tua tastiera è in crisi, dai un'occhiata a questa guida su come riparare la tastiera di un laptop. Inoltre, abbiamo esaminato le migliori tastiere all-in-one Le 10 migliori tastiere wireless all-in-one per Mac e PCLe tastiere wireless all-in-one possono trasformare qualsiasi noioso computer in un entusiasmante PC home theater. Quale dovresti comprare? Per saperne di più dovresti provare e puoi anche dare un'occhiata come scegliere la tastiera perfetta per le tue attività Come scegliere la tastiera perfetta per le tue attività di digitazioneStai pensando di acquistare una nuova tastiera? Hai bisogno di uno che sia comodo e affidabile, o semplicemente economico? Ecco come scegliere una nuova tastiera. Per saperne di più .
Tina scrive di tecnologia di consumo da oltre un decennio. Ha conseguito un dottorato in scienze naturali, un diploma in Germania e un master in Svezia. Il suo background analitico l'ha aiutata a eccellere come giornalista tecnologica presso MakeUseOf, dove ora gestisce la ricerca e le operazioni sulle parole chiave.


