Annuncio
Il tuo iPhone è diventato troppo disordinato, doloroso da guardare o semplicemente crea dipendenza? Che ne dici di dargli un mini restyling per renderlo di nuovo bello e più utilizzabile?
Prova a capovolgere il telefono e a conservare solo le app e le funzioni di cui non puoi fare a meno. Condivideremo alcuni suggerimenti di base per aiutarti a personalizzare il tuo iPhone con un approccio "less is more".
1. Elimina le app che non ti servono/usa

Inizia eliminando le app che hai installato perché sembravano interessanti, divertenti o utili, ma non sono mai riuscito a utilizzarle. Scarica anche quelle app inutili che hai acquistato perché erano in vendita. Puoi recuperarli dagli acquisti dell'App Store se ne hai bisogno.
Quindi, vai avanti ed elimina le app iOS native che non ti servono o che hai sostituito con un'alternativa di terze parti. Supponiamo che utilizzi Evernote per prendere appunti, Gmail per la posta elettronica e Google Maps per la navigazione. In tal caso, puoi sbarazzarti di Note, Posta e Mappe.
L'eliminazione di alcune app Apple può causare il malfunzionamento di alcune funzioni del telefono. Quindi, prima di sbarazzarti di un'app di serie, controlla la pagina delle app integrate di Apple per vedere se è sicuro farlo. Ma non preoccuparti di perdere definitivamente le app di serie. Puoi reinstallarli dall'App Store in qualsiasi momento.
Successivamente, elimina le app che offrono funzionalità ridondanti. Ad esempio, se hai una potenza come VLC per la riproduzione di musica e video, quelle altre tre app di lettori multimediali che hai installato possono andare.
Come disinstallare o eliminare un'app per iPhone: Tieni premuta l'app che desideri eliminare finché non inizia a tremare. Dovresti vedere un piccolo X contrassegnare in alto a sinistra dell'icona dell'app. Toccalo per disinstallare l'app. Quindi toccare un altro punto dello schermo per uscire dalla modalità di disinstallazione.
2. Sposta le app nelle cartelle


Dopo aver riordinato le app installate, è il momento di scaricare tutte tranne quelle più utilizzate in una o più cartelle. (Sta a te decidere se raggruppare le app in un'unica cartella o organizzarle in più cartelle.) Scorciatoie per il sito Web nella schermata iniziale può anche andare in una cartella dedicata.
Ciò dovrebbe liberare un po' di spazio sulla schermata iniziale. Potresti anche essere ridotto a solo una o due pagine di app. Aggiungi uno sfondo pulito e sorprendente e hai una vista accattivante ogni volta che sblocchi il telefono. Puoi anche diventa creativo con il layout della schermata iniziale del tuo iPhone 12 layout creativi per organizzare la schermata iniziale del tuo iPhoneStanco della noiosa griglia di icone delle app del tuo iPhone? Prova invece uno di questi fantastici layout alternativi per la schermata iniziale di iPhone. Per saperne di più .
Come creare una cartella iPhone: Tieni premuta un'app per "raccoglierla", quindi trascina l'app su qualsiasi altra app. Questo creerà una nuova cartella con le due app come contenuto. Continua a trascinare più app in questa cartella per spostarle.
Non devi andare a caccia di app che hai nascosto nelle cartelle. È molto più facile e veloce da aprili con Spotlight. Scorri il dito verso il basso su un'area vuota dello schermo per visualizzare la casella di ricerca Spotlight. Ora inizia a digitare il nome dell'app che stai cercando e lascia che il completamento automatico si occupi del resto.
Vuoi aprire app senza sollevare il telefono? A partire da iOS 13, puoi farlo e controlla il tuo iPhone a mani libere in altri modi grazie alla funzione Controllo vocale.
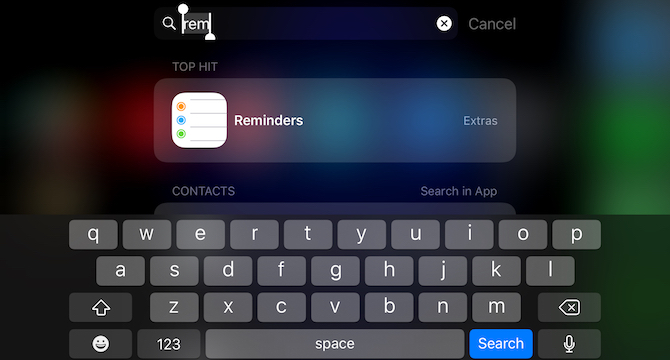
Non riesci a vedere un'app installata nei risultati di Spotlight? Ciò potrebbe essere dovuto al fatto che Spotlight ha riscontrato un problema, cosa che accade occasionalmente. Oppure potresti aver disabilitato l'impostazione corrispondente.
Per assicurarti che l'app venga visualizzata in Spotlight come al solito, visita Impostazioni > Siri e ricerca. Seleziona il nome dell'app dall'elenco in questa sezione, quindi attiva l'interruttore per Ricerca e suggerimenti Siri.

3. Personalizza il Centro di controllo e la schermata Widget


Quando scorri verso l'alto dalla schermata principale o dalla schermata di blocco, accedi a Centro di controllo. Quando scorri verso destra dalla schermata principale, vedrai la schermata del widget.
La bellezza di queste viste speciali è che rimangono nascoste e tuttavia accessibili. Se hai alcune app utili qui, puoi gettare le icone delle loro app in una cartella.
Ad esempio, se mantieni Calcolatrice, Portafoglio, Note, Memo vocali e Fotocamera nel Centro di controllo, non dovrai più preoccuparti delle loro icone. Lo stesso vale per i widget come WhatsApp e Calendar.
Visitare Impostazioni > Centro di controllo > Personalizza controlli a personalizza il Centro di controllo a tuo piacimento Come utilizzare il Centro di controllo personalizzabile di iOS 11 su iPhone e iPadTi stai chiedendo come disabilitare AirDrop, abilitare Night Shift o modificare l'output AirPlay per il brano che stai ascoltando? Ti mostreremo come. Per saperne di più . Per iniziare ad abilitare/disabilitare i widget, scorri verso destra dalla schermata principale e tocca il Modificare pulsante che appare nella schermata del widget.
4. Usa notifiche solo badge

Il ping-ping-ping delle notifiche può distrarre quanto il disordine visivo. Conosci la soluzione per questo: silenziare le notifiche delle app. Dirigiti a Impostazioni > Notifiche per spegnere il Consenti notifiche interruttore a scorrimento per le app intrusive una per una.
Come passaggio successivo, esamina una seconda volta l'elenco delle app e vedi dove puoi eliminare le notifiche audio se non quelle visive.
Ad esempio, per app come Gmail e Slack, puoi passare alle notifiche solo tramite badge. Con questo approccio, saprai comunque se queste app hanno dati aggiornati, ma non afferrerai il tuo telefono in risposta a ogni ping.
Per passare alle notifiche solo tramite badge per un'app, tocca il suo nome sotto Impostazioni > Notifiche primo. Nella schermata che appare in seguito, spegni il Suoni interruttore a scorrimento. Potresti anche voler disabilitare tutti gli avvisi: Mostra sulla schermata di blocco, Mostra nella storia, e Mostra come banner. Assicurati solo che Icona dell'app badge l'interruttore a scorrimento è attivato.
Oltre alla personalizzazione delle notifiche, che ne dici? passare a un sistema di comunicazione migliore una volta per tutte?
5. Abilita restrizioni app

Alcune app, come il tuo browser, sono utili e creano dipendenza. Se hai intenzione di limitarne l'uso, puoi seguire la strada drastica del blocco dell'accesso a tali app.
In questo modo, devi saltare attraverso alcuni cerchi per riattivare l'accesso, che a sua volta dovrebbe essere sufficiente per darti una pausa di riflessione. Ti ritroverai a utilizzare le app con più consapevolezza, soprattutto se sei su a digitale veloce di qualche tipo.
Per bloccare un'app, una funzione o un sito web, visita Impostazioni > Generali > Restrizioni e clicca su Abilita restrizioni. Una volta fatto, puoi abilitare/disabilitare:
- App come Safari, Fotocamera e iTunes Store
- Funzioni come installazione di app, condivisione della posizione e modifica dell'account
Da questa sezione puoi anche limitare l'accesso ai siti web e al tipo di contenuto che vedi nelle varie app. Naturalmente, queste restrizioni sono utili anche dal punto di vista della sicurezza e della privacy.
Una volta disabilitata un'app, scomparirà anche l'icona dell'app. Poiché puoi bloccare solo una manciata di app con le impostazioni predefinite, avrai bisogno di un'app di terze parti per bloccare tutto il resto.
Un iPhone più silenzioso per una mente più tranquilla
Creare un'esperienza iPhone minimalista è solo il primo passo verso frenare la dipendenza da smartphone. Naturalmente, la dipendenza non è un prerequisito. Puoi configurare un iPhone ordinato per altri motivi, perché eliminare il disordine fa bene Eliminare il disordine fa bene, ma perché?Il decluttering è un ottimo modo per iniziare l'anno con una sensazione di freschezza e ti dà un grande senso di realizzazione, ma c'è dell'altro. Questa semplice abitudine può migliorare la tua vita. Per saperne di più .
Akshata si è formato in test manuali, animazione e design UX prima di concentrarsi sulla tecnologia e sulla scrittura. Questo ha riunito due delle sue attività preferite: dare un senso ai sistemi e semplificare il gergo. A MakeUseOf, Akshata scrive di come ottenere il meglio dai tuoi dispositivi Apple.