Annuncio
Photoshop può fare molto di più che modificare le foto Cosa puoi effettivamente fare con Adobe Photoshop?Ecco tutto ciò che Adobe Photoshop può fare! Anche se questo articolo è pensato per i principianti, qui tutti possono imparare nuove abilità. Per saperne di più . Suo non così potente come Illustrator o InDesign La tua guida alla scelta del prodotto Adobe giustoQuando la maggior parte delle persone pensa ad Adobe, pensa a Photoshop o Acrobat Reader. Ma l'azienda ha una miriade di altri pacchetti software utili di cui la maggior parte delle persone non sa nulla. Per saperne di più ma è ancora più che capace di un semplice lavoro di progettazione. Oggi ti mostrerò come creare un semplice logo geometrico in Photoshop.
I loghi puliti e moderni sono facili da creare e hanno un bell'aspetto. Se hai una piccola impresa e non puoi permetterti un designer professionista Come essere un grafico online redditizioSe sei un grafico che lotta per ottenere un profitto, non tutto è perduto. Ecco alcuni suggerimenti per rimettere in carreggiata la tua carriera da freelance. Per saperne di più , ha senso mettere insieme qualcosa da soli. Creerò un logo di esempio per la mia attività di fotografia d'avventura. Puoi quindi utilizzare tutti gli strumenti e i trucchi che mostro per crearne uno tuo.
Nel breve screencast qui sotto puoi vedermi lavorare attraverso il processo di creazione del mio nuovo logo; continua a leggere per scoprire esattamente cosa sto facendo.
In arrivo con idee
La parte più difficile del design del logo è trovare buone idee. Faccio molta fotografia d'avventura durante l'inverno, quindi volevo che il mio logo lo rappresentasse. Ho riflettuto su diversi concetti e mi è venuta l'idea di usare semplici triangoli geometrici come montagne. Questo darebbe al mio logo un aspetto pulito e moderno pur mantenendo l'atmosfera all'aperto che desideravo.

Quando ti vengono in mente idee per il tuo logo, pensa a cosa vuoi che rappresenti. Disegna alcune idee su un foglio di carta (è più veloce che usare Photoshop) e gioca con forme diverse. Cerchi, quadrati, triangoli e altre forme più complesse sono facili da lavorare e combinare in Photoshop. Sto solo usando tre triangoli ma puoi usare qualsiasi combinazione di forme che ti piace.
Una volta che hai un'idea di come vuoi che sia il logo, è il momento di saltare in Photoshop.
Fase uno: impostazione della tela
Inizia creando un nuovo documento. Per il mio logo, ho creato una tela quadrata di 1000 pixel per 1000 pixel. Questo mi dà abbastanza flessibilità per lavorare con un paio di configurazioni diverse.
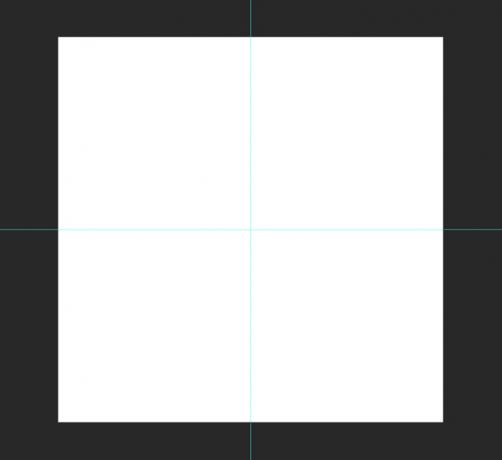
Successivamente, è necessario creare alcune guide per facilitare il posizionamento degli elementi del logo. Vai a Visualizza > Nuova guida e creare entrambi a Orizzontale e Verticale guida a 50%. Se necessario, puoi creare più guide.
Fase due: costruire la forma di base
Per questo logo, sto usando tre triangoli ad angolo retto. Il modo più semplice per crearli è iniziare con un quadrato.
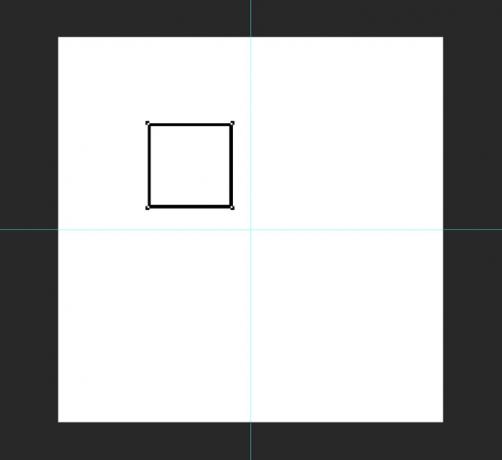
Seleziona il Strumento rettangolo (la sua scorciatoia da tastiera è tu) e assicurati Forma è selezionato. Tieni premuto il Spostare chiave per limitare le proporzioni e disegnare un quadrato di circa 220 pixel di lato in qualsiasi punto della tela.
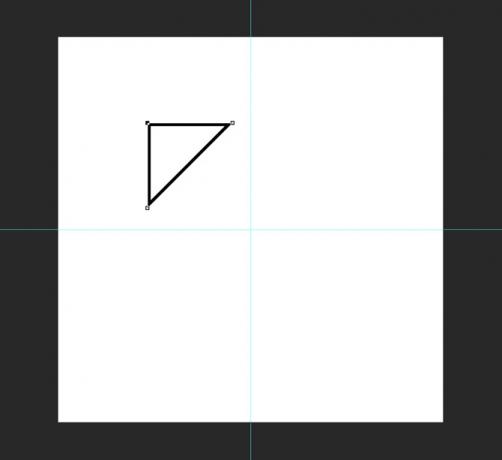
Quindi, prendi il Strumento Penna e fai clic sul punto di ancoraggio in basso a destra del quadrato appena disegnato. Questo eliminerà il punto di ancoraggio e trasformerà la forma in un triangolo ad angolo retto.
Usa la scorciatoia da tastiera Comando o Controllo-T per trasformare il triangolo. Ruotalo in modo che l'angolo retto sia rivolto verso l'alto.
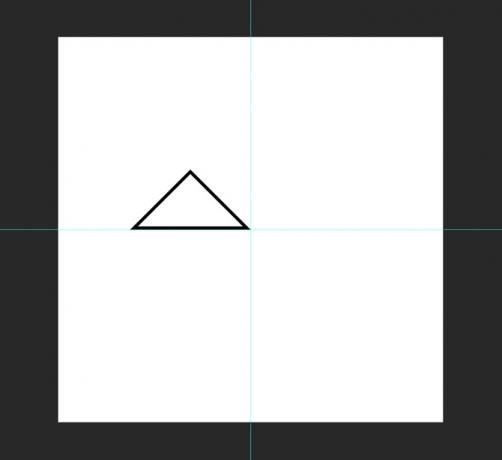
Con lo strumento sposta (la scorciatoia da tastiera è V) posiziona il triangolo in modo che l'angolo destro sia al centro della tela.
Fase tre: posizionamento delle forme
Ora che il triangolo di base è stato creato, selezionalo e duplicalo (Comando o Ctrl + J) due volte.
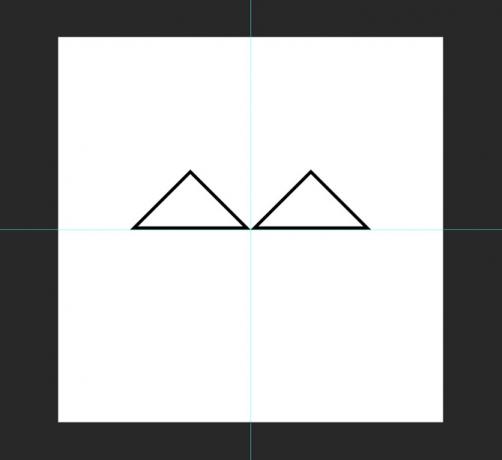
Prendi una delle copie e, con lo strumento sposta, posizionala in modo che il suo angolo sinistro sia al centro della tela toccando l'altro triangolo.
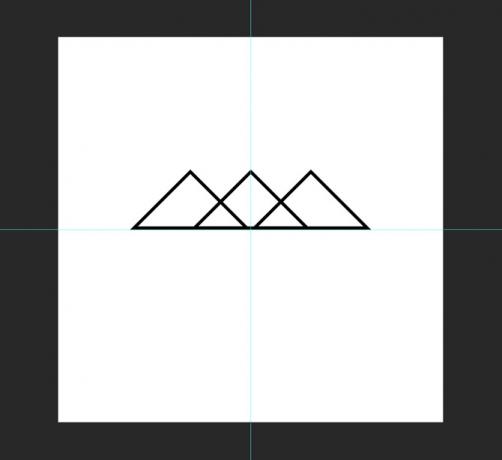
Seleziona l'altra copia e trasformala in modo che sia più grande del 125% in verticale e in orizzontale. Con il Spostare strumento, posizionarlo in modo che la sua base sia allineata con gli altri due triangoli e il suo angolo superiore sia posizionato sulla linea guida centrale.
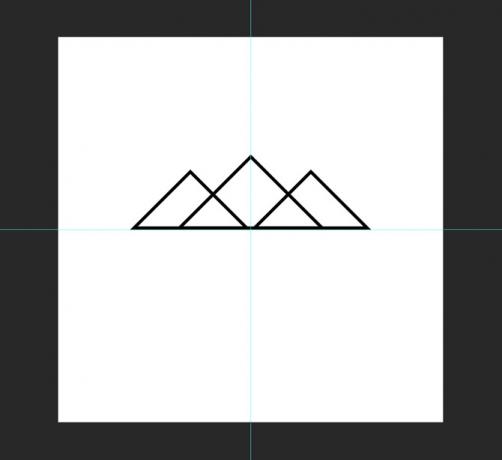
Fase quattro: colorare le forme
Per creare un senso di profondità, voglio che le montagne più vicine siano più scure di quelle in lontananza. Seleziona il Rettangolo strumento e quindi selezionare uno dei triangoli in primo piano. Cambia la sua Riempire e Ictus annerire. Fai lo stesso per l'altro triangolo in primo piano.
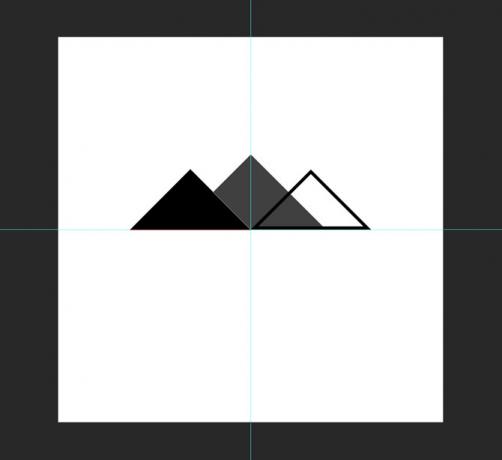
Per il triangolo di sfondo, cambialo Riempire e Ictus ad un grigio scuro. ero solito #404040. Se il triangolo di sfondo appare sopra uno dei triangoli in primo piano, trascinalo in fondo alla pila di livelli.
Passaggio cinque: aggiunta del testo
Con l'effettiva forma del logo creata, è il momento di aggiungere il testo. Con lo strumento testo (la scorciatoia da tastiera è T) clicca da qualche parte sulla tela e inserisci il nome della tua attività; per me, è Fotografia di Harry Guinness.

Allinea al centro il testo e scegli un carattere che si adatti al look che stai cercando. sono andato con Gotham Bold tutto maiuscolo. Con il Spostare e Trasformare strumenti, posizionare il testo in modo che funzioni con il logomark.
Per finire e legare insieme il testo e il logo, ho cambiato il colore di Fotografia allo stesso grigio scuro che ho usato per il triangolo grande.
Passaggio sei: prova alcune varianti differenti
Il segreto per un buon design del logo è provare un sacco di varianti diverse. È improbabile che ti imbatti nel logo perfetto la prima volta. Quando stavo lavorando a questo logo, ho provato un sacco di altre varianti intorno alla stessa idea. Puoi vederli qui sotto.
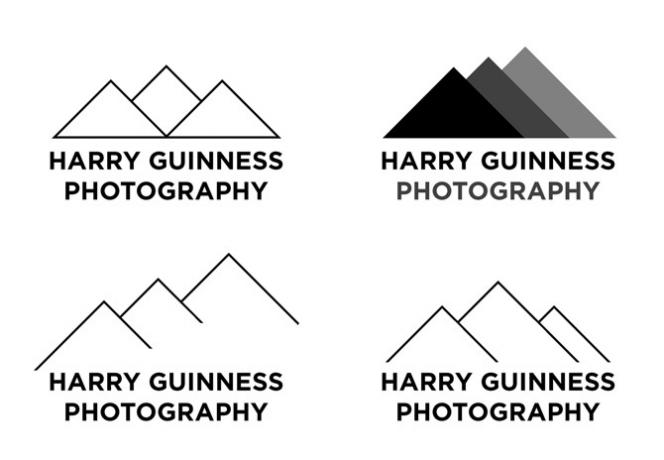
Alcune delle varianti funzioneranno, altre no. Il trucco è combinare tutti i bit che funzionano. Una volta completata la tua prima variazione, torna indietro e vedi quali modifiche puoi apportare. Se hai usato il colore, provalo in bianco e nero. Se hai appena usato i contorni, provalo con le forme e viceversa. Continua a sperimentare finché non ottieni qualcosa di fantastico.
Avvolgendo
Photoshop è un programma così potente che non puoi farci molto. La creazione di un logo semplice utilizza solo una frazione degli strumenti di progettazione disponibili. Se sei interessato ad apprendere abilità di progettazione più avanzate, dai un'occhiata questi fantastici corsi 10 fantastici corsi di design su Lynda che miglioreranno le tue abilità Per saperne di più .
Mi piacerebbe vedere tutti i loghi che crei seguendo questo articolo. Condividili e fai tutte le domande che hai, nei commenti qui sotto.


