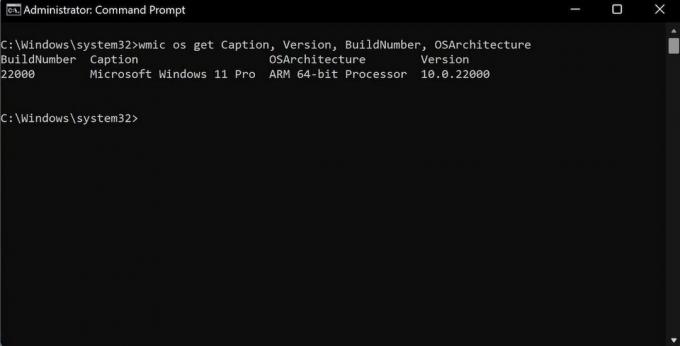Anche se non devi controllare spesso la build o la versione del tuo PC Windows, ci sono momenti in cui vuoi controllarlo. Ad esempio, quando si verifica un errore specifico delle specifiche di Windows 11 e stai cercando soluzioni, le informazioni sulla build o sulla versione di Windows possono tornare utili.
In questo articolo, esamineremo alcuni semplici modi che puoi utilizzare per capire la versione di Windows 11, tra gli altri dettagli.
Come controllare la build attuale di Windows 11
Il metodo più semplice per scoprire la build di Windows 11 è tramite la finestra di dialogo Esegui. Ecco come:
- Vai a il menu Start barra di ricerca, digita correree seleziona la corrispondenza migliore.
- Poi, nel Correre finestra di dialogo, digitare vincitore e premi ok.
Riceverai quindi il Informazioni su Windows finestra di dialogo, dove puoi trovare la build di Windows 11.
Imparentato: Il foglio pulito dei comandi di esecuzione di Windows essenziali
Come trovare la build di Windows 11 dalle impostazioni di Windows
Ma la finestra di dialogo Esegui non è l'unico metodo che puoi usare. Puoi anche trovare la build di Windows 11 dalle Impostazioni di Windows. Inoltre, oltre a ottenere le informazioni sulla build, imparerai anche la versione, l'edizione e persino la data di installazione di Windows 11 sul tuo PC.
Per iniziare, segui i passaggi seguenti:
- Avvia Windows Impostazioni. Ora, premi Vincere + Io o vai al Menu iniziale barra di ricerca, digita "impostazioni" e seleziona la corrispondenza migliore.
- Una volta che sei sul Sistema scheda, scorrere verso il basso e selezionare Di sezione.
Scorri verso il basso fino a Specifiche di Windows sezione e troverai la build, la versione e altre informazioni tecniche su Windows 11.
Come trovare la build di Windows 11 dal prompt dei comandi
I due metodi che abbiamo appena trattato erano modi semplici per trovare informazioni sulla build, versione e altre informazioni di Windows 11. Ma se non sei un tipo da GUI, capiremmo. In tal caso, puoi utilizzare il prompt dei comandi di Windows e scoprire le specifiche del tuo PC.
Per iniziare, vai su Avvia ricerca nel menu barra, digita prompt dei comandi, e seleziona la migliore corrispondenza.
Una volta avviato il prompt dei comandi, digita il seguente comando:
wmic os ottiene BuildNumberQuesto ti darà la build corrente del tuo Windows 11.
Allo stesso modo, puoi anche apprendere altre informazioni utili dal prompt dei comandi, come la versione, l'architettura del sistema operativo e la didascalia di Windows 11. Per questo, usa i seguenti comandi:
wmic os ottiene Caption, Version, BuildNumber, OSArchitectureImparentato: Guida per principianti al prompt dei comandi di Windows
Trovare la build e la versione in Windows 11
Sebbene le informazioni su build, versioni e altri aspetti granulari non siano necessarie per la maggior parte degli utenti regolari, a volte possono essere utili. Qualunque siano le tue esigenze specifiche al momento, si spera che questo articolo ti abbia aiutato a trovare la build e la versione del tuo computer Windows 11.
Ora puoi installare Windows 11 su PC meno recenti con il file ISO ufficiale... ma è una buona idea farlo?
Leggi Avanti
- finestre
- Windows 11
- Prompt dei comandi

Shaant è uno scrittore dello staff al MUO. Laureato in Applicazioni informatiche, usa la sua passione per la scrittura per spiegare tecnologie complesse in un inglese semplice. Quando non fa ricerche o non scrive, può essere trovato a godersi un buon libro, a correre o a uscire con gli amici.
Iscriviti alla nostra Newsletter
Iscriviti alla nostra newsletter per suggerimenti tecnici, recensioni, ebook gratuiti e offerte esclusive!
Clicca qui per iscriverti