Annuncio pubblicitario
Ti sei mai bloccato quando qualcuno ti ha chiesto quale versione di Windows stai utilizzando? Potresti scuotere la quantità di RAM che hai installato se dovessi richiedere assistenza tecnica?
Anche se potrebbero non sembrare glamour, dettagli come questi sono importanti per qualsiasi proprietario di computer. Esaminiamo diverse informazioni chiave che dovresti sapere sul tuo PC Windows tornare utile per la risoluzione dei problemi Risoluzione dei problemi di Windows per i manichiniWindows prende molta merda per problemi al di fuori del suo controllo. Scopri i principali problemi che le persone bloccano in modo errato su Windows e come risolverli effettivamente. Leggi di più o semplicemente migliorando le tue conoscenze.
1. La versione di Windows
Gli utenti Windows di lunga data possono facilmente capire quale versione di Windows sta usando qualcuno semplicemente guardandola. Ad esempio, un pulsante Start rotondo indica Windows 7, mentre Start a schermo intero è una funzionalità di Windows 8. Ma se non hai familiarità con questi segnali visivi, c'è un modo semplice per sapere esattamente quale versione di Windows stai utilizzando.
Indipendentemente dalla versione di Windows in uso, puoi premere Windows + R per aprire la finestra di dialogo Esegui. Digitare il winver comando e aprirai una semplice finestra con le informazioni su Windows.
Ciò include la versione principale che stai utilizzando (Windows 7, Windows 10 e così via), nonché la versione esatta e i numeri di build. Microsoft aggiorna regolarmente Windows 10 e aggiunge nuove funzionalità, quindi è utile sapere su quale build ti trovi.
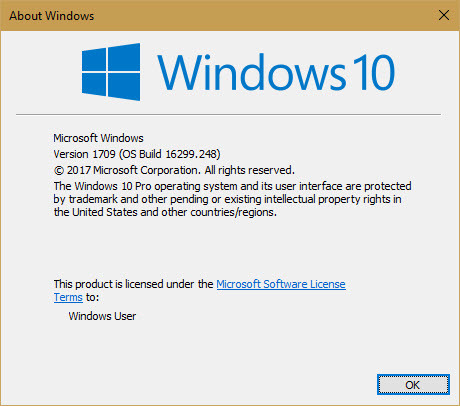
Su Windows 10, puoi anche visitare Impostazioni> Sistema> Informazioni e scorrere fino a Specifiche di Windows per informazioni simili. Dare un'occhiata a la nostra guida al supporto della versione di Windows 10 Questo accade quando termina il supporto di Windows 10La versione originale di Windows 10 non è più supportata da Microsoft. Ecco tutto ciò che devi sapere sul ciclo di vita di Windows, incluso come aggiornare e rimanere al sicuro. Leggi di più per più.
2. Informazioni sul disco rigido
Dovresti sapere quanto spazio libero ha il tuo disco rigido e se stai utilizzando un disco a stato solido o un disco rigido meccanico.
Per rivedere lo spazio libero, apri una finestra Esplora file e vai a Questo PC. Vedrai un elenco di Dispositivi e unità. Il tuo disco rigido interno probabilmente ha il C: etichetta e il nome Disco locale. Se stai esaurendo lo spazio, potresti riscontrare una riduzione delle prestazioni. Check-out la nostra guida per liberare spazio 6 Suggerimenti per liberare spazio su disco in Windows 10Anche un terabyte di spazio di archiviazione viene rapidamente riempito con file multimediali. Qui ti mostreremo come liberare facilmente gigabyte di spazio su disco in Windows 10 rimuovendo i file di sistema ridondanti. Leggi di più .
È possibile utilizzare un'utilità di Windows integrata per vedere se si dispone di un'unità a stato solido. genere defrag nel menu Start per aprire il Deframmenta e ottimizza le unità attrezzo. Trova il tuo C: guidare, e vedrai entrambi Disco a stato solido o Disco rigido Vicino a esso.
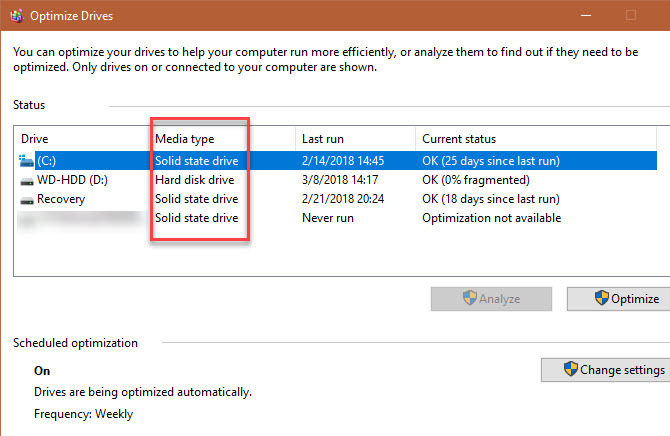
Se disponi di un'unità a stato solido, godrai di prestazioni più veloci sul tuo computer. Check-out la nostra guida per l'aggiornamento a un SSD Come spostare Windows da HDD a SSD per migliorare le prestazioniUn aggiornamento di Solid State Drive migliora davvero le prestazioni. Ma come si può spremere una grande installazione di Windows su un minuscolo SSD? Gli utenti Windows possono migrare comodamente da HDD a SSD in pochissimo tempo. Leggi di più se stai ancora utilizzando un'unità meccanica più lenta.
3. RAM installata
Sapendo quanta RAM hai installato Di quanta RAM hai davvero bisogno?La RAM è come la memoria a breve termine. Più multitasking, più hai bisogno. Scopri quanto ha il tuo computer, come ottenere il massimo da esso o come ottenere di più. Leggi di più ti consente di sapere quanti programmi puoi eseguire contemporaneamente senza rallentare. Per verificarlo facilmente, basta premere Ctrl + Maiusc + Esc per aprire Task Manager. Se vedi solo un piccolo elenco di programmi, fai clic su Più dettagli e passa a Prestazione scheda.
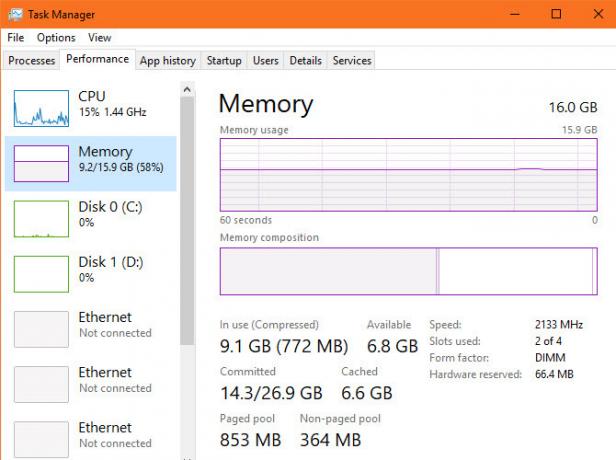
Qui vedrai la tua RAM installata sotto il Memoria scheda. Mostra anche quanto stai usando, dandoti un'idea se potresti averne bisogno di più. Guarda nell'angolo in basso a destra e vedrai Slot utilizzati. Questo ti dice se hai slot liberi sulla tua scheda madre per aggiungere più RAM.
4. Scheda grafica
Questo non è così importante se non giochi sul tuo PC. Ma se lo fai, conoscendo la tua scheda grafica installata (o grafica integrata Come aumentare la RAM video dedicata (VRAM) in Windows 10Ti chiedi che cos'è la RAM video dedicata, quanta VRAM hai o come aumentare la VRAM? Ecco una guida completa. Leggi di più ) è fondamentale per assicurarti di poter eseguire nuovi giochi.
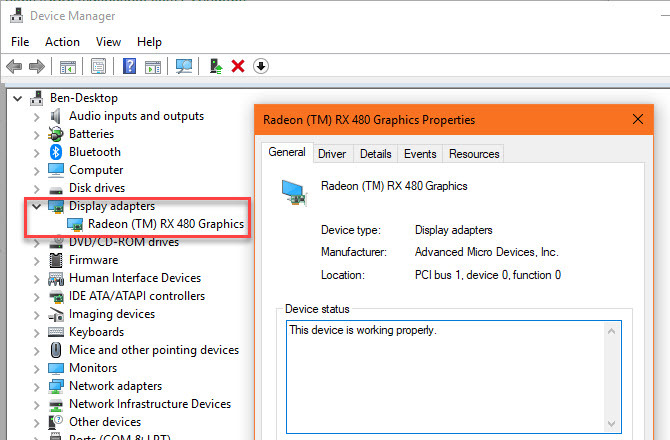
Troverai queste informazioni in diversi luoghi. Apri il Task Manager di nuovo e fare clic su GPU scheda sul Prestazione scheda e vedrai il nome della tua scheda grafica. Puoi anche digitare Gestore dispositivi nel menu Start per aprire tale utility, quindi espandere il Schede video scheda.
Assicurati di averlo fatto (in modo sicuro) aggiornato ai driver di visualizzazione più recenti Come trovare e sostituire i driver di Windows obsoletiI tuoi driver potrebbero essere obsoleti e necessitano di un aggiornamento, ma come fai a saperlo? Ecco cosa devi sapere e come procedere. Leggi di più affinché la tua carta sfrutti le ultime funzionalità.
5. Numero di serie
Il numero seriale del tuo computer lo identifica in modo univoco, quindi è utile tenere annotato. Molti produttori di PC come Dell e HP richiedono il numero di serie sul proprio sito Web per verificare la disponibilità di aggiornamenti dei driver e lo stato della garanzia.
Dovrai farlo eseguire un comando rapido dal prompt dei comandi per trovare queste informazioni. stampa Windows + R per aprire il menu Esegui, quindi digitare cmd. Al prompt dei comandi, immettere quanto segue:
wmic bios ottiene il numero serialeSe non vedi il numero qui, come nello screenshot qui sotto, il produttore del tuo PC non lo ha incluso correttamente o hai creato il computer da solo. In tal caso, è possibile trovare il numero di serie su un adesivo attaccato al PC. Se hai creato il tuo, troverai i numeri di serie per ciascun componente sulla confezione.
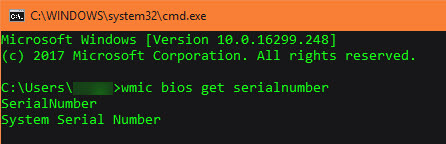
A proposito, dovresti anche saperlo come recuperare i numeri di serie 3 modi per recuperare i numeri di serie in WindowsCerchi il tuo codice Product Key di Windows? Hai perso il numero di serie di un software premium? Ti mostriamo come recuperare le tue chiavi di licenza con strumenti gratuiti. Leggi di più per altri software.
6. Numero di cicli della batteria
Probabilmente sai che nel tempo la batteria di qualsiasi dispositivo smette di funzionare come una volta. Le batterie non durano a lungo dopo averle scaricate e ricaricate così tante volte. Se sei curioso di sapere quanto è sana la batteria del tuo PC, puoi farlo controllare i suoi cicli della batteria Come controllare lo stato della batteria di un laptop visualizzando i cicli della batteriaLa batteria del laptop esegue un certo numero di cicli prima di perdere efficienza. Se sei curioso di sapere quanti cicli hai usato, ecco come controllare su Windows e macOS. Leggi di più . Ovviamente, questo non si applica ai desktop.
Apri di nuovo un prompt dei comandi, quindi digita questo comando:
powercfg / report batteria. Una volta fatto questo, dovrai andare nel C: \ Windows \ System32 cartella e cercare batteria report.html. Fare doppio clic per aprirlo nel browser e cercare Batterie installate sezione.
Capacità di progettazione è il massimo addebito originale, mentre Capacità di ricarica completa è il massimo corrente. Conteggio dei cicli è il numero di cicli che la batteria ha attraversato. Più basso è questo numero, il più sana la tua batteria.
7. Il tuo indirizzo IP
L'indirizzo IP interno del tuo computer lo identifica sulla tua rete domestica. È importante sapere come verificarlo, in particolare quando lo sei risoluzione dei problemi di rete Problemi di rete? 7 trucchi diagnostici e correzioni sempliciI problemi di rete devono essere diagnosticati prima che possano essere risolti. Questo articolo tratta sette semplici trucchi per riparare la tua rete. Leggi di più .
Per controllare il tuo indirizzo IP, torna al prompt dei comandi e inserisci il ipconfig comando. Sotto Adattatore Ethernet per connessioni cablate o Adattatore LAN wireless per le connessioni wireless, vedrai Indirizzo IPv4 elencati.
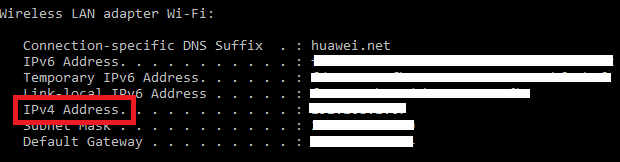
8. Stato crittografia
La crittografia del tuo computer protegge i suoi dati Come funziona la crittografia ed è davvero sicura? Leggi di più , che è particolarmente importante in questa era di costante sorveglianza. È saggio confermare che hai effettivamente crittografato il tuo disco rigido se lo desideri.
Se usi Windows 10 Professional, hai accesso a BitLocker, che è lo strumento di crittografia di Microsoft. Puoi verificare se è abilitato cercando BitLocker nel menu Start e aprendo il Gestisci BitLocker opzione. BitLocker disattivato mostra se non lo hai abilitato.
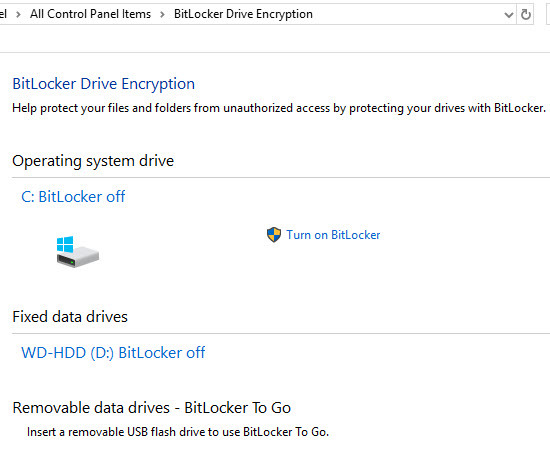
Se sei su Windows 10 Home, tu non è necessario pagare per una licenza Pro solo per BitLocker. Ne hai un sacco altri strumenti di crittografia 4 alternative di crittografia Syskey per Windows 10Lo strumento di crittografia di Windows Syskey scomparirà con l'imminente aggiornamento di Windows 10. Ecco quattro strumenti alternativi per proteggere i tuoi dati. Leggi di più scegliere da. veracrypt è la migliore opzione gratuita. Aprilo per verificarne lo stato se in precedenza lo hai già crittografato.
9. Risoluzione dello schermo
Questo non è tecnicamente parte di Windows, ma è comunque utile sapere quanto è nitido il tuo schermo. Fare clic con il tasto destro sul desktop e selezionare Impostazioni di visualizzazione. Su Windows 10, finirai sul Schermo scheda del Sistema categoria. Scorri verso il basso fino a Risoluzione e vedrai la tua attuale risoluzione dello schermo.
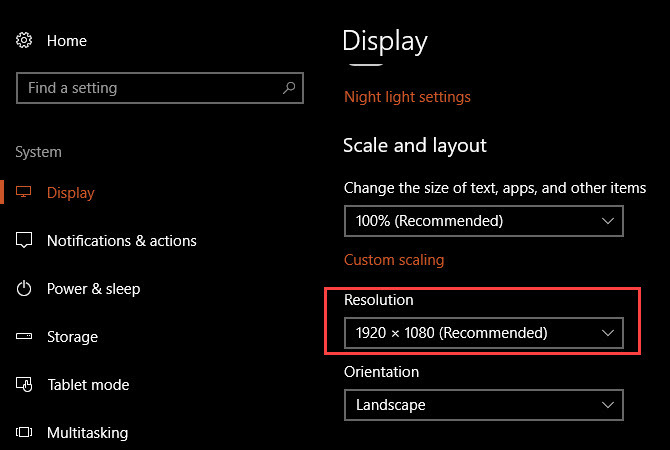
Se vedi Consigliato accanto alla voce, quindi stai utilizzando la risoluzione corretta per il tuo monitor / display. Generalmente, 1920 × 1080 (che è 1080p HD) è lo standard. Risoluzioni più basse, come 1366 × 768, che è comune sui laptop economici, non sono così nitide e non si adattano a molti elementi sullo schermo.
Potresti voler pensare a un nuovo monitor se il tuo è carente. Se hai una scheda grafica compatibile, puoi anche fingere una risoluzione più alta Come ottenere una risoluzione dello schermo di 4k e altro gratuitamenteSapevi che puoi aumentare la risoluzione dello schermo nativo senza ottenere un nuovo monitor? Ti mostriamo come abilitare la super risoluzione con la tua scheda grafica AMD o NVIDIA in Windows. Leggi di più .
10. La password dell'amministratore di Windows
Questo sembra sciocco, soprattutto se sei l'unico utente amministratore sul tuo computer. Ma recupero della password dell'amministratore di Windows Come reimpostare la password di Windows 10 persaHai dimenticato la password di accesso a Windows 10? Non disperare! Ti mostreremo come reimpostare la password e ripristinare il tuo account. Leggi di più è un dolore enorme se lo dimentichi. Se utilizzi un account Microsoft per accedere, è molto più semplice reimpostare la password che se utilizzi un account locale. Ma è comunque meglio non dimenticarlo affatto.
Considera di conservare la password dell'amministratore in un luogo sicuro, come una cassaforte ignifuga o nel tuo gestore di password 7 Superpoteri di Clever Password Manager che devi iniziare a utilizzareI gestori di password dispongono di molte fantastiche funzionalità, ma le sapevi? Ecco sette aspetti di un gestore di password che dovresti sfruttare. Leggi di più . In questo modo, se mai lo dimentichi, puoi recuperarlo facilmente invece di saltare attraverso un processo complicato.
Tutte queste informazioni sono importanti!
Prenditi del tempo per conoscere questi dieci dettagli sul tuo PC e diventerai un utente più istruito. Devi solo sapere dove cercare in modo da non doverli scavare in fretta in seguito. Ti farà anche sembrare un esperto che conosce le sue cose.
Stai per diventare un esperto di Windows. Per saperne di più, leggi la verità dietro i misteri di Windows di lunga data 7 misteri di Windows che non hai mai capitoTi sei mai chiesto cosa succede quando elimini un file o quali account vengono eseguiti prima dell'accesso? Riveliamo i segreti dietro questi e altri misteri di Windows. Leggi di più .
Ben è un vicedirettore e il Post Manager sponsorizzato di MakeUseOf. Ha conseguito un B.S. in Computer Information Systems presso il Grove City College, dove si è laureato con lode e con lode in specializzazione. Gli piace aiutare gli altri ed è appassionato di videogiochi come mezzo.