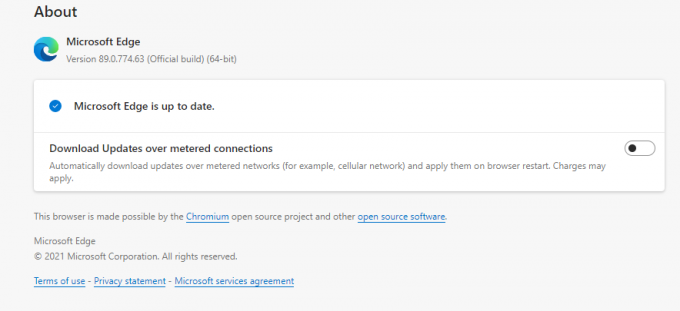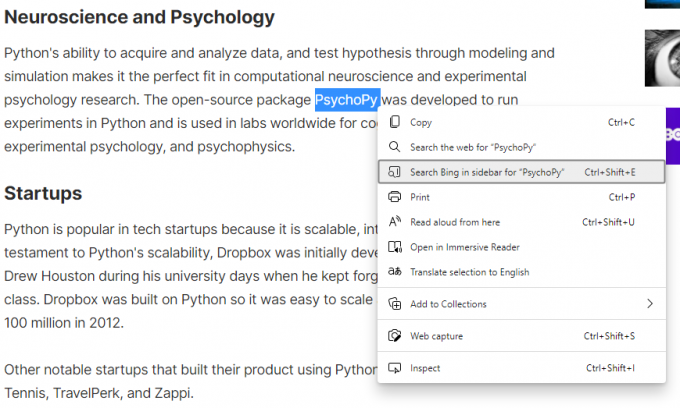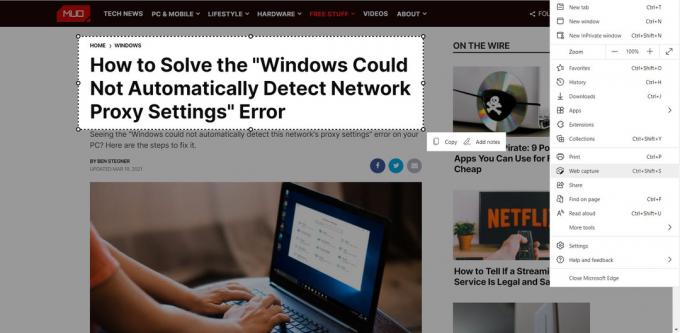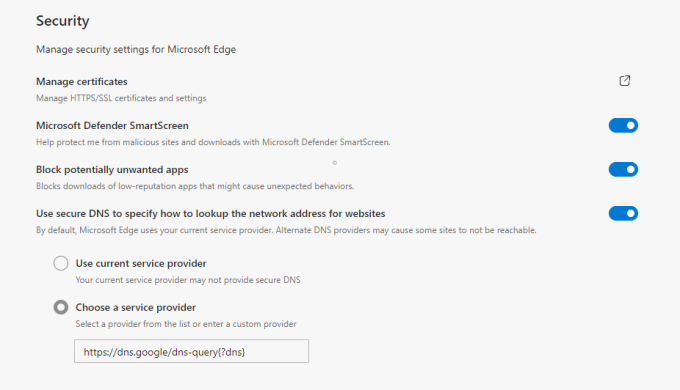Il nuovissimo browser Edge di Microsoft è riuscito a dare a Microsoft un "vantaggio" tra gli altri browser basati su Chromium. Se scaricare Chrome o Firefox è la prima cosa che fai sul tuo nuovo computer, ti forniremo alcuni motivi per cui potresti voler restare con Microsoft Edge.
L'ultimo aggiornamento offre una serie di funzionalità, alcune delle quali potresti non aver mai realizzato che esistessero. Queste funzionalità possono arricchire la tua navigazione in molti modi. Esaminiamo le principali funzionalità nascoste di Microsoft Edge.
Ottieni l'ultimo aggiornamento
Prima di parlare delle funzionalità, assicurati di eseguire la versione più recente.
Se utilizzi Windows 10, verrai aggiornato automaticamente a Edge basato su Chromium. Se stai ancora utilizzando la versione precedente, dovrai scaricare il nuovo Edge dal sito Web di Microsoft.
Per verificare se stai utilizzando l'ultima versione di Edge, sposta il cursore nell'angolo in alto a destra del browser Edge e fai clic sull'icona con i puntini di sospensione. Dal menu a tendina, seleziona
Guida e feedback > Informazioni su Microsoft Edge.Gli utenti Mac adorano Safari Cerca con Google opzione, e così dovrebbero; è una caratteristica utile. Questo elimina il fastidio di dover incollare il testo copiato in una nuova scheda e aiuta a eseguire una ricerca rapida.
Edge ha sviluppato una funzionalità ancora più brillante introducendo una barra laterale che consente una ricerca rapida senza dover aprire una nuova scheda. Per impostazione predefinita, Edge eseguirà la ricerca su Bing.
Per provare questa funzione, seleziona il testo su una pagina web e fai clic con il pulsante destro del mouse su di essa. Selezionare Cerca Bing nella barra laterale per ... oppure puoi anche utilizzare la scorciatoia da tastiera per eseguire una ricerca nella barra laterale premendo Ctrl + Maiusc + E. Puoi anche scopri altre utili scorciatoie da tastiera per Edge.
2. Installa siti web come app
Questa funzionalità di Microsoft Edge semplifica la gestione dei siti Web utilizzati di frequente installandoli come app. Puoi scegliere di aggiungere il sito Web al menu Start o al desktop.
Per installare un sito Web come app, iniziare navigando nel sito Web. Fare clic sull'icona con i puntini di sospensione in alto a sinistra nel browser e selezionare impostazioni > App > Installa questo sito come app. Salva questa app con il tuo nome preferito e si aprirà una nuova finestra per quel sito web.
Per gestire i siti web che hai installato come app, vai a impostazioni > App > Gestisci app. Qui puoi disinstallare l'app, aggiungerla al menu Start o al desktop o visualizzare le autorizzazioni del sito.
Microsoft Edge ora include una funzionalità che ti avviserà se ha un coupon o una promozione per il sito Web di shopping che stai esplorando. Un avviso che dice "Questo sito ha dei coupon!" scorrerà da destra della barra degli indirizzi e vedrai anche un'icona blu del cartellino del prezzo.
Per utilizzare un codice, fare clic sull'icona del cartellino del prezzo, portare il puntatore su un codice e fare clic Copia il codice.
Edge ti aiuterà anche a trovare l'offerta migliore in modo da poter massimizzare i tuoi risparmi e suggerire un codice coupon di conseguenza.
4. Acquisizione Web
Lo strumento Web Capture sostituisce lo strumento Web Notes e lo migliora. Con Web Capture, non solo puoi catturare la parte visibile della pagina web, ma puoi scorrere più in basso nella pagina per includere tutti i contenuti della pagina web che desideri.
Per acquisire contenuti da una pagina web, vai a "…” > Acquisizione Webo usa la scorciatoia Ctrl + Maiusc + S.
Una volta acquisito il contenuto, avrai la possibilità di farlo copia o Aggiungi note. Si aprirà una finestra di dialogo in cui è possibile disegnare sull'acquisizione, condividerla, copiarla o salvarla sul computer.
Se desideri accedere facilmente allo strumento Web Capture, fai clic con il pulsante destro del mouse su di esso nella sezione "…"Menu e selezionare Mostra nella barra degli strumenti.
5. Blocca le schede su Edge e blocca i siti Web sulla barra delle applicazioni
Se devi mantenere uno o più siti Web permanentemente aperti mentre navighi sul Web, Edge ti consente di bloccarli. Per bloccare una scheda, fare clic con il pulsante destro del mouse sulla scheda e selezionare Scheda perno.
Le schede bloccate verranno ora visualizzate a sinistra di tutte le altre schede aperte. Le schede bloccate sono più piccole, quindi ti faranno risparmiare anche un po 'di spazio, permettendoti di tenere aperte più schede contemporaneamente.
Potresti anche avere alcuni siti Web di riferimento che apri non appena avvii il browser. È possibile ridurre un passaggio di questo processo bloccando i siti Web sulla barra delle applicazioni.
A tale scopo, accedere al sito Web che si desidera appuntare e fare clic sull'icona con i puntini di sospensione. Quindi seleziona Altri strumenti > Fissa sulla barra delle applicazioni. Verrà visualizzata una finestra di dialogo in cui vedrai il nome del sito web, che puoi modificare in base alle tue preferenze. Quando hai finito, fai clic su Pin.
6. Metti le schede a dormire
Dopo introducendo le schede verticali, Edge ha aggiunto un'altra funzionalità relativa alle schede.
Indipendentemente dal fatto che tu stia navigando per lavoro o per scopi personali, dovrai aprire più schede in modo da poter passare rapidamente da una all'altra secondo necessità. Ciò può, tuttavia, occupare una buona parte della memoria e del processore.
Per rimediare a questo, Microsoft Edge ti consente di mettere le schede in stop. Ciò libera le risorse del tuo computer, lo rende più veloce e riduce il consumo della batteria.
Microsoft illustra i vantaggi di mettere le schede in sospensione e afferma che mitiga l'utilizzo della memoria in media del 32% e utilizza in media il 37% in meno di CPU.
Per mettere le schede in stop, fai clic sull'icona con i puntini di sospensione in alto a destra nel browser e vai a impostazioni > Sistema. Sotto la testa Risparmia risorse, assicurati che il cursore accanto a Risparmia risorse con le schede dormienti è acceso. Di seguito vedrai un'opzione per scegliere la durata di inattività dopo la quale desideri che Edge metta le schede in sospensione.
L'ultima opzione in Risparmia risorse la sezione ti consente di aggiungere eccezioni per i siti web che non vorresti mai mettere a dormire.
Quando vuoi riattivare una scheda, fai clic su di essa e tornerà al suo stato normale.
7. Scegli un provider DNS non ISP
Per impostazione predefinita, Edge utilizza il provider DNS configurato dall'ISP. Se stai cercando una maggiore privacy e sicurezza, potresti voler passare a un altro provider DNS come Cloudflare o OpenDNS.
Relazionato: Come impedire a Microsoft Edge di spiare la webcam e il microfono
Per scegliere un altro provider DNS, vai a "…” > impostazioni > Privacy, ricerca e servizi. Cerca la sezione Sicurezza e assicurati che il file Usa il DNS sicuro per specificare come cercare l'indirizzo di rete per i siti web lo slider è attivato.
In questa sezione hai due opzioni. Seleziona la seconda opzione Scegli un fornitore di servizi per utilizzare un provider DNS diverso e selezionare il provider preferito dall'elenco a discesa. Alcuni utenti hanno segnalato che l'elenco a discesa non viene visualizzato. In questo caso, utilizza i seguenti URL per scegliere un diverso provider DNS:
- Cloudflare: https://chrome.cloudflare-dns.com/dns-query
- Comcast: https://doh.xfinity.com/dns-query{?dns}
- Google: https://dns.google/dns-query{?dns}
- Quad 9: https://dns11.quad9.net/dns-query
Ora conosci le funzionalità nascoste del nuovo Microsoft Edge basato su Chromium. Avere familiarità con queste funzionalità può migliorare la tua esperienza di navigazione e, in questo caso, anche farti risparmiare un po 'di soldi durante lo shopping.
Queste funzionalità nascoste abbinate alle potenti funzionalità di produttività di Edge possono dare a Chrome e Firefox una certa concorrenza per le tue abitudini di navigazione.
Che tu ci creda o no, Microsoft Edge ha molte più funzionalità di produttività da offrire rispetto a Google Chrome.
Leggi Avanti
- finestre
- Browser
- Microsoft Edge
- Suggerimenti per la navigazione
Iscriviti alla nostra Newsletter
Iscriviti alla nostra newsletter per suggerimenti tecnici, recensioni, ebook gratuiti e offerte esclusive!
Ancora un passo…!
Conferma il tuo indirizzo e-mail nell'e-mail che ti abbiamo appena inviato.