Annuncio pubblicitario
Tutti gli utenti Mac sono cresciuti con Cmd + C e Cmd + V, le solite scorciatoie per copia e incolla nella maggior parte dei programmi. (Basta scambiare il Comando chiave per il Ctrl su Windows.) Ma come si copia e incolla sul proprio iPhone?
Potrebbe sembrare un'operazione troppo semplice per disturbare la copertura. Ma rimarrai sorpreso di quanto sia importante per gli utenti di iPhone che non sono ancora immersi nella cultura mobile.
Questa guida è per loro. A differenza del desktop, non ci sono tasti di scelta rapida o modificare menù. Tutto funziona tramite un tocco sullo schermo, che spieghiamo di seguito.
Come copiare e incollare testo su iPhone
Tocca lo schermo e un menu a comparsa rivela i comandi di copia e incolla. Questo è comune in tutte le app su iPhone.
Vediamo come funziona, passo dopo passo. Devi selezionare una sola parola o uno snippet di testo prima di copiarlo e incollarlo altrove sul telefono.
1. Tocca due volte una sola parola per selezionarla. Apparirà un piccolo menu con le opzioni per
Tagliare, copia, Incollae altro ancora. In alternativa, nel browser, vedrai Copia, cerca, condividi ...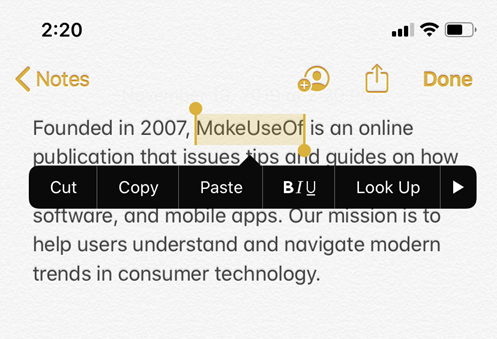
2. Per selezionare più di una parola, trascina la maniglia con il piccolo cerchio alle estremità del testo evidenziato. È possibile trascinare la maniglia a sinistra e a destra, nonché su e giù.
3. In alternativa, puoi utilizzare queste sequenze di tocchi per selezionare una parola, una frase, un paragrafo o tutto il testo sullo schermo:
- Per selezionare una parola: Tocca due volte con un dito.
- Seleziona una frase: Toccalo tre volte.
- Quando vuoi selezionare un paragrafo: Toccalo quattro volte.
- E per selezionare tutto il testo in una pagina: Tocca due volte all'inizio e trascina due dita verso il basso nella pagina.
4. Dopo aver selezionato il testo che si desidera copiare, toccare copia. Il testo copiato viene archiviato in un "Appunti", pronto per essere incollato dove lo desideri. Questo blocco appunti funziona in background ed è invisibile. In particolare, può solo memorizzare un oggetto nella sua memoria. Se copi qualcos'altro, il testo precedente verrà cancellato.
5. Tocca la posizione nell'app o nel documento in cui desideri incollare il testo. Tieni premuto il dito finché non viene visualizzato il menu. Rubinetto Incolla per incollare il testo.
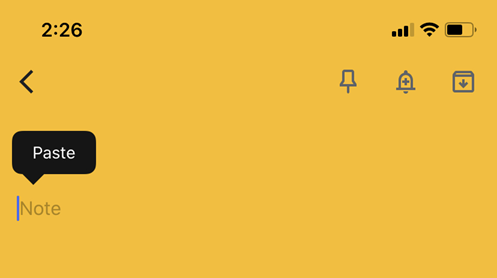
Mancia: Sapevi che puoi selezionare meglio il testo trasformando la tastiera in un trackpad? Vedere Pagina di supporto di Apple sulla modifica del testo di iPhone per istruzioni.
Come copiare e incollare con gesti di modifica del testo
Apple ha introdotto una serie di nuovi gesti in iOS 13. Questi sono rapidi movimenti con tre dita che ti consentono di eseguire operazioni comuni come copia e incolla. A seconda delle tue preferenze, puoi toccare copia o incolla dal menu come spiegato sopra, oppure usare questi gesti.
È meglio farlo con il pollice e due dita. Seleziona il testo e quindi:
- Tagliare: Pizzicare due volte con tre dita.
- Copia: Pizzica chiusa con tre dita (immagina di raccogliere le parole dallo schermo)
- Incolla: Pizzica con tre dita (immagina di stenderle sullo schermo)
Abbiamo sentimenti contrastanti sull'uso di questi gesti. Ciò potrebbe essere dovuto a vecchie abitudini o dita tozze che lottano sullo schermo più piccolo dell'iPhone, ma puoi provarle tu stesso e vedere se crescono su di te.
Il video ufficiale qui sotto ti aiuterà a capire la tecnica, insieme a come annullare e ripetere l'operazione.
L'utilità degli appunti universali
La funzione Universal Clipboard ti consente di copiare e incollare il contenuto su tutti i tuoi dispositivi Apple, purché tu abbia effettuato l'accesso a tutti con lo stesso ID Apple. Ad esempio, puoi copiare del testo o qualsiasi altra cosa sul tuo iPhone, quindi incollarlo in un documento sul tuo Mac o iPad.
Abilita ciascuno di questi per far funzionare Universal Clipboard con i tuoi dispositivi Apple:
- Accedi con lo stesso ID Apple.
- Attiva il Wi-Fi per tutti i dispositivi.
- Attiva il Bluetooth e mantieni i dispositivi distanti tra loro (circa 33 piedi o 10 metri).
- Abilitare Giù le mani su tutti i dispositivi.
Universal Clipboard funziona con iOS 10, iPadOS 13, macOS 10.12 e versioni successive. Fa parte delle funzionalità di Continuity che fai lavorare tutti i dispositivi Apple insieme 10 modi pratici per usare insieme Mac e iPhoneHai un Mac e un iPhone? Queste app, funzionalità e suggerimenti ti consentono di usarli insieme in modi fantastici! Leggi di più con l'aiuto di iCloud.
Come copiare i collegamenti URL su un iPhone
È sicuro dire che gli URL (o i collegamenti ipertestuali) sono ciò che copiamo e incolliamo più di ogni altra cosa. Per fortuna, il processo è simile alla copia del testo standard.
Tocca e tieni premuto il collegamento fino a quando non viene visualizzato un menu popup nella parte inferiore dello schermo. Da qui, tocca copia.
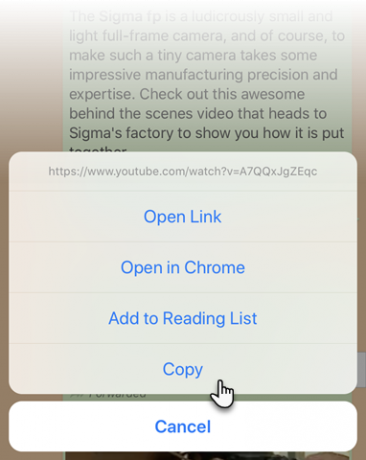
Puoi incollarlo ovunque sul telefono usando gli stessi passaggi degli altri messaggi.
Come copiare un URL Safari
Esistono due modi per copiare rapidamente un URL dalla barra degli indirizzi di Safari sul tuo iPhone. Le schermate seguenti illustrano le due opzioni.
1. Tocca e tieni premuto sulla barra degli indirizzi. Quindi tocca copia dal menu popup. Safari copierà l'URL negli appunti.
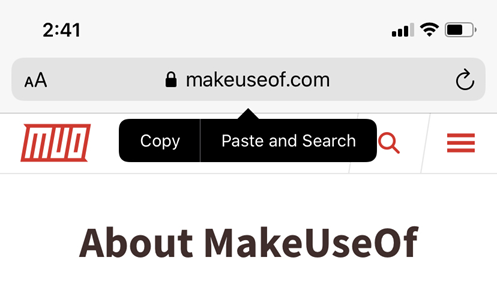
2. Tocca due volte sulla barra degli indirizzi per visualizzare l'URL completo. Taglia o copia l'URL dal menu a comparsa e incollalo altrove.
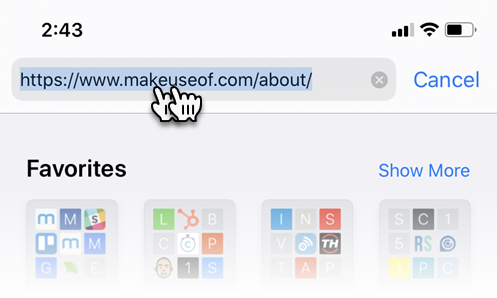
Copia-incolla di un URL da qualche altra parte per navigare con Safari? Basta toccare e tenere premuto sulla barra degli indirizzi di Safari. Rubinetto Incolla e vai dal menu popup per accedere automaticamente alla pagina Web.
Come copiare un messaggio di testo
Copiare un messaggio di testo in Messaggi o app di chat come WhatsApp di solito porta a inoltrarli. Ecco come funziona in Messaggi sul tuo iPhone:
- Avvia l'app.
- Tocca e tieni premuto il messaggio che desideri copiare.
- Viene visualizzato un menu popup con copia come una delle opzioni. Toccalo, quindi incollalo dove vuoi.
A seconda del contenuto del messaggio, apparirà un menu di azione rapida diverso con un tocco e tieni premuto sullo schermo. Le app iOS aggiornano dinamicamente le loro azioni rapide quando sono disponibili nuove informazioni. Ecco tre tipi:
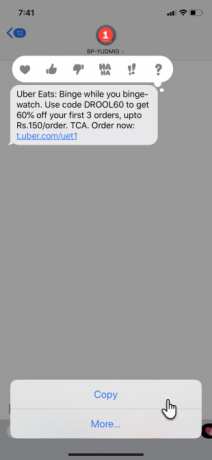
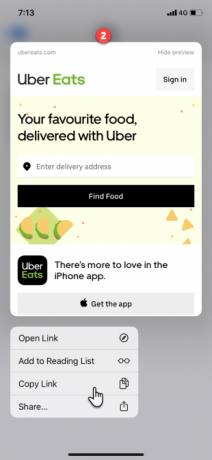
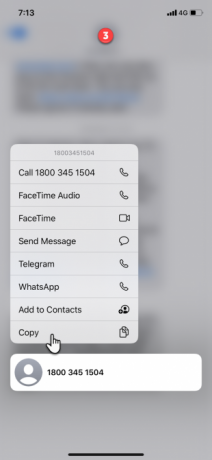
- Il menu predefinito con il copia opzione che seleziona l'intero messaggio.
- Viene visualizzata un'anteprima insieme a Copia link opzione nel menu di azione rapida, se il messaggio contiene un collegamento.
- Un numero di telefono nel messaggio visualizza un menu di azione rapida con copia come una delle opzioni.
Come copiare e incollare immagini su un iPhone
Puoi copiare e incollare le immagini con la stessa facilità da un'app all'altra che la supporta.
Tocca e tieni premuta l'immagine finché non appare un menu sotto l'immagine con copia come opzione, come mostrato nello screenshot.
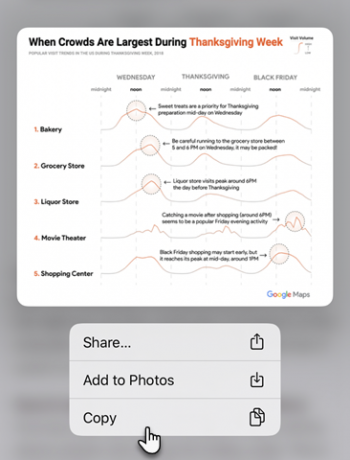
Il comportamento può variare da un'app all'altra. Ad esempio, Twitter ti consentirà di salvare un'immagine su Foto ma non ti darà la possibilità di copiarla. In questi casi, puoi aprire l'articolo o la foto con Safari, quindi utilizzare il copia opzione toccandola e tenendola premuta.
Copia e incolla Emoji su iPhone
Il tuo iPhone ha una tastiera emoji dedicata. Ma a volte potresti voler fare la doccia a qualcuno con emoji. In questi casi, copiare l'emoji e incollarlo più volte è un risparmio di tempo.
Questo segue lo stesso Selezionare con un tocco> Copia> Incolla metodo come descritto in questa guida.
Gli emoji sono praticamente ovunque ora. Ma per quanto riguarda i simboli speciali che sono più difficili da ottenere? Pensa a simboli legali come copyright e marchi, simboli di valuta estera e persino fantasiosi caratteri Instagram.
Puoi usare un sito come Simbolo freddo per copiarli, quindi incollare il simbolo su qualsiasi app sul tuo iPhone.
Migliora copia e incolla con i gestori degli Appunti
Se usi il tuo iPhone come un cavallo di battaglia in movimento, allora ha senso installare un gestore di appunti specializzato. I gestori degli Appunti sono utility che ti aiutano a salvare più ritagli e quindi incollarli ovunque.
Ne abbiamo parlato eccellenti gestori di appunti per iOS I migliori gestori di appunti per iPhoneVuoi sapere come gestire i tuoi appunti su iPhone? Insieme ai migliori gestori di appunti per iPhone, ecco come funziona. Leggi di più prima, quindi dai un'occhiata a quelli.
Un'alternativa per copiare e incollare: Condividi
Ora sai come copiare e incollare praticamente qualsiasi cosa sul tuo iPhone. Ma non è sempre necessario farlo. Spesso puoi risparmiarti il fastidio di un copia-incolla, come Condivisione è un'altra opzione.
Ad esempio, potresti voler condividere qualcosa da un'app ai social media come Facebook o Twitter. Il foglio Condividi in iOS non solo ti consente di copiare, ma anche di condividere rapidamente tramite Mail, Messaggi e app social. Imparare come padroneggiare il foglio Condividi sul tuo iPhone Come padroneggiare ed espandere il menu Condividi del tuo iPhoneLa funzione Condividi del tuo iPhone semplifica la condivisione di contenuti multimediali tra app. Ecco come padroneggiarlo e potenziarlo con Workflow. Leggi di più Il prossimo.
Saikat Basu è il vicedirettore per Internet, Windows e produttività. Dopo aver rimosso la sporcizia di un MBA e una carriera di marketing lunga dieci anni, ora è appassionato di aiutare gli altri a migliorare le loro capacità di narrazione. Cerca la virgola di Oxford mancante e odia i cattivi screenshot. Ma le idee di fotografia, Photoshop e produttività leniscono la sua anima.


