Annuncio pubblicitario
Anche se sei un utente Linux relativamente esperto, i gruppi potrebbero non essere qualcosa a cui pensi così spesso. In molti casi, i gruppi di base creati quando si crea un nuovo utente durante l'impostazione del sistema sono tutto ciò che serve.
Tuttavia, durante l'amministrazione del sistema, è possibile che si verifichino situazioni in cui è necessario aggiungere un utente a un gruppo. È facile aggiungere o eliminare un utente da un gruppo su Ubuntu, potresti non essere ancora a conoscenza di come farlo.
A cosa servono i gruppi in Linux
Un gruppo in Linux è esattamente quello che sembra: una raccolta di utenti. Vengono utilizzati per gestire le autorizzazioni tra un numero di utenti anziché modificarle in base all'utente. Vale la pena conoscere i gruppi poiché questo concetto viene utilizzato su tutti i sistemi operativi simili a Unix, non solo su Linux.
Un utente deve appartenere ad almeno un gruppo. Questo è il gruppo principale dell'utente. Un utente può e di solito appartiene ad altri gruppi, noti come gruppi secondari. C'è spesso un limite al numero di gruppi secondari a cui un utente può appartenere, ma questo non è qualcosa in cui ti imbatterai spesso.
Naturalmente, i gruppi non sono l'unico modo per gestire le autorizzazioni di Linux. Per la gestione delle autorizzazioni in base all'utente, consultare la nostra guida al comando chmod Spiegazione del comando Chmod e delle autorizzazioni dei file LinuxSe si desidera gestire correttamente le autorizzazioni dei file su qualsiasi sistema operativo Linux, è necessario conoscere il comando chmod. Leggi di più .
Aggiungi un utente a un gruppo in Ubuntu
Esistono due comandi che dovresti sapere quando vuoi aggiungere un utente a un gruppo su Linux. Queste sono le gruppi comando e il usermod comando. Il primo ti consente di vedere a quali gruppi sei già assegnato. Esegui semplicemente quanto segue:
gruppi. Prima di aggiungere un utente a un gruppo, accertarsi che l'utente esista effettivamente. Per fare questo, puoi usare il getent comando. Per elencare tutti i gruppi, eseguire quanto segue:
gruppo getent. Vedrai un elenco di gruppi, oltre a ciò che gli utenti sono assegnati a loro.
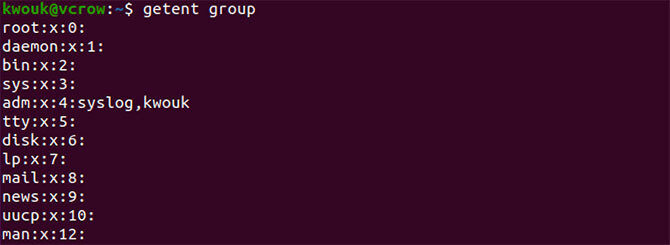
Per aggiungere un utente a un gruppo, utilizzare il usermod comando. In genere, lo faresti con un comando come il seguente:
sudo usermod -a -G nome utente del gruppo. Con il comando sopra, sostituisci gruppo con il nome del gruppo a cui si desidera aggiungere l'utente e nome utente con il nome dell'utente. Per esempio:
sudo usermod -a -G sudo kwouk. Ciò consentirebbe all'utente in questione di utilizzare il sudo comando. Dal momento che solo gli utenti di quel gruppo possono usare sudo, puoi solo eseguire il usermod comando se sei già in quel gruppo.
Mentre questa guida si concentra su Ubuntu, per aggiungere un utente a un gruppo su altre distro, useresti gli stessi esatti passaggi.
Creazione di un nuovo gruppo in Ubuntu
A volte ti imbatterai in situazioni in cui devi aggiungere un utente a un gruppo, ma quel gruppo non esiste. In questo caso, dovrai creare tu stesso il gruppo, che è dove groupadd arriva il comando.
Questo comando è molto facile da usare. Basta eseguirlo sotto sudo con il nome del gruppo che desideri creare. Per esempio:
sudo groupadd newgroup. 
Quanto sopra creerebbe un gruppo noto come "newgroup". Questo comando non è uno che potresti mai aver bisogno di eseguire, ma l'installazione di determinati software può richiedere la creazione di nuovi gruppi. Per aggiungere un utente a un gruppo appena creato, utilizzare gli stessi passaggi descritti in precedenza.

Rimuovere un utente da un gruppo in Ubuntu
Ora sai come aggiungere un utente a un gruppo su Linux, ma che ne dici di rimuoverlo da un gruppo? Questo può variare tra le distribuzioni Linux, ma fortunatamente su Ubuntu è facile rimuovere un utente da un gruppo.
Il deluser Il comando, come suggerisce il nome, viene spesso utilizzato per eliminare completamente un utente. Puoi anche usarlo su Ubuntu per eliminare un utente da un gruppo, così come su altre distro come Debian dove è disponibile anche il pacchetto. Per rimuovere un utente da un gruppo, utilizzare il comando nel modo seguente:
sudo deluser nome utente nome gruppo. Assicurati sempre di ricontrollare che il nome del gruppo sia presente. Se si esegue il comando senza un nome di gruppo, verrà semplicemente eliminato completamente l'utente. Ad esempio, il comando seguente rimuoverà l'utente dal gruppo "sudo".
sudo deluser kwouk sudo. Se ometti l'ultimo "sudo" dal comando sopra, eliminerebbe l'utente "kwouk".

Può aiutare a ricontrollare a quali gruppi è già assegnato un utente. Per fare ciò, esegui semplicemente quanto segue:
nome utente gruppi sudo. Un modo più semplice per aggiungere e rimuovere utenti dai gruppi
Molte persone preferirebbero utilizzare uno strumento grafico su Ubuntu per aggiungere utenti e rimuoverli dai gruppi. Se hai spesso bisogno di farlo e non preferisci lavorare dalla riga di comando, questo può rendere il tuo like molto più semplice. Fortunatamente, non solo è possibile, ma anche facile da fare.
Per fare ciò, dovrai installare il pacchetto "gnome-system-tools", che contiene alcune utility diverse. Siamo interessati solo all'applicazione "Utenti e gruppi", ma dobbiamo comunque installare l'intero pacchetto. Per fare ciò, eseguire il comando seguente:
sudo apt installa gnome-system-tools. 
Rispondere Sì ai prompt, quindi attendere il download e l'installazione dei pacchetti. Una volta completata l'installazione, avviare Utenti e gruppi applicazione.
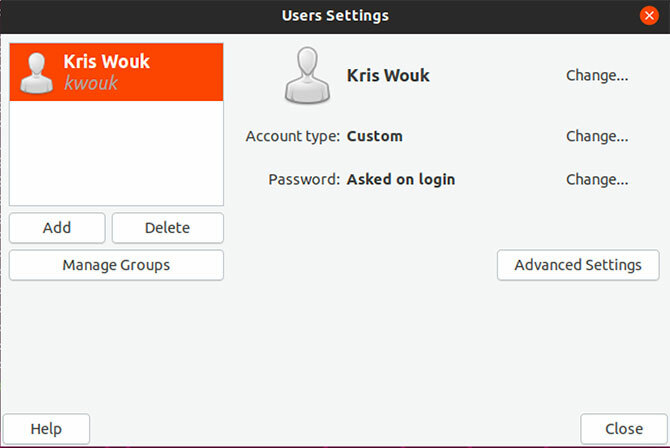
Sul lato sinistro, vedrai un elenco degli utenti sul tuo sistema. Per aggiungere e rimuovere utenti dai gruppi, fare clic su Gestisci gruppi. Vedrai un elenco di tutti i gruppi disponibili nella tua installazione di Ubuntu. Aggiungi utenti ai gruppi facendo clic Proprietà e selezionando la casella accanto ai loro nomi. Elimina gli utenti dai gruppi deselezionando la casella.
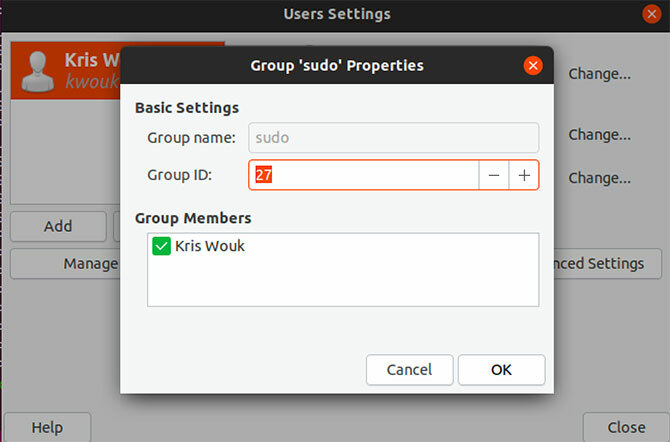
Nuovi modi per gestire le autorizzazioni in Ubuntu
Mentre le sue radici Unix risalgono agli anni '70, Linux è in continua evoluzione. Questo non significa solo un migliore supporto hardware e ottimizzazioni delle prestazioni. Man mano che Linux si evolve, stiamo vedendo più modi per gestire utenti e autorizzazioni.
Tra le altre cose, Ubuntu 19.10 porta Gnome versione 3.32 che aggiunge il controllo dei permessi delle app. Ciò ti consentirà di utilizzare le autorizzazioni delle app in stile smartphone. Mentre questa funzionalità è ancora agli inizi, potrebbe finire per rendere il desktop Linux più sicuro. Per uno sguardo ad altre cose nuove in arrivo, consulta la nostra guida alla nuove funzionalità in arrivo in Ubuntu 19.10 10 Nuove funzionalità di Ubuntu 19.04 per Linux e come usarleVuoi provare le nuove funzionalità di Ubuntu Linux? Prendi una copia di Ubuntu 19.04 e allacciati. Ecco cosa cercare. Leggi di più .
Kris Wouk è uno scrittore, musicista e come si chiama quando qualcuno realizza video per il web.