Annuncio pubblicitario
Grazie a un'installazione semplificata con 1 clic, l'installazione di WordPress su Bluehost è incredibilmente semplice. Tuttavia, potrebbero esserci casi in cui l'installazione di 1 clic di Bluehost WordPress non è adatta alla tua situazione.
In questo articolo, imparerai come installare WordPress su Bluehost usando vari metodi. Tratteremo anche ciò che rende BlueHost unico per l'hosting di WordPress.
1-Click Bluehost WordPress Installa
Su qualsiasi host web in cui non esiste alcuna opzione di installazione di WordPress con 1 clic, dovrai impostare WordPress manualmente.
Avrai bisogno di due cose: un nome di dominio e un web hosting. Bluehost fornisce entrambi. Soprattutto, il loro piano di hosting web di base è estremamente economico. Iscriviti utilizzando questo link per un'offerta speciale Bluehost.
Quando fai clic sul pulsante di iscrizione Installa 1-Click sul sito Bluehost, vedrai una schermata in cui puoi impostare il tuo nome di dominio per il tuo nuovo sito.

Se non hai ancora un nome di dominio, scegli il
nuovo dominio opzione. Con il tuo primo anno di hosting con Bluehost, un singolo dominio è gratuito.L'unico problema è che il tuo nome di dominio deve essere disponibile per la registrazione.
Se hai già un nome di dominio, vai avanti e digitalo in ho un nome di dominio campo.
I prossimi passi sono semplici. Compila i tuoi dati personali, scegli il piano di hosting desiderato e inserisci i dettagli di pagamento.
Infine, inserisci una password sicura per accedere ai controlli del tuo sito.
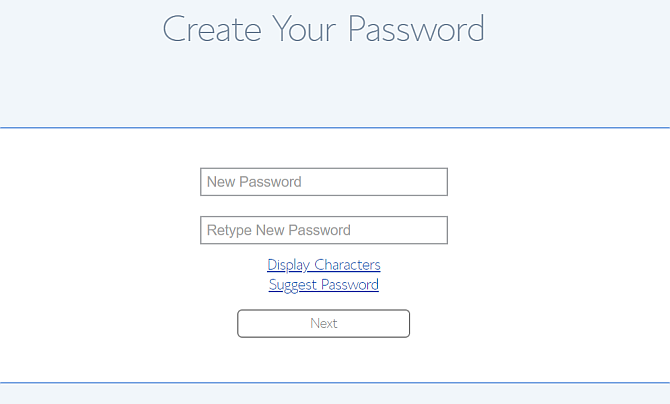
Al termine, vedrai la pagina del portale principale del tuo sito.
Se hai familiarità con Cpanel sulla maggior parte degli host web, noterai quanto è semplificato questo pannello di controllo (puoi fare clic su Avanzate per vedere più di un pannello tradizionale).
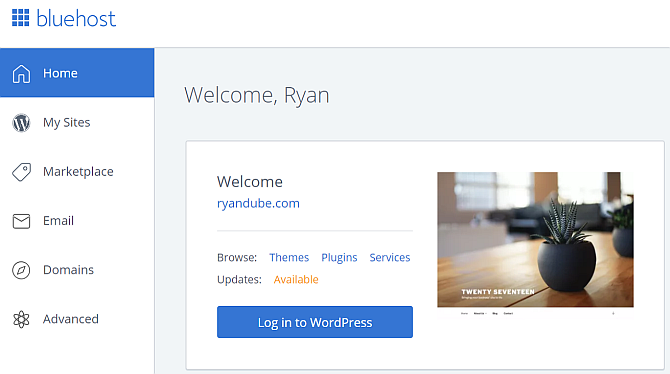
Noterai che c'è un Accedi a WordPress pulsante. Questo perché il tuo sito WordPress per il dominio che hai scelto, è già installato e pronto per l'uso.
È letteralmente un'installazione con un clic. Hai finito. Quasi.
Trasferimento del tuo dominio su Bluehost
Se hai scelto di approfittare della registrazione gratuita di un singolo nome di dominio, puoi fermarti qui. Il sito WordPress è connesso a quel dominio e attivo.
Tuttavia, se hai già un dominio già registrato, dovrai indicarlo o trasferirlo su Bluehost.
- Assegnazione: Ciò significa che modifichi le impostazioni del nameserver nel tuo registrar di dominio esistente per puntare a Bluehost
- Trasferimento: Questo significa che cambi il tuo registrar per quel dominio dal tuo precedente a Bluehost
Se si desidera trasferire il dominio dal vecchio registrar a Bluehost:
- Clicca su domini nella barra di navigazione a sinistra
- Scegliere Trasferisci un nuovo dominio sul tuo account
- Compila il Inserisci il dominio da trasferire campo
Bluehost gestisce quindi il trasferimento del dominio per te. Questo è l'approccio più semplice se non sai come funzionano i trasferimenti di dominio o se semplicemente non vuoi occupartene.
Se desideri mantenere tutti i tuoi domini con lo stesso registrar o non desideri cambiare registrar di domini per nessun motivo, non è necessario.
Basta andare al registrar in cui è stato acquistato il dominio e modificare lì i nameserver. Di solito lo troverai nelle impostazioni del tuo dominio, facendo clic su Gestisci DNS.

Devi inserire due nameserver.
I dettagli per il primo nameserver Bluehost sono:
- ns1.bluehost.com
- 162.88.60.37
I dettagli per il secondo nameserver Bluehost sono:
- ns2.bluehost.com
- 162.88.61.37
La propagazione della modifica può richiedere da 24 a 48 ore. Una volta fatto, la prossima volta che digiti il tuo dominio in un campo URL del browser, vedrai apparire il tuo nuovo sito Web Bluehost.
Trasferimento del tuo sito Web su Bluehost
Se stai trasferendo un sito Web su Bluehost, il processo è un po 'più complicato. Tuttavia è ancora solo uno sforzo moderato.
Questo processo prevede i seguenti passaggi.
- Eseguire il backup dei vecchi file di WordPress
- Eseguire il backup del vecchio database SQL
- Crea un nuovo database SQL corrispondente su Bluehost
- Carica i tuoi vecchi file WordPress su Bluehost
Passaggio 1: eseguire il backup del sito WordPress precedente
Per eseguire il backup dei tuoi file WordPress, connettiti al tuo vecchio host con il tuo client FTP preferito.
Carica tutti i file del sito sul tuo computer locale in una posizione che ricorderete ..
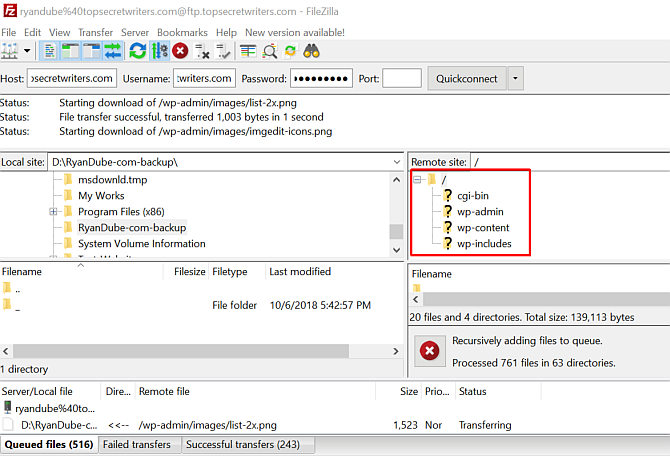
Successivamente, vai nel pannello sul tuo vecchio host e scarica il database SQL per quel sito.
Passaggio 2: eseguire il backup del database WordPress precedente
In genere lo troverai facendo clic su I backup icona.
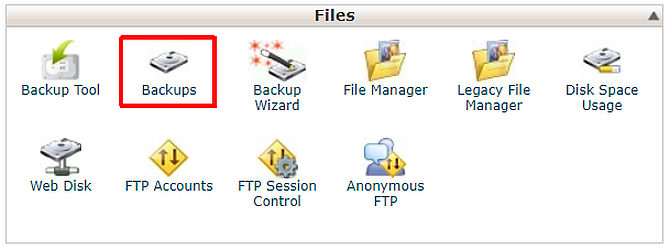
Scorri verso il basso fino all'elenco dei tuoi database SQL e fai clic sul collegamento del database pertinente per scaricarlo.
In genere viene scaricato come file zippato. Quando carichi il file su Bluehost, saprà come gestirlo.
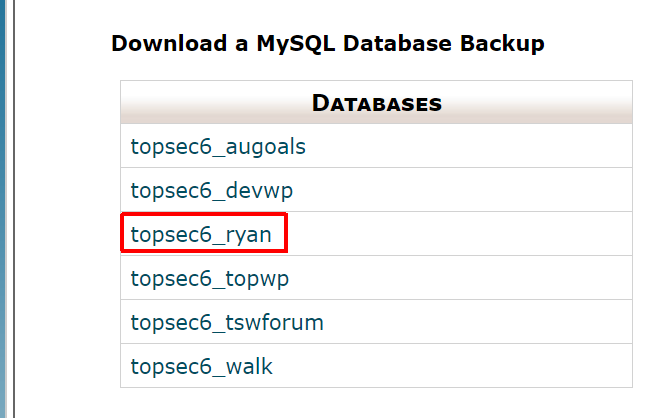
Ora sei pronto per caricare il tuo vecchio sito Web nel tuo account Bluehost.
Passaggio 3: importare il database
Accedi a Bluehost e fai clic su Avanzate nel riquadro di navigazione sinistro.
Sotto Banche dati, clicca su Database MySQL.
- Crea un database usando qualsiasi nome di sito web che ti piace.
- Scorri verso il basso e crea un nuovo MySQL Utente e parola d'ordine.
- Scorri verso il basso e in Aggiungi utente al database, assegna il nuovo utente al nuovo database.
- Controlla il TUTTI I PRIVILEGI casella sul finale Gestisci privilegi utente pagina.
Ora vai alla directory sul tuo computer con i file del vecchio sito web di cui hai eseguito il backup e trova il file wp-config.php file nella directory principale.
Modifica le tre righe nel file di configurazione in cui sono definiti il database, il nome utente e la password utente.
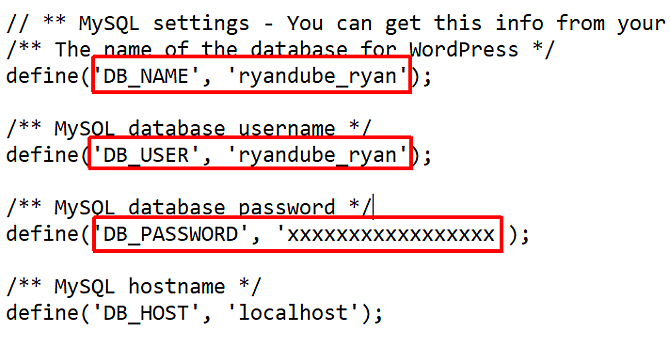
Ora importa il database di cui hai effettuato il backup facendo clic su Avanzate nella pagina del portale Bluehost e facendo clic su phpMyAdmin.
Seleziona il nuovo database che hai creato, fai clic su Scegli il file e selezionare il database di cui è stato eseguito il backup in precedenza.
Assicurarsi Importazione parziale non è selezionato e il formato del database è SQL.
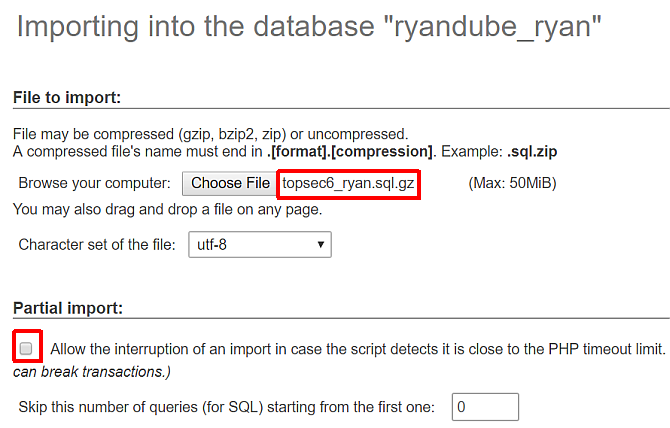
Clic Partiree in pochi secondi dovresti visualizzare un messaggio che l'importazione ha avuto esito positivo.
Passaggio 4: importa i tuoi file WordPress
Sotto il File menu, fare clic su Account FTP e scorrere verso il basso fino all'elenco degli account FTP.
Per quello che è mappato alla tua home directory per il sito web a cui stai trasferendo, fai clic su Configura client FTP e annota i dettagli di accesso. La password sarà quella con cui ti sei registrato quando hai aperto il tuo account Bluehost.
Apri il tuo client FTP preferito e connettiti.
Elimina tutti i file sotto il pubblico-html directory sul tuo account Bluehost. Sostituisci quei file con tutti i file di cui hai eseguito il backup dall'altro tuo sito WordPress.
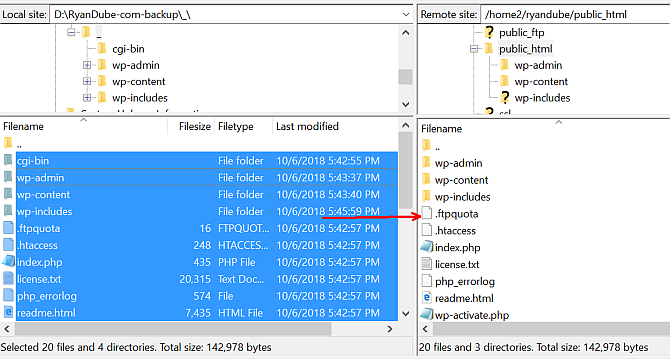
Una volta caricati tutti i file, il tuo sito viene completamente trasferito e pubblicato su Bluehost!
Torna a Home nel portale del tuo sito per vedere il tuo sito visualizzato nella finestra di anteprima.
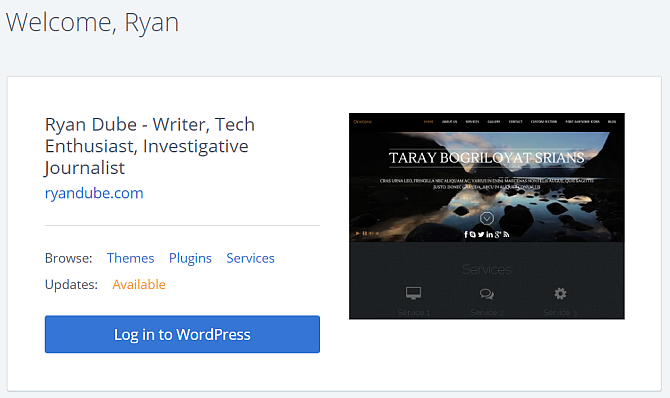
Installazione di un nuovo tema WordPress
Il trasferimento a un nuovo host è anche un'ottima opportunità per aggiornare il tema del tuo sito.
Quando fai clic sulla scheda Home nel portale Bluehost, noterai che c'è un link Temi nella finestra di anteprima del tuo sito web.
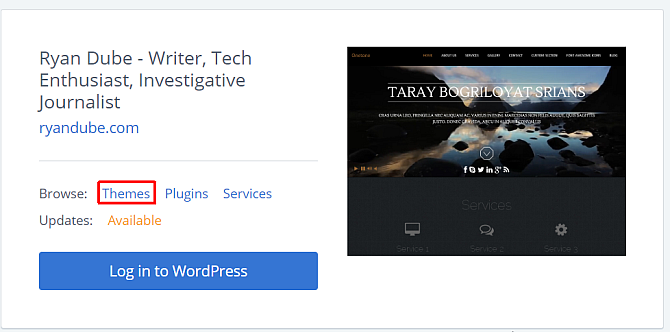
Questo ti porterà al Bluehost Temi e modelli Configura il tuo blog con WordPress: la guida definitivaVuoi iniziare il tuo blog ma non sai come fare? Guarda WordPress, la più potente piattaforma di blog disponibile oggi. Leggi di più mercato. Qui troverai migliaia di modelli disponibili per l'acquisto.
Indipendentemente da dove lo acquisti, il processo di caricamento sul tuo sito WordPress Bluehost è lo stesso.
Usa il tuo client FTP preferito per caricare la cartella dei temi contenente tutti i file dei temi nella directory / wp-content / themes /.
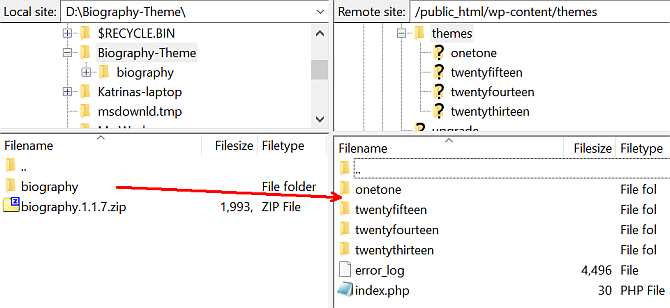
Una volta caricati tutti i file, apri il pannello di amministrazione di WordPress, fai clic su Temi, trova il tema che hai caricato e fai clic Attivare.
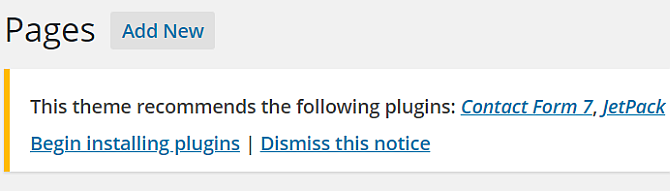
Potresti visualizzare un messaggio in WordPress che ti mancano alcuni plugin per il tema. Basta fare clic su Inizia l'installazione dei plug-in per installarli tutti.
Installazione di WordPress su Bluehost: semplice e fatto
Come puoi vedere, ci sono molti parallelismi tra un'installazione di Bluehost WordPress o una migrazione.
La differenza principale è l'aspetto del portale Bluehost e le differenze tra un pannello BlueHost e uno standard. Fortunatamente, Bluehost offre tutti gli strumenti necessari per avviare un nuovo sito o migrare su uno vecchio.
Se dopo tutto questo, non sei del tutto sicuro di voler restare con Bluehost. Non abbiate paura, abbiamo fornito un elenco di migliori provider di hosting WordPress I migliori provider di hosting WordPressAvvio del tuo sito WordPress? Ecco i migliori provider di hosting WordPress per ridurre al minimo il mal di testa e massimizzare le prestazioni. Leggi di più a disposizione. Dai un'occhiata ad alcuni di quelli per vedere se soddisfano le tue esigenze sempre meglio.
Ryan ha una laurea in ingegneria elettrica. Ha lavorato 13 anni in ingegneria dell'automazione, 5 anni in IT e ora è un ingegnere di app. Ex amministratore delegato di MakeUseOf, ha parlato a conferenze nazionali sulla visualizzazione dei dati ed è stato presentato su TV e radio nazionali.