Se stai ripristinando il tuo computer, cambiando la tua app di posta elettronica o semplicemente giocando con qualcosa di simile potrebbe influenzare le tue e-mail, potresti voler fare un backup delle tue e-mail di Microsoft Outlook attraverso l'esportazione loro.
Outlook ti consente di esportare i tuoi messaggi in vari formati. Ti mostreremo quale utilizzare, a seconda di come prevedi di utilizzare le email esportate (incluso il lavoro con esse al di fuori di Outlook).
Come esportare messaggi di posta elettronica da Outlook su Windows
Se utilizzi Outlook su un computer Windows, puoi esportare le tue e-mail in formato PST. Questo formato include non solo le tue e-mail, ma anche i tuoi contatti e il calendario. Puoi quindi utilizzare questo file PST su un altro computer per importare tutte le tue email in Outlook.
Alcuni degli scenari in cui vorresti utilizzare questo metodo di esportazione includono il passaggio da un PC a un altro, il passaggio da Windows a Mac, lo spostamento di e-mail da un account a un altro o semplicemente
fare un backup regolare delle tue email Come eseguire il backup della posta elettronica (Outlook) con la cronologia file di Windows 10Windows 10 è dotato di un'utilità di backup chiamata Cronologia file. Puoi usarlo per fare copie dei tuoi file di Outlook. Ti mostreremo come farlo bene. Leggi di più .Puoi farlo da Outlook; i seguenti passaggi ti guideranno attraverso la procedura:
- Avvia Outlook sul tuo PC, fai clic su File scheda e selezionare Informazioni dalla barra laterale sinistra.
- Nel menu principale, seleziona il file Impostazioni dell 'account opzione, seguita da Impostazioni dell 'account ancora. Questo aprirà il menu delle impostazioni per Outlook.
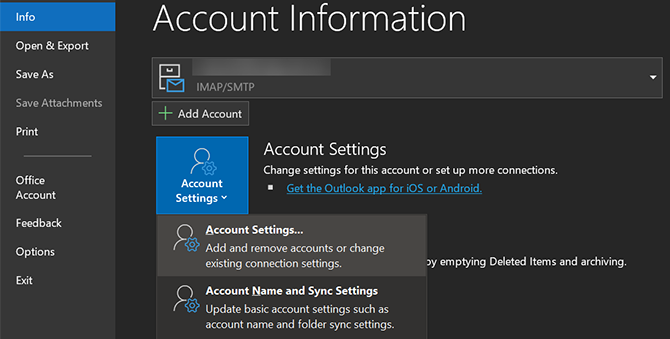
- Seleziona il File di dati scheda per visualizzare i tuoi account di posta elettronica.
- Fare clic sull'account di posta elettronica da cui si desidera esportare le e-mail e selezionare Aprire la destinazione del file in cima.
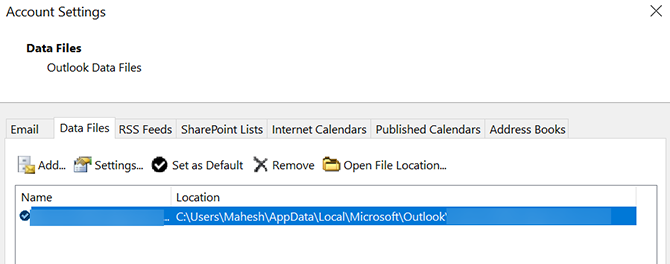
- Si aprirà una finestra di Esplora file con l'estensione PST file evidenziato. Questo è il file che contiene tutte le tue email: puoi copiarlo dove vuoi.
Quello che fai con questo dipende dalle tue esigenze. Puoi copiare il file nell'archivio cloud per un backup sicuro, spostarlo su un altro computer se utilizzerai Outlook lì o copiarlo su un'unità esterna per l'archiviazione.
Come esportare le e-mail da Outlook su un Mac
Outlook funziona in modo diverso su macOS rispetto a Windows. Su un Mac, puoi esportare le tue e-mail di Outlook in un file OLM. Come il formato PST su Windows, questo formato salva anche tutte le email, i contatti e le voci del calendario.
L'unica differenza qui è il formato del file effettivo; Outlook utilizza quello preferito per il tuo sistema operativo. Ecco come salvare le tue email di Outlook in un file OLM sul tuo Mac:
- Avvia Outlook sul tuo Mac e fai clic su Utensili scheda in alto. Assicurati di fare clic sulla scheda all'interno di Outlook e non sul file Utensili menu, che si trova nella barra dei menu in alto del tuo Mac.
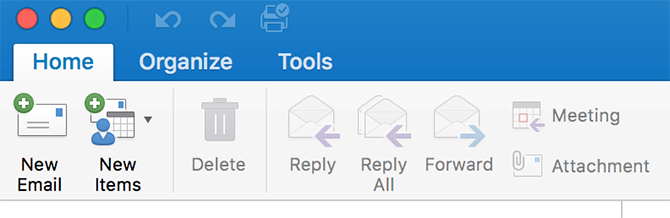
- Clicca su Esportare nel Utensili scheda per esportare le email di Outlook.
- A differenza di Windows, Outlook per Mac chiederà quali elementi desideri esportare dall'app. Seleziona gli elementi che desideri includere nel backup e fai clic su Continua.
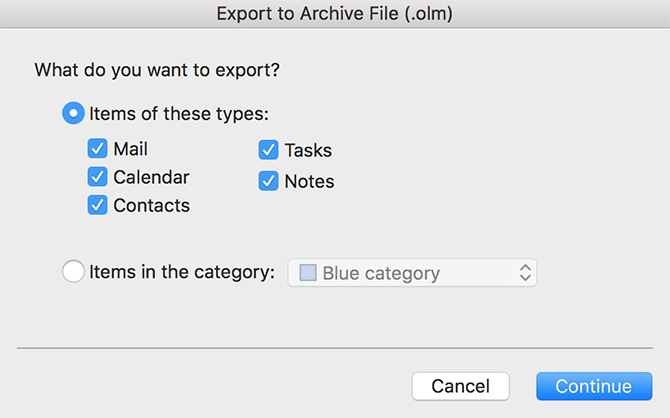
- Outlook ti chiederà di selezionare una posizione in cui salvare il file di posta elettronica esportato. Scegli una posizione comoda sul tuo Mac e premi Salva.

- Attendi che Outlook esporti tutte le tue email nella cartella selezionata.
Il file OLM sarà ora disponibile nella cartella scelta. Puoi spostarlo quando vuoi.
Come esportare i messaggi di posta elettronica da Outlook a un altro account di posta elettronica
Se non le stai salvando come backup, potresti voler esportare le tue email di Outlook per importarle in un altro account di posta elettronica come Gmail o Yahoo. A quanto pare, Outlook ti consente di spostare le tue e-mail tra i tuoi account, purché siano tutte disponibili nell'app.
Se hai aggiunto l'account di posta elettronica di destinazione a Outlook, puoi spostare facilmente e rapidamente tutte le email di Outlook correnti nell'account di posta elettronica scelto all'interno dell'app.
Ecco come eseguire questo processo di trasferimento email da account a account:
- Aggiungi il tuo account di posta elettronica secondario a Outlook se non l'hai già fatto. Abbiamo mostrato come aggiungere Gmail a Outlook Come configurare Gmail in Microsoft OutlookVuoi configurare Gmail da utilizzare in Microsoft Outlook? Ti mostreremo le impostazioni di Gmail Outlook necessarie per questa configurazione. Leggi di più se hai bisogno d'aiuto.
- Apri Outlook e accedi all'account da cui desideri esportare le email.
- Apri la posta in arrivo e seleziona tutte le email all'interno premendo Ctrl + A sulla tastiera.
- Fai clic con il pulsante destro del mouse su qualsiasi e-mail, quindi scegli Mossa, seguito da Altra cartella.
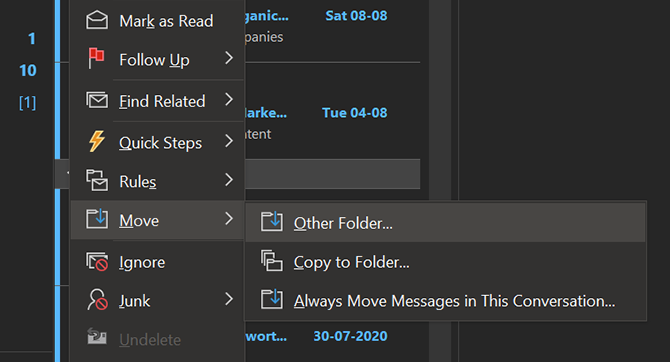
- Vedrai una finestra di dialogo che puoi utilizzare per spostare le tue email. Seleziona qui il tuo account di posta elettronica di destinazione (come il tuo account Gmail), scegli la cartella all'interno di quell'account in cui desideri salvare le email e fai clic su ok.
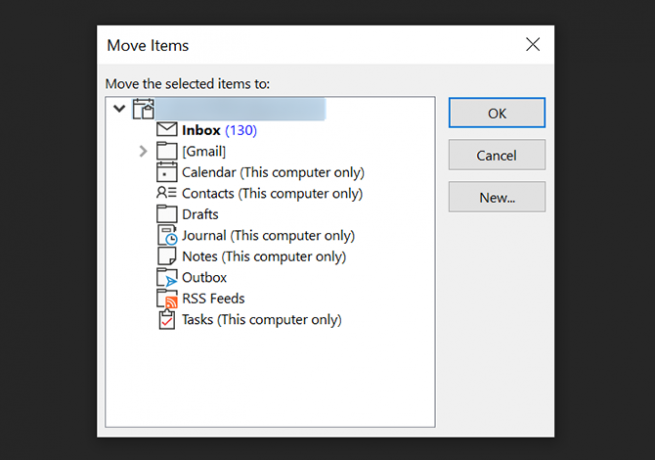
- Le tue e-mail inizieranno a spostarsi nella cartella scelta nel tuo account e-mail di destinazione.
Come esportare e-mail da Outlook a Excel
Se stai cercando di analizzare, ordinare o eseguire attività in blocco sui tuoi messaggi, potresti preferire averli in un foglio di calcolo Excel. Fortunatamente, Outlook ha un'opzione che ti consente di esportare le tue e-mail direttamente in un file Excel.
Questo file assomiglierà a qualsiasi altro foglio di calcolo, con tutte le tue email ordinatamente organizzate in varie colonne. Ciò rende l'analisi dei messaggi molto più semplice che esaminarli in Outlook o in un altro programma di posta.
Puoi farlo con i seguenti passaggi:
- Apri Outlook, fai clic sul file File scheda e selezionare Apri ed esporta dalla barra laterale sinistra.
- Clicca sul Importa / Esporta opzione nel pannello principale.
- Outlook ti chiederà come desideri esportare i tuoi dati. Seleziona l'opzione che dice Esporta in un file, poiché desideri esportare i dati in un file Excel.
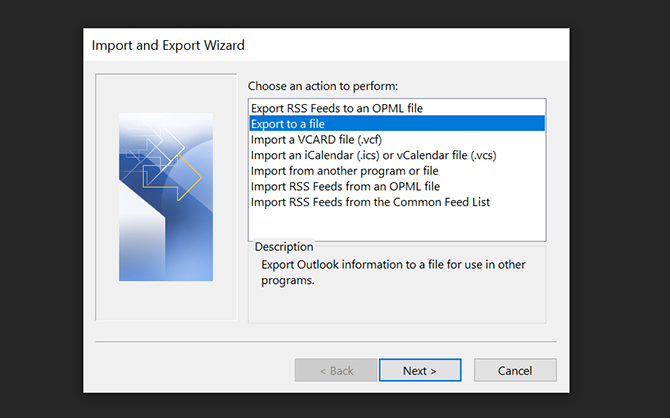
- Nella schermata successiva, fai clic sulla prima opzione che dice valori separati da virgola. Creerà un file CSV completamente compatibile con Excel.
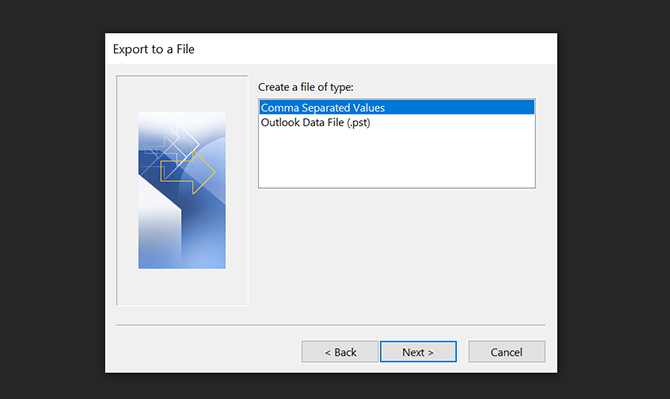
- Successivamente, la procedura guidata chiede di selezionare una cartella da cui esportare i dati. Scegli la tua cartella di posta elettronica principale e fai clic su Il prossimo.
- Clicca su Navigare e scegli una cartella di destinazione per il file di posta esportato.
- Selezionare Il prossimo seguito da finire per esportare le tue email in un file Excel.
Come esportare singole email da Outlook
Se stai cercando di esportare solo una manciata di email, è conveniente farlo utilizzando un metodo di trascinamento della selezione.
Per farlo, apri Outlook, seleziona le e-mail che desideri esportare e trascinale su una cartella in Esplora file. Per ognuno, Outlook creerà un file MSG contenente il messaggio.
Molti modi per ottenere le tue e-mail da Outlook
Che tu stia passando a una nuova app di posta elettronica o desideri semplicemente una copia di backup delle tue e-mail, esportare i messaggi da Outlook è facile, come mostrato sopra.
Se stai cercando di passare a un'altra app di posta elettronica, dai un'occhiata le migliori alternative gratuite a Microsoft Outlook Le 5 migliori alternative gratuite a Microsoft OutlookPer quanto fantastico possa essere Microsoft Outlook, ci sono buone ragioni per considerare un'alternativa a Outlook. Ecco le migliori opzioni! Leggi di più per alcune altre opzioni di posta sul desktop.
Divulgazione di affiliazione: Acquistando i prodotti che consigliamo, contribuisci a mantenere vivo il sito. Leggi di più.
Mahesh è uno scrittore di tecnologia presso MakeUseOf. Ha scritto guide tecnologiche per circa 8 anni e ha trattato molti argomenti. Ama insegnare alle persone come ottenere il massimo dai loro dispositivi.

