Annuncio pubblicitario
In questi giorni, nascondere o bloccare una cartella o un file è probabilmente qualcosa di cui avrai bisogno se usi un computer che usano anche altri.
Un precedente post è stato scritto su questo argomento Qui 2 modi per nascondere file e cartelle "importanti" in Windows Leggi di più ma ho trovato alcuni altri metodi per fare una cosa del genere, esclusi i programmi di download che possono essere facilmente accessibili ad altri.
Eccone cinque altro metodi:
finestre
Metodo 1 (quello facile)
-
1. Fai clic su "Start", "Esegui", quindi digita cmd. Quando viene visualizzato il prompt dei comandi, digitare "CD C: Test" (sostituire "Test" con il nome della cartella che si desidera nascondere.)
2. Ora digita "attrib file + s + h" e sostituisci "file" con il nome del nome del file che desideri nascondere.
3. Ora, torna a C: prova e cerca il tuo file o cartella, non è lì! Non puoi trovarlo semplicemente navigando, tramite il prompt dei comandi o anche facendo clic su "Mostra cartelle e file nascosti".
4. Per trovare di nuovo la cartella e il suo contenuto, basta tornare al prompt dei comandi, digitare "CD C: Test" (ovviamente, sostituendo nuovamente "Test" con il nome della cartella), quindi digitare "attrib filename -s -h”. Ora dovresti riuscire a trovare di nuovo il tuo file!
Metodo 2 (è qui che inizia a diventare leggermente più difficile)
Questo metodo, a differenza del precedente, si nasconde un'intera unità anziché singoli file o cartelle:
(Prima di usare mai il registro I ALTAMENTE RACCOMANDATO eseguire il backup del registro con uno strumento simile a Strumento di registro o CCleaner. Puoi anche usare un metodo manuale simile a Questo.)
-
1. Vai su "Start", "Esegui" e digita regedit.
2. Quando viene caricato l'editor del registro, accedere a: HKEY_LOCAL_MACHINESoftwareMicrosoftWindowsCurrentVersion
PoliciesExplorer
3. Fare clic destro su "Explorer" e selezionare "Nuovo" e "Valore DWORD".
4. Assegna un nome al valore NoDrives e selezionare "Decimale" come base.
5. Nel valore digitare il numero che corrisponde all'unità seguente:

(Ad esempio, se si desidera nascondere l'unità E, digitare 16. È inoltre possibile nascondere più unità aggiungendo i due numeri. Per esempio. Se desideri nascondere le unità E e G, 16 + 64 = 80.)
6. Ora, dopo aver riavviato il computer, non dovresti essere in grado di vedere l'unità.
Metodo 3
-
1. Crea una cartella in un'unità per un facile accesso, ad es. C:. (Assegnalo a un nome correlato al Pannello di controllo, ad esempio Utenti.)
2. Crea un nuovo file in Blocco note e copia e incolla in esso quanto segue:
ren Users Users. {21EC2020-3AEA-1069-A2DD-08002B30309D}
3. Sostituisci "Utenti" con il nome della cartella che hai creato e salva il file come loc.bat.
(Ora dovresti essere in grado di vedere la tua cartella e il loc.bat file, con il loc.bat nella stessa directory della cartella Non in esso.)
4. Ora, fai clic con il tasto destro e crea un altro file di testo. Copia e incolla quanto segue:
ren Users. {21EC2020-3AEA-1069-A2DD-08002B30309D} Utenti
(Assicurati di sostituire la parola "Utenti" con il nome della tua cartella.)
5. Salva come key.bat.
6. Ora dovresti vedere il loc.bat e il key.bat file nella stessa directory della cartella che hai creato.
7. Ora, tutto ciò che devi fare è fare doppio clic su loc.bat il file e la cartella dovrebbero avere un'icona simile al pannello di controllo. Se si fa clic sulla cartella, si dovrebbe reindirizzare al Pannello di controllo e quindi è stata bloccata la cartella.
8. Naturalmente, per sbloccarlo, fai semplicemente doppio clic su key.bat file e la cartella dovrebbe tornare alla cartella che hai creato per la prima volta.
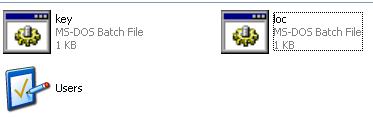
Metodo 4
Questo metodo finale consente agli utenti di nascondere i file in un'immagine JPEG:
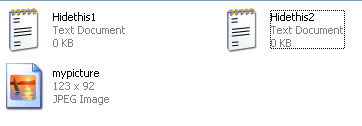
1. Crea una cartella in C:, ad es. C: Cartella 1.
2. Inserisci tutti i file che vuoi nascondere lì, così come un'immagine JPEG in cui desideri nascondere i file.
3. Seleziona tutti i file che vuoi nascondere e crea un file ZIP o RAR con loro usando un programma simile WinRAR, WinZip, 7Zip, eccetera.
4. Ora dovresti avere il tuo archivio vicino ai tuoi file che vuoi nascondere, anche se sono già nel file archiviato, con l'immagine JPEG in cui vorresti nascondere tutto questo.
5. Vai su "Start", "Esegui" e digita: cmd.
6. Ora digita: CD , quindi digitare: Cartella cd 1. (Naturalmente, sostituisci Folder1 con il nome della tua cartella.)
7. Digita quanto segue: copia / b myimage. JPG + archivedthing.rar myimage.jpg
(Nota: sostituisci il nome "myimage" con il nome della tua immagine e sostituisci "archivedthing" con il nome del tuo file compresso.)
8. Dovresti ricevere una risposta simile alla seguente: "1 file copiati".
9. Per trovare i file nella tua immagine, tutto ciò che devi fare è fare clic con il tasto destro sull'immagine e selezionare "Apri con ..." e selezionare "WinRAR" o il nome del programma che hai usato per archiviare i file originali.
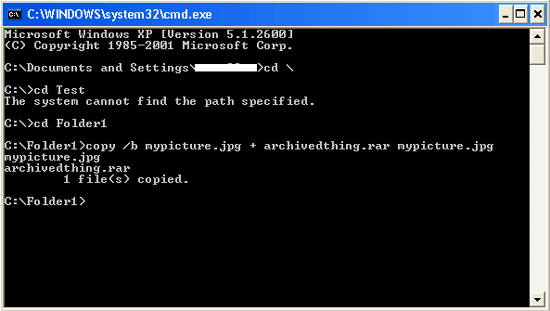
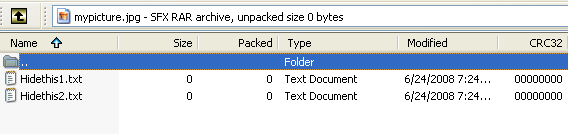
Mac
Ora, per gli utenti Mac è diverso. Il seguente metodo può essere utilizzato per sistemi simili a Unix, quindi Mac.
Metodo 5
-
1. Creare una cartella nella directory "Home" tramite la directory digitando quanto segue: mkdir .myfoldername La cartella deve avere un punto prima di essa. Per esempio. .myfoldername.
2. Vai alla tua home directory e fai clic su "Vai", quindi su "Vai alla cartella". Digita quanto segue: ~ / .Myfoldername.
3. Ora dovresti essere in grado di inserire elementi nella cartella nascosta.
(Nota: Finder ricorda le cartelle digitate in precedenza.)
Quali altri metodi usi per nascondere una cartella, un file o un'unità?
Will Mueller è un secchione e secchione che usa i computer da troppo tempo. Con questo ho lavorato in una grande quantità di sviluppo web e programmazione.

