Non riesci a connettere il tuo telefono Android al computer? Ciò può accadere per molti motivi, inclusa una modalità di connessione errata o la mancanza di driver adeguati. Il più piccolo dei problemi può impedire al tuo computer di rilevare il tuo dispositivo.
Se non hai idea di cosa stia causando questo problema, segui uno per uno i metodi seguenti. Ogni suggerimento risolve un determinato problema, quindi continua a provarli finché il tuo computer non rileva il tuo telefono.
1. Controlla la modalità di connessione USB sul tuo telefono (Windows / Mac)
Il dispositivo Android offre diverse modalità di connettività quando si collega il telefono al computer. Ogni modalità ha scopi diversi e alcuni potrebbero impedire la visualizzazione del telefono sul computer.
La modifica della modalità di connessione sul telefono può consentire al computer di riconoscerla. Ecco come farlo:
- Collega il telefono al computer utilizzando un cavo USB.
- Apri la barra delle notifiche e dovresti vedere un file Sistema Android voce che mostra la modalità di connessione corrente. Toccare la voce modalità di connessione per aprire il file Preferenze USB pagina.
- Selezionare Trasferimento di file.

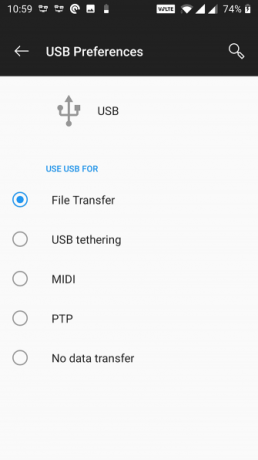
Dopo averlo fatto, il telefono dovrebbe apparire come unità di archiviazione in Esplora file o Finder. Ora puoi iniziare a copiare i file sul e dal tuo dispositivo.
2. Aggiorna i driver USB MTP sul tuo computer (Windows)
Se stai cercando di utilizzare il telefono come dispositivo multimediale sul computer, devi abilitare la modalità MTP sul telefono. Ciò richiede che tu abbia i driver MTP installati e aggiornati sul tuo computer.
La maggior parte dei computer ha già questi driver installati. Se non sono aggiornati, puoi aggiornarli facilmente utilizzando Gestione dispositivi:
- Collega il telefono al computer utilizzando un cavo USB.
- Apri il Gestore dispositivi facendo clic con il pulsante destro del mouse sul pulsante Start o premendo Win + X.
- Trova il tuo dispositivo Android sotto Dispositivi portatili, fai clic destro su di esso e scegli Aggiorna driver.

- Selezionare Cerca il software del driver nel mio computer.
- Clicca sul Fammi scegliere da un elenco di driver disponibili sul mio computer opzione in basso.
- Selezionare Dispositivo USB MTP dall'elenco e fare clic su Il prossimo in fondo.

Una volta aggiornati i driver, il telefono dovrebbe funzionare come un dispositivo multimediale.
3. Usa l'utilità di trasferimento file Android (Mac)
A differenza di Windows, non puoi farlo direttamente trasferire file da Android a un Mac Come trasferire file tra Android e Mac: 7 metodi sempliciHai bisogno di trasferire file tra il tuo telefono Android e il tuo computer Mac? Ecco alcuni semplici modi per spostare i dati tra queste piattaforme. Leggi di più . Devi prima installare un'utilità sul tuo Mac che funge da ponte tra il tuo Mac e il tuo dispositivo Android.
Questa utility si chiama Android File Transfer, che puoi scaricare dal sito Web ufficiale di Android:
- Prendi il file Trasferimento file Android strumento dal sito Web Android.
- Avvia il file scaricato e trascina lo strumento sul tuo file applicazioni cartella.
- Fai doppio clic sullo strumento nel tuo file applicazioni cartella (o cercala utilizzando Spotlight con Cmd + Spazio) per avviarlo.
- Collega il tuo telefono Android al computer utilizzando un cavo USB.
- Il tuo telefono dovrebbe apparire nello strumento appena installato.
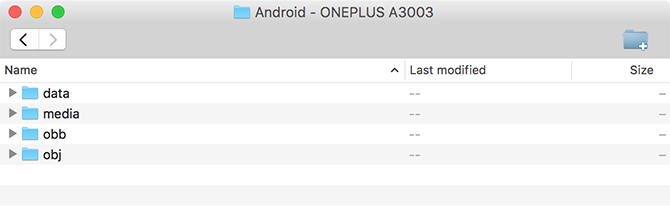
Una volta visualizzato il telefono, puoi iniziare a spostare i file come preferisci.
4. Utilizzare una porta USB e un cavo USB diversi (Windows / Mac)
Se hai eseguito quanto sopra e hai ancora un problema, forse la porta USB o il cavo che stai utilizzando è difettoso o danneggiato. Questo ovviamente impedirà al tuo computer di riconoscere il tuo dispositivo.
Fortunatamente, la maggior parte dei computer dispone di più porte USB. Prova un'altra porta sulla tua macchina per vedere se il tuo telefono si connette. Dovresti anche connetterti utilizzando un cavo USB diverso e vedere se questo fa sì che il tuo computer riconosca il tuo dispositivo.
5. Aggiorna la versione del tuo sistema operativo (Mac)
Su Windows, puoi connettere il tuo telefono Android indipendentemente dalla versione del tuo sistema operativo. Tuttavia, su Mac, le versioni precedenti di macOS possono avere problemi con le connessioni Android.
Pertanto, è necessario aggiornare la versione di macOS quando si verificano problemi di connessione tra il telefono e il computer. Puoi farlo come segue:
- Fai clic sul logo Apple nell'angolo in alto a sinistra e scegli Informazioni su questo Mac.
- Clicca il Aggiornamento software pulsante per aggiornare il software del tuo Mac.
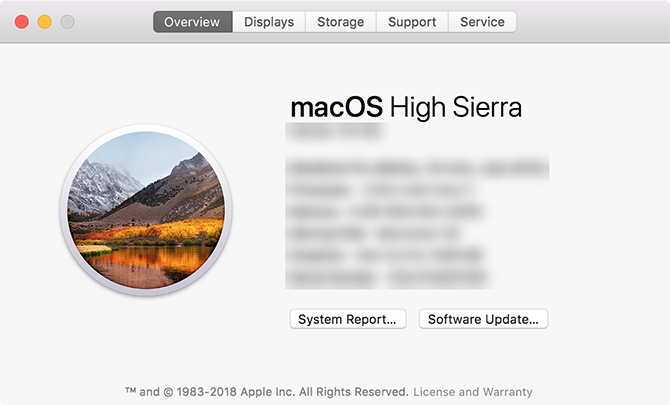
- Se è disponibile un aggiornamento di macOS, scaricalo e installalo sul tuo computer, quindi riprova la connessione.
6. Disinstallare altri strumenti di connettività Android (Windows / Mac)
Alcuni produttori di telefoni offrono le proprie soluzioni di connettività, come Samsung SideSync. Questi strumenti a volte interferiscono con i metodi di connessione Android standard; tali conflitti possono far sì che il computer non riconosca affatto il telefono.
Se hai installato uno di questi strumenti, prova a rimuoverli dal computer per evitare conflitti. Al termine, ricollega il telefono al computer e verifica se funziona normalmente.
7. Esegui la risoluzione dei problemi del dispositivo Windows (Windows)
Windows 10 viene fornito con diversi strumenti di risoluzione dei problemi per aiutarti a trovare e risolvere problemi con varie sfaccettature. Per fortuna, uno di questi è risolvere i problemi dei dispositivi esterni come il tuo telefono Android.
Puoi avvalerti dell'aiuto di questo strumento per risolvere i problemi di connessione e far apparire il tuo telefono sulla tua macchina. Anche se non è sempre perfetto, vale la pena provare.
Microsoft ha rimosso lo strumento di risoluzione dei problemi relativi a hardware e dispositivi dall'elenco nelle ultime versioni di Windows 10, ma è ancora accessibile tramite la riga di comando:
- stampa Win + X e scegli Windows PowerShell (amministratore) o Prompt dei comandi (amministratore) dall'elenco.
- Immettere il seguente comando: msdt.exe -id DeviceDiagnostic
- Vedrai il Hardware e dispositivi risoluzione dei problemi. Clic Il prossimo per consentire allo strumento di rilevare problemi con i tuoi dispositivi. Al termine, offrirà metodi per risolvere i problemi rilevati.
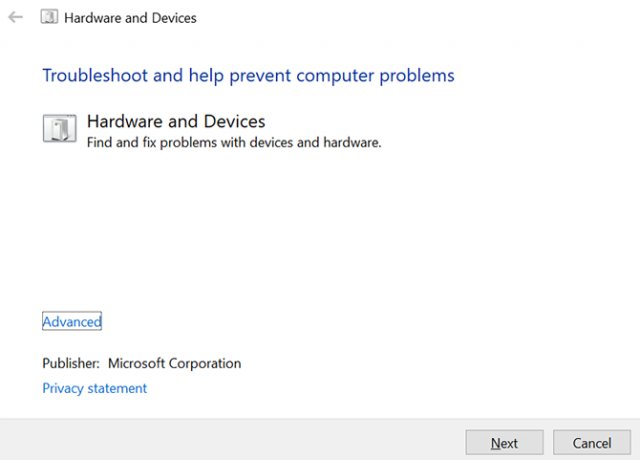
Se utilizzi una versione precedente di Windows 10, puoi trovare lo strumento utilizzando il metodo seguente:
- Lanciare impostazioni sul tuo PC, fai clic su Aggiornamento e sicurezzae scegli Risoluzione dei problemi dalla barra laterale sinistra.
- Dall'elenco, fai clic sull'elemento che dice Hardware e dispositivi per avviare la risoluzione dei problemi dei dispositivi.
Suggerimento bonus. Utilizzare un metodo di trasferimento file alternativo
Se il tuo telefono non si connette indipendentemente da ciò che fai, potresti voler utilizzare alcuni metodi alternativi per trasferire file da Android al computer Come trasferire file da Android a PC: 7 metodiVuoi imparare a trasferire file Android su un PC o viceversa? Qui ci sono diversi metodi semplici per spostare i dati tra i dispositivi. Leggi di più . In questo modo, puoi almeno spostare i file finché il problema di connessione non viene risolto.
Mantieni connesso il tuo Android e il tuo computer
All'inizio, potrebbe sembrare che il tuo computer non riconoscerà mai il tuo dispositivo. Tuttavia, con i metodi sopra riportati, dovresti riuscire a far sì che il tuo computer monti il telefono e ti consenta di spostare i file tra di loro.
Nel frattempo, se hai urgente bisogno di spostare qualcosa dal tuo computer al tuo telefono, puoi usare alcuni dei file metodi di trasferimento file da computer ad Android 5 modi per trasferire dati da PC o laptop a telefono AndroidHai bisogno di spostare i dati dal tuo laptop al tuo dispositivo Android? Ecco alcuni semplici modi per trasferire in pochissimo tempo. Leggi di più per avviare i trasferimenti di file.
Divulgazione di affiliazione: Acquistando i prodotti che consigliamo, contribuisci a mantenere vivo il sito. Leggi di più.
Mahesh è uno scrittore di tecnologia presso MakeUseOf. Ha scritto guide tecnologiche per circa 8 anni e ha trattato molti argomenti. Ama insegnare alle persone come ottenere il massimo dai loro dispositivi.