Vedere l'errore "la tua connessione non è privata" in Chrome è preoccupante. Dopo tutto, con così tanto parlare di privacy online e siti Web sicuri, questo messaggio probabilmente ti fa venir voglia di tornare indietro da un sito.
Diamo un'occhiata a cosa significa quando vedi il messaggio "la connessione non è privata" e come puoi risolverlo. Ci concentreremo su Chrome qui, ma le correzioni si applicano anche ad altri browser.
Un aggiornamento su HTTP e HTTPS
Per comprendere le connessioni private, dobbiamo prima esaminare come il tuo browser si collega ai siti web. All'inizio della maggior parte degli URL dei siti web che visiti, vedrai entrambi http: // o https: //.
HTTP sta per Hypertext Transfer Protocol ed è il fondamento del funzionamento del web. Tuttavia, HTTP da solo non è sicuro. Ciò significa che l'invio di dettagli sensibili (come password e numeri di carte di credito) tramite HTTP è pericoloso.
Per integrare HTTP, un protocollo chiamato TLS (Transport Layer Security) crittografa la comunicazione per mantenerla al sicuro. Quando è a posto, vedi
HTTPS nella barra degli indirizzi.Quale connessione non è un mezzo privato
Affinché un sito web possa dimostrare di essere sicuro, deve contenere un certificato di sicurezza firmato da una terza parte attendibile. Il proprietario del sito web paga un'entità come GoDaddy o DigiCert per ottenere un certificato che garantisca che il suo sito web sia sicuro.
Nel frattempo, il tuo browser web mantiene un elenco di autorità di certificazione attendibili. Quando visita un sito web utilizzando HTTPS, controlla il certificato del sito web con il suo elenco di fornitori affidabili. Se c'è qualche tipo di problema, vedrai un avviso che la tua connessione non è privata.
In Chrome, viene visualizzato come un simbolo di avviso rosso con il messaggio "La tua connessione non è privata", seguito da un messaggio di errore che fornisce ulteriori dettagli.
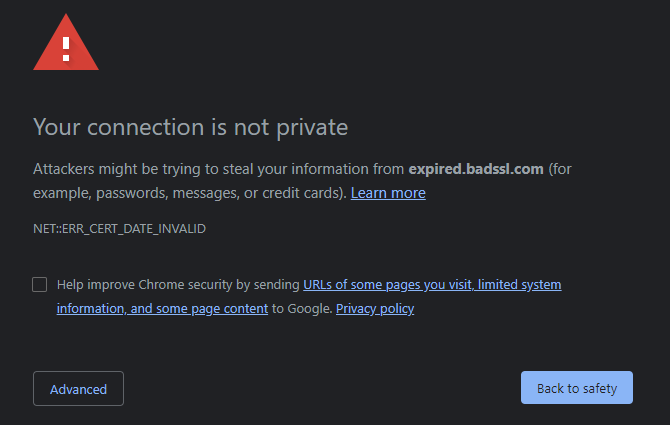
Ora esamineremo le correzioni per i messaggi "la tua connessione non è privata". Per ulteriori informazioni, leggi ulteriori informazioni sui certificati di sicurezza del sito web Che cos'è un certificato di sicurezza del sito web? Cosa hai bisogno di sapereI certificati di sicurezza del sito web aiutano a rendere il web più sicuro e più sicuro per le transazioni online. Ecco come funzionano i certificati di sicurezza. Leggi di più .
1. Ricarica la pagina
È possibile che un messaggio "questa connessione non è privata" possa apparire come un problema tecnico occasionale. A tal fine, dovresti sempre colpire F5 o Ctrl + R per aggiornare la pagina quando vedi per la prima volta questo messaggio.
Se vedi lo stesso errore, prova ad aggiornare la pagina senza utilizzare la cache (utilizzando Ctrl + Maiusc + R). Potrebbe non avere alcun risultato, ma vale la pena provare.
2. Prova un altro browser o la modalità di navigazione in incognito
Prima di iniziare la risoluzione dei problemi, dovresti verificare se il problema di "connessione non sicura" riguarda Chrome in modo specifico o meno.
A tal fine, prova ad aprire la stessa pagina in un altro browser. Il test in un altro browser ti consentirà di vedere se il problema riguarda qualcosa di specifico di Chrome. Puoi anche utilizzare una finestra di navigazione in incognito per verificarlo; se funziona in incognito, il problema potrebbe essere un'estensione installata.
La pagina "la connessione non è privata" potrebbe avere un aspetto leggermente diverso in altri browser, come Firefox (sotto), rispetto a Chrome. Ma ti mostreranno tutti un tipo di errore per farti sapere che c'è un problema con la connessione.
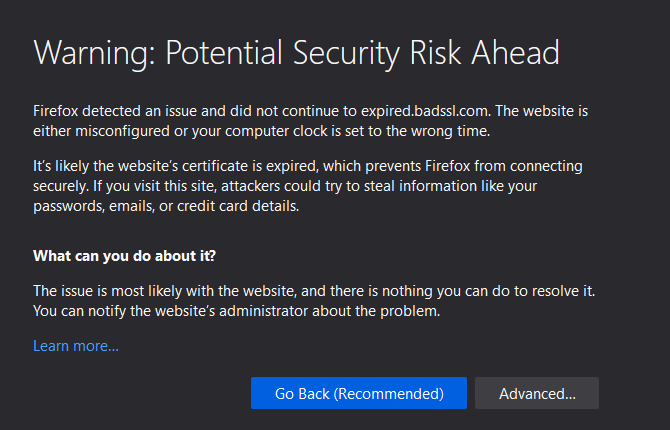
3. Controlla la data e l'ora del tuo computer
Un motivo comune per questo problema, soprattutto lo specifico NET:: ERR_CERT_DATE_INVALID codice di errore è che l'orologio del computer è sbagliato. I certificati di sicurezza sono validi solo per un certo periodo di tempo, quindi se il tuo orologio è completamente spento, potresti visualizzare questo errore.
Per controllare l'orologio su Windows 10, vai a Impostazioni> Ora e lingua> Data e ora. Per ottenere i migliori risultati, abilitare Imposta l'ora automaticamente e Imposta automaticamente il fuso orario quindi non devi aggiustarlo manualmente.
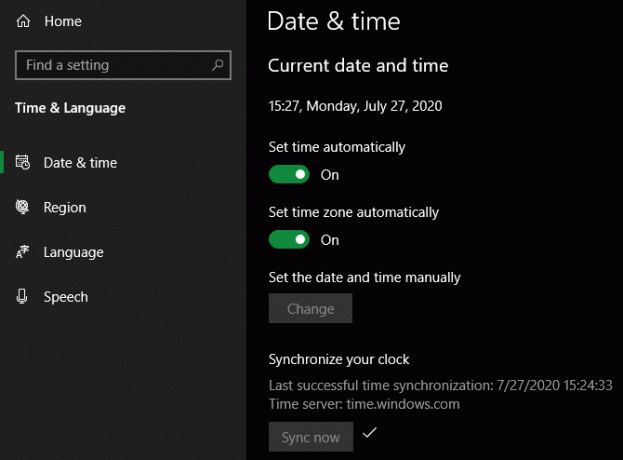
Su macOS, fai clic su Menu Apple> Preferenze di Sistema> Data e ora. Sul Appuntamento scheda, controlla Imposta la data e l'ora automaticamente per i migliori risultati. Quindi passare a Fuso orario scheda e verifica Imposta automaticamente il fuso orario utilizzando la posizione corrente.
Su entrambe le piattaforme, se sei offline, puoi deselezionare le opzioni automatiche e impostare manualmente l'ora.
Dopo aver aggiustato l'orologio, prova a visitare di nuovo il sito web.
4. Controlla la rete Wi-Fi
Un'altra causa frequente di messaggi "la tua connessione non è privata" si verifica quando sei su una rete Wi-Fi pubblica, come in un aeroporto o in un centro commerciale. Molte reti Wi-Fi pubbliche non richiedono una password per connettersi inizialmente, ma visualizzano una pagina web contenente un accordo che devi accettare prima di navigare liberamente.
Poiché la rete non può inserire questa pagina dell'accordo in un sito HTTPS, verrà visualizzata solo sulle pagine HTTP. E poiché le pagine più popolari ora utilizzano esclusivamente HTTPS, può essere difficile accedervi. Quando visiti una pagina HTTPS prima di accedere completamente, potresti visualizzare questo errore.
Prova a navigare in un sito non sicuro, come http://example.com/e controlla se ciò richiede una pagina del contratto Wi-Fi. Dopo aver completato l'accordo, dovresti essere in grado di navigare normalmente.
5. Disattiva il software di sicurezza e le VPN
Alcuni software antivirus di terze parti, come Avast, ora includono una funzione di "scansione HTTPS". Questo analizza il traffico protetto inviato tramite HTTPS per verificare la presenza di minacce malware.
Sebbene ciò possa avere vantaggi, potrebbe anche far sì che Chrome dica che la tua connessione non è sicura. Questo perché per ispezionare il traffico HTTPS, il tuo antivirus deve decrittografarlo; Avast lo fa utilizzando una configurazione man-in-the-middle.
È possibile disabilitare la scansione HTTPS in Avast andando a Menu> Impostazioni> Protezione> Core Shields> Configura impostazioni Shield> Web Shield> Abilita scansione HTTPS. Altre app antivirus dovrebbero avere questa opzione in un posto simile; se non lo vedi, prova invece a mettere temporaneamente in pausa il tuo antivirus.
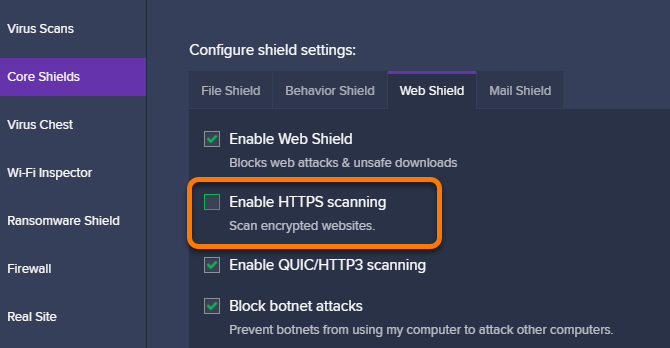
Sulla stessa nota, dovresti provare a disabilitare la tua VPN quando incontri errori di privacy. L'aggiunta di un ulteriore livello alla tua connessione rende tutto più complicato, quindi è meglio rimuovere le VPN dall'equazione mentre cerchi una soluzione.
6. Aggiorna il tuo browser e sistema operativo
Vale la pena assicurarti di aver installato gli ultimi aggiornamenti sia per Chrome che per il tuo sistema operativo per ottenere i migliori risultati. Se il tuo browser è estremamente obsoleto, l'applicazione degli ultimi aggiornamenti potrebbe risolvere i problemi del certificato.
In Chrome, apri i tre punti Menù e scegli Guida> Informazioni su Google Chrome per verificare la disponibilità di aggiornamenti. Dovresti anche controllare l'aggiornamento software di Windows o macOS per le patch di sistema prima di riprovare.
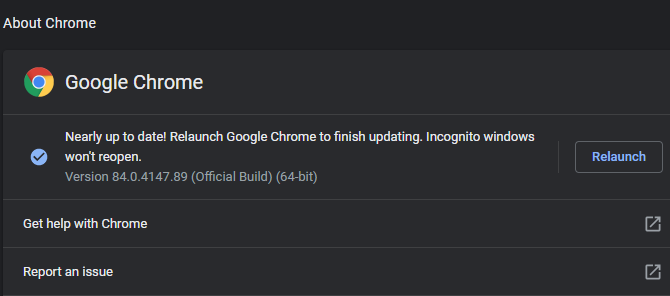
A questo punto non fa male nemmeno riavviare il PC.
7. Cancella la cache e i cookie
È possibile che una delle modifiche apportate sopra abbia risolto il problema, ma il tuo browser non l'ha ancora riconosciuto a causa delle informazioni memorizzate nella cache o nei cookie.
In Chrome, premi Ctrl + Maiusc + Canc o vai a Menu> Altri strumenti> Cancella dati di navigazione per eliminare i dati recenti. Puoi anche cancellare i cookie per un solo sito web facendo clic su lucchetto, io, o Non sicuro a sinistra della barra degli indirizzi e fare clic su Impostazioni del sito. Da lì, puoi fare clic su Cancella i dati pulsante per rimuovere qualsiasi cookie in uso nel sistema.
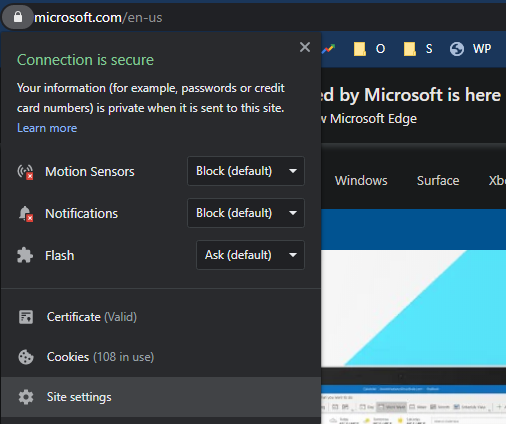
Leggere ulteriori informazioni sulla cancellazione della cronologia del browser Come cancellare manualmente e automaticamente la cronologia del browserI siti web che visiti lasciano tracce sul tuo computer. Ti mostriamo come eliminare la cronologia di navigazione in Firefox, Chrome, Edge e Internet Explorer. Leggi di più per ulteriori informazioni.
8. Rivedi il certificato del sito web
Se hai seguito tutti i passaggi di risoluzione dei problemi sopra riportati, è probabile che il sito abbia effettivamente un problema con il suo certificato di sicurezza; non è un problema da parte tua. È possibile ottenere maggiori informazioni sul certificato facendo clic sull'icona all'estrema sinistra della barra degli indirizzi (Non sicuro in questo caso) e scegliendo Certificato.
Verrà visualizzata una nuova finestra con le informazioni sul certificato del sito. Sul Generale scheda, puoi vedere per quali date è valido il certificato. E sul Dettagli facendo clic sulla scheda Nome alternativo soggetto, puoi vedere su quali altri domini funziona il certificato.
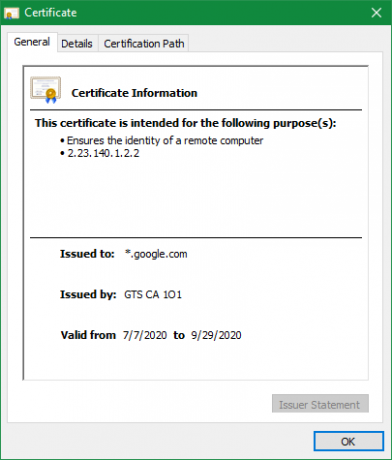
Ad esempio, il certificato per wikipedia.org è valido anche per wikiquote.org, poiché sono gestiti dalla stessa organizzazione.
Il controllo di questi può aiutarti a capire perché il certificato non è valido. A volte, i siti Web legittimi dimenticano di rivedere il loro certificato o forse hanno recentemente aggiunto un nuovo URL di dominio e si sono dimenticati di includerlo nel certificato.
Per maggiori informazioni, prova a cercare il sito su Twitter o a cercarlo su Google per vedere se qualcuno sta parlando del problema. Vale la pena contattare il proprietario del sito web in merito al problema, in quanto potrebbe apprezzare il suggerimento.
9. Procedi se lo desideri
Nella maggior parte dei casi, il tuo browser ti consente di bypassare l'avviso di sicurezza e continuare comunque al sito. In Chrome, fai clic su Avanzate pulsante, seguito da Vai a [sito web] (non sicuro) in fondo. A seconda delle circostanze, questo potrebbe essere pericoloso o innocuo.
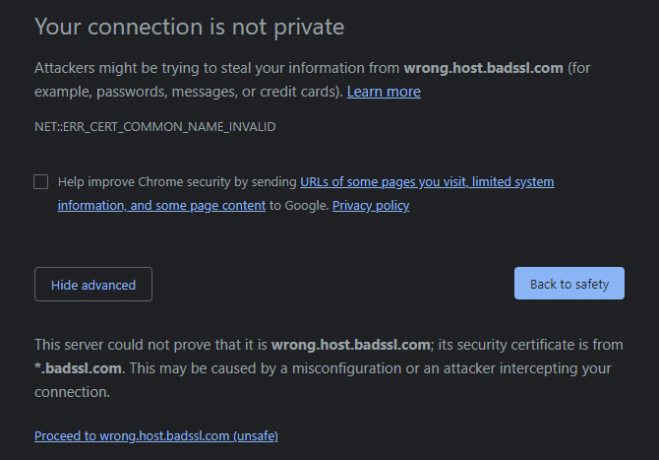
Ricorda che HTTPS non significa che un sito sia intrinsecamente sicuro; indica solo che la trasmissione di informazioni tra il tuo computer e il sito web è crittografata. Ciò significa che un sito Web di phishing progettato per rubare le tue informazioni può utilizzare HTTPS.
Di conseguenza, dovresti considerare il tipo di sito in cui visualizzi questo errore. Se vedi un certificato non valido della tua banca o di un altro sito con informazioni protette, non inserirlo. Non vuoi inserire alcuna informazione sensibile su un sito che non è sicuro.
Ma se un forum che visiti si è dimenticato di rinnovare il certificato, probabilmente va bene navigare fino a quando non viene risolto. Tieni d'occhio anche l'errore esatto del certificato. Un codice come ERR_CERT_COMMON_NAME_INVALID significa che il certificato del sito è per un dominio diverso, il che è un potenziale segno di furto d'identità.
Cosa fare quando la connessione non è privata
Ora conosci i passaggi da eseguire quando viene visualizzato un errore "la tua connessione non è privata". Di solito, è un piccolo passo falso da parte tua o un vero problema con il sito web. Potrebbe essere sicuro navigare in siti Web non sensibili con un errore di sicurezza, ma non inserire nulla di privato mentre questo errore è attivo.
Per altro come questo, scopri altro modi in cui il tuo browser ti protegge 5 modi in cui il tuo browser ti protegge in questo momentoEcco alcuni dei modi in cui i browser mainstream moderni ti proteggono da malware e altri problemi di sicurezza. Leggi di più .
Credito immagine: Only_NewPhoto /Shutterstock
Divulgazione di affiliazione: Acquistando i prodotti che consigliamo, contribuisci a mantenere vivo il sito. Leggi di più.
Ben è un vicedirettore e il responsabile dei messaggi sponsorizzati presso MakeUseOf. Ha conseguito un B.S. in Computer Information Systems presso il Grove City College, dove si è laureato con lode e con lode nella sua specializzazione. Gli piace aiutare gli altri ed è appassionato di videogiochi come mezzo.
