Le stampanti non sono certamente una nuova tecnologia, quindi penseresti che ormai non avrebbero problemi. Purtroppo, non è così. Un problema che potresti riscontrare è quando la tua stampante dice che è offline in Windows 10.
Qualsiasi buona stampante moderna ha la capacità di connettersi al tuo computer tramite Ethernet o Wi-Fi. Tuttavia, cosa si può fare quando si ottiene l'errore di stato "stampante offline" temuto? Come si riaccende la stampante online?
Forniremo i passaggi per la risoluzione dei problemi per aiutare a risolvere l'errore offline della stampante.
1. Controllare la connessione al computer e alla stampante
Per prima cosa: controlla tutti i cavi della stampante. Accertarsi che siano collegati correttamente alla stampante e al computer.
In secondo luogo, controlla che la tua rete funzioni. Se riscontri problemi di connessione a Internet, non si tratta di un problema localizzato nella stampante. In tal caso, la nostra guida su come risolvere i problemi Wi-Fi di Windows 10 Hai un problema con il Wi-Fi di Windows 10? Ecco come risolverlo Windows 10 Wi-Fi non funziona? Continua a leggere per sapere come risolvere alcuni dei problemi Wi-Fi più comuni su Windows 10. Leggi di più sarà utile.
In terzo luogo, se possibile, utilizzare un metodo diverso per collegare il computer alla stampante. Se stai utilizzando il Wi-Fi, passa a Ethernet e viceversa.
2. Riavviare la stampante e il computer
Il power cycling è l'atto di spegnere e riaccendere qualcosa. È l'antico consiglio tecnico, ma rimarrai sorpreso dalla frequenza con cui funziona.
Innanzitutto, spegni il computer e la stampante. Quindi scollegare il cavo di alimentazione della stampante, attendere 30 secondi e ricollegarlo. Aspetta di nuovo che la stampante si avvii completamente: non tornerà dallo standby, quindi potrebbe richiedere più tempo del solito.
Una volta accesa la stampante, riaccendere il computer e vedere se la stampante è ora online.
3. Esegui lo strumento di risoluzione dei problemi della stampante
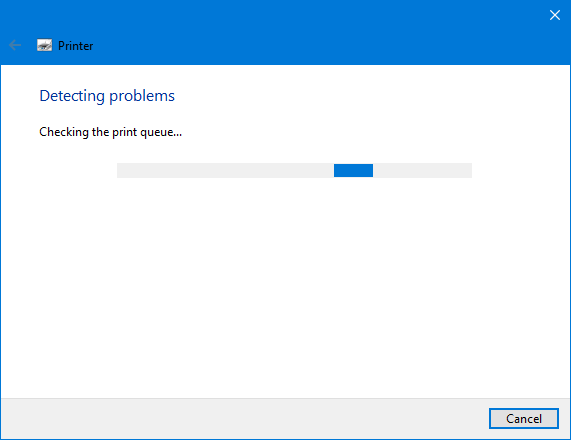
Windows 10 include una serie di strumenti per la risoluzione dei problemi che mirano a rilevare e risolvere automaticamente eventuali problemi. Esiste uno strumento di risoluzione dei problemi della stampante che puoi eseguire e spero che risolva l'errore offline della stampante.
stampa Tasto Windows + I per aprire Impostazioni e fare clic Dispositivi> Stampanti e scanner. Nel menu a destra, sotto Impostazioni correlate, clicca Esegui lo strumento di risoluzione dei problemi.
Lo strumento di risoluzione dei problemi verrà quindi aperto ed eseguito una serie di controlli. Se riscontra qualche problema, ti dirà quali sono e le misure prese per risolverli. Anche se non trova alcun problema, puoi fare clic Visualizza informazioni dettagliate per ottenere un guasto.
4. Disabilita la modalità "Usa stampante offline"
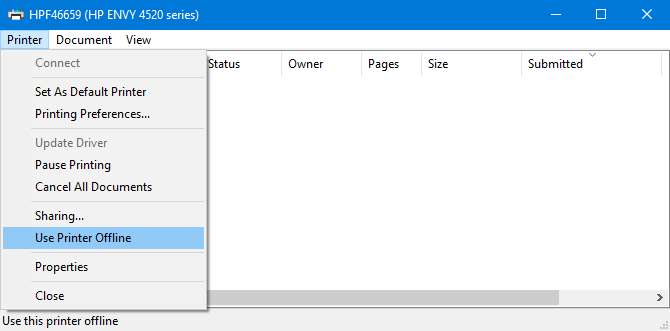
È necessario verificare che la modalità "Usa stampante offline" non sia abilitata. Potresti averlo fatto accidentalmente o la tua stampante o alcuni software potrebbero averlo acceso.
stampa Tasto Windows + I per aprire Impostazioni. Vai a Dispositivi> Stampanti e scanner. Seleziona la tua stampante e fai clic Coda aperta. Clic Stampante sulla barra degli strumenti e assicurarsi Usa stampante offline non ha un segno di spunta accanto. In tal caso, fai clic per disabilitarlo.
5. Cancella la coda di stampa
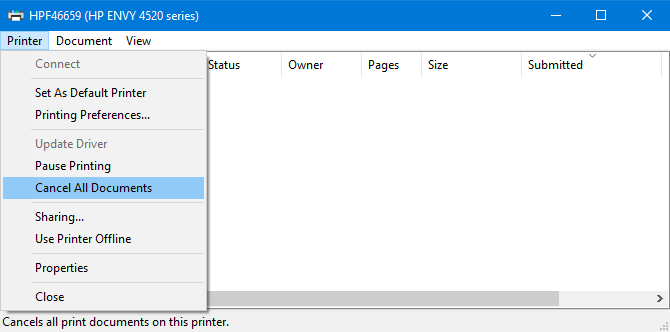
Una coda di stampa ostruita può essere la causa di molti problemi, non ultimo l'errore della stampante offline.
Per cancellare la coda di stampa, premere Tasto Windows + I per aprire Impostazioni, vai a Dispositivi> Stampanti e scanner, seleziona la tua stampante e fai clic Coda aperta.
Sulla barra degli strumenti in alto, vai a Stampante> Annulla tutti i documenti.
6. Imposta la stampante come predefinita
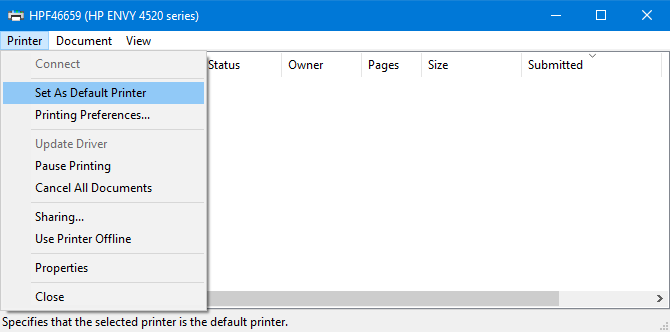
Windows può impostare automaticamente l'ultima stampante utilizzata come stampante predefinita. Questo può essere utile, ma potrebbe essere il motivo per cui la stampante che si desidera utilizzare non è in linea.
Per risolvere il problema, premere Tasto Windows + I per aprire Impostazioni, fare clic su Dispositivi> Stampanti e scanner, seleziona la tua stampante e fai clic Coda aperta.
Clic Stampante sulla barra degli strumenti in alto e fai clic Imposta come stampante predefinita. È possibile che venga visualizzato un messaggio che dice: "L'impostazione di questa stampante come predefinita significa che Windows smetterà di gestire la stampante predefinita". Se lo fai, fai clic su ok.
Se si desidera abilitare nuovamente questa funzione, tornare alla pagina Stampanti e scanner e selezionare Consenti a Windows di gestire la mia stampante predefinita.
7. Riavviare il servizio spooler di stampa
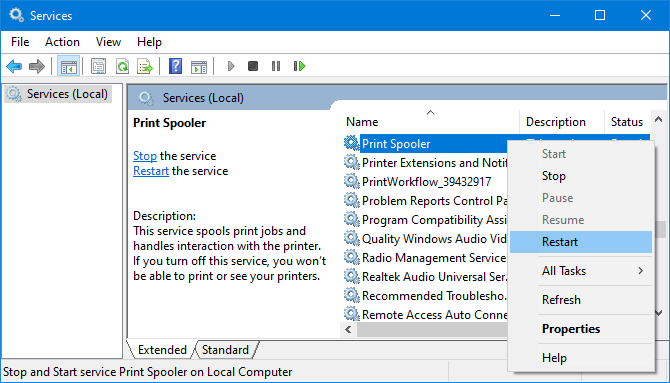
Lo spooler di stampa è un servizio che gestisce l'interazione con la stampante. Il riavvio di questo servizio può riportare la stampante online.
Apri il menu Start, cerca Servizie apri l'app pertinente. Scorri verso il basso fino a visualizzare Spooler di stampa nel Nome colonna. Quando lo trovi, tasto destro e fai clic Ricomincia.
8. Aggiorna i driver della stampante
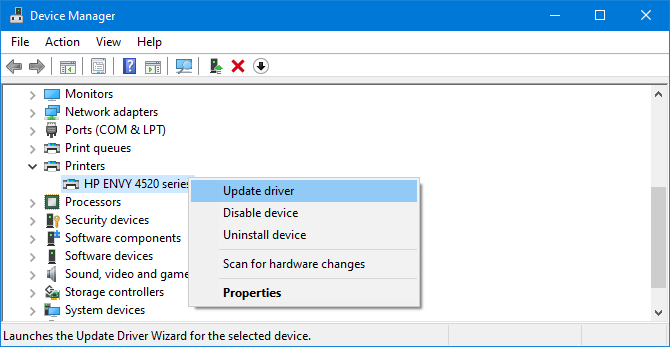
Se non si verificano problemi con il computer, non è necessario aggiornare i driver. Tuttavia, a volte è necessario trova e sostituisce driver obsoleti Come trovare e sostituire i driver di Windows obsoletiI tuoi driver potrebbero essere obsoleti e necessitano di aggiornamento, ma come fai a saperlo? Ecco cosa devi sapere e come procedere. Leggi di più e la stampante offline è una di queste situazioni in cui potrebbe essere utile l'aggiornamento dei driver.
Per fare ciò, premere Tasto Windows + X e seleziona Gestore dispositivi. Nella nuova finestra, doppio click il stampanti categoria. Tasto destro la tua stampante e fai clic Aggiorna driver.
Se non vengono trovati aggiornamenti, ricontrollare il sito Web del produttore della stampante (che si tratti di HP, Canon, Brother o chiunque).
9. Utilizzare il software della stampante
Alcuni produttori di stampanti dispongono di un proprio software che consente di gestire e risolvere i problemi della stampante. In tal caso, è necessario installare il software (la stampante potrebbe essere dotata di un CD che ha il software, altrimenti trovarlo sul loro sito Web).
Puoi verificare se lo hai già installato. stampa Tasto Windows + I aprire impostazioni. Clic Dispositivi> Stampanti e scanner, seleziona la tua stampante e fai clic Gestire. Vedrai un pulsante che dice Apri l'app della stampante se il software è installato.
Aprire il software e verificare l'eventuale sezione che consente di riavviare, risolvere i problemi o riparare la stampante.
10. Rimuovere e reinstallare la stampante
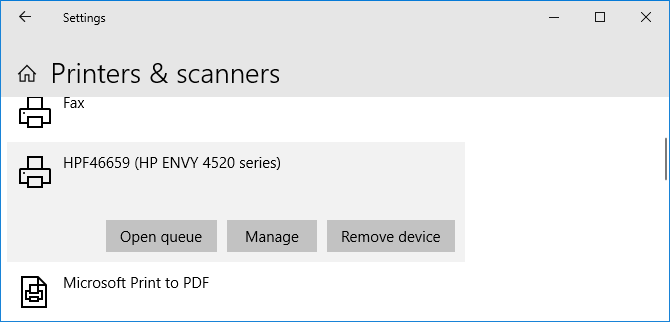
Se tutto il resto fallisce, è possibile rimuovere la stampante dal computer e quindi aggiungerla nuovamente.
Per fare ciò, premere Tasto Windows + I per aprire Impostazioni. Vai a Dispositivi> Stampanti e scanner. Seleziona la tua stampante, clicca Rimuovi dispositivo, quindi fare clic su sì.
Quindi, fai clic su Aggiungi una stampante o uno scanner. Seguire la procedura guidata per ricollegare la stampante al computer.
Ottieni una nuova stampante con inchiostro economico
Si spera che tu abbia risolto il problema offline della stampante e che ora la tua stampante sia di nuovo funzionante. In caso contrario, prova a contattare il produttore per ulteriore supporto.
Se decidi di volere interamente una nuova stampante, dai un'occhiata alla nostra raccomandazioni per grandi stampanti con inchiostro economico La migliore stampante per uso domestico con inchiostro economicoAnche le stampanti economiche possono richiedere costose ricariche. Quali sono le migliori stampanti per uso domestico con l'inchiostro più economico? Leggi di più .
Divulgazione degli affiliati: Acquistando i prodotti che consigliamo, contribuisci a mantenere vivo il sito. Leggi di più.
Joe è nato con una tastiera in mano e ha subito iniziato a scrivere di tecnologia. Ha una laurea in economia ed è uno scrittore freelance a tempo pieno che si diverte a rendere la tecnologia semplice per tutti.
