Trovare l'indirizzo IP del tuo Mac non è difficile e puoi cambiarlo dallo stesso pannello. Potresti voler ricontrollare l'indirizzo IP del tuo Mac a scopo informativo, o forse ti sei imbattuto nell'errore "Un altro dispositivo sulla rete sta usando l'indirizzo IP del tuo computer".
Ecco come rivedere e modificare l'indirizzo IP sul tuo Mac quando necessario.
Come trovare il tuo indirizzo IP su un Mac
Il modo più semplice per controllare l'indirizzo IP del tuo Mac è tramite Rete pannello di Preferenze di Sistema. Clicca il Menu Apple nella parte in alto a sinistra dello schermo e scegli Preferenze di Sistema per aprirlo o usare Cmd + Spazio per cercarlo con Spotlight. Lì, fai clic Rete per aprire le opzioni pertinenti.
Sul lato sinistro, vedrai le varie connessioni di rete utilizzate dal tuo computer. Viene visualizzato un punto verde accanto alla connessione corrente: fare clic su Wi-Fi se lo stai usando (o Ethernet se sei collegato) per visualizzare le informazioni pertinenti.
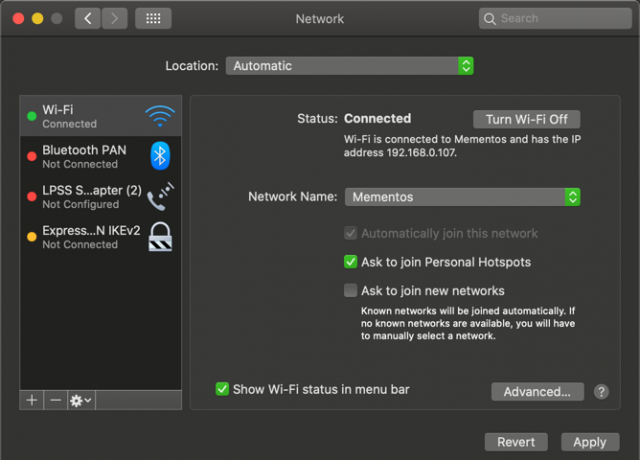
Per una connessione Wi-Fi, in
Stato, vedrai una riga che dice Il Wi-Fi è collegato a [Rete] e ha l'indirizzo IP [Indirizzo]. Le connessioni cablate mostreranno il tuo Indirizzo IP in un elenco di informazioni sulla stessa pagina.Qui è dove vedrai l'attuale indirizzo IP del tuo Mac. Sulla maggior parte delle reti domestiche, questo sarà nel 192.168.X.Y o 10.0.X.Y formato.
Visualizzazione dell'indirizzo IP del tuo Mac tramite il terminale
Il metodo sopra è rapido e affidabile, ma puoi anche trovare l'indirizzo IP del tuo Mac usando un comando Terminale se vuoi un modo più geniale. Apri Terminale cercandolo su Spotlight (Cmd + Spazio).
Successivamente, inserisci il seguente comando per mostrare il tuo indirizzo IP su una connessione Wi-Fi:
ipconfig getifaddr en0Per una connessione Ethernet, utilizzare invece questo comando:
ipconfig getifaddr en1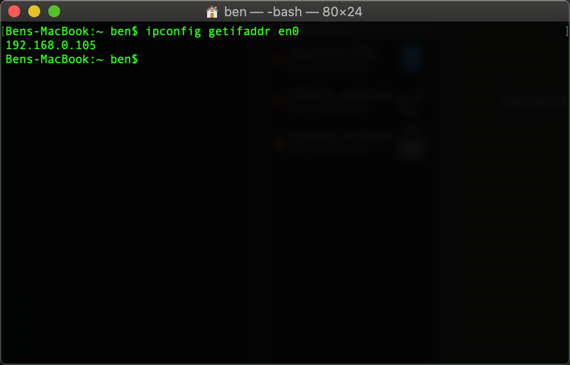
In entrambi i casi funziona; se puoi memorizzarlo comodo comando Terminale, è un po 'più veloce rispetto ai menu Preferenze di Sistema.
Come modificare l'indirizzo IP del tuo Mac
La visualizzazione del tuo indirizzo IP ti fornisce informazioni, ma cosa succede se hai bisogno di ottenere un nuovo indirizzo IP sul tuo Mac? Questo di solito è necessario quando vedi il messaggio "un altro dispositivo sta usando il tuo indirizzo IP", anche se puoi cambiare il tuo indirizzo quando vuoi.
Per modificare l'indirizzo IP del tuo Mac, torna allo stesso Rete pannello di cui sopra. Nella pagina per il tipo di connessione corrente, fare clic su Avanzate pulsante in basso.
Questo aprirà una nuova finestra con molte opzioni. Seleziona il TCP / IP nella scheda in alto e vedrai le opzioni relative al tuo attuale indirizzo IP. Accanto a Configura IPv4, probabilmente vedrai Usando DHCP.
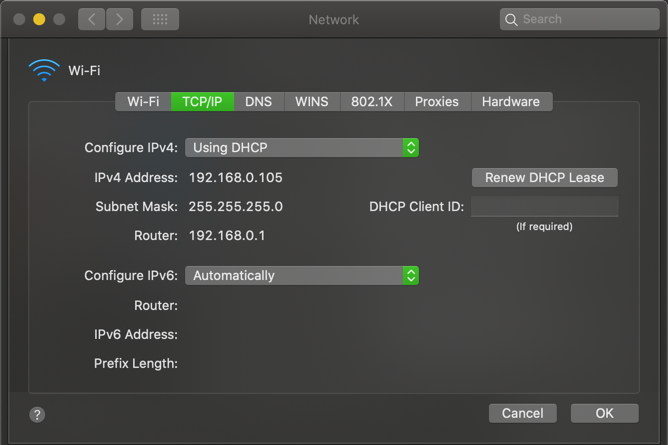
DHCP, o Dynamic Host Configuration Protocol, è una funzionalità che consente ai router di distribuire e gestire automaticamente gli indirizzi IP. Pertanto, quando colleghi un nuovo dispositivo alla tua rete, non devi scegliere manualmente un indirizzo IP gratuito per esso; il router lo fa automaticamente.
Per ottenere un nuovo indirizzo IP dal router, fare clic su Rinnova il lease DHCP pulsante. Ciò comporterà che il tuo computer rilasci il suo indirizzo IP e ne ottenga uno nuovo, che dovrebbe risolvere l'errore IP duplicato.
Come impostare un indirizzo IP manuale su macOS
Se il ripristino e il rinnovo del tuo indirizzo IP non funzionano, potrebbe essere necessario assegnare un indirizzo IP manualmente. Ciò consente di specificare un indirizzo che non cambierà per il dispositivo, il che può aiutare a risolvere i problemi con indirizzi IP duplicati.
Puoi impostare un indirizzo IP statico direttamente sul tuo Mac. Per fare questo, sul TCP / IP scheda di cui sopra, modificare il Configura IPv4 box a Utilizzo di DHCP con indirizzo manuale.
Puoi scegliere manualmente se lo desideri, ma la prima opzione ti consente di specificare solo l'indirizzo IP, quindi non è necessario confermare altre informazioni.
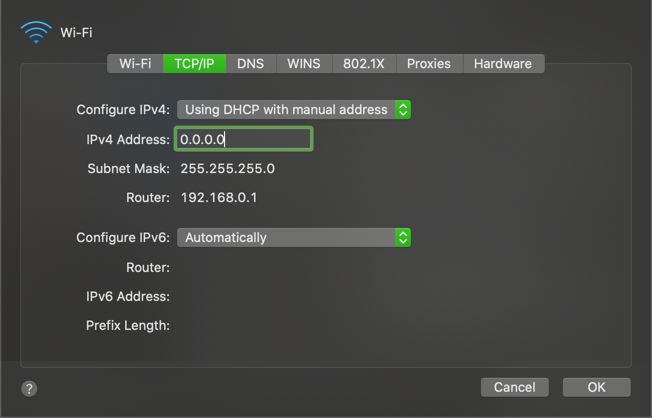
Trovare un indirizzo IP inutilizzato
Quando imposti un IP manuale, dovrai scegliere un indirizzo IP che non sia già in uso sulla tua rete. Altrimenti, potresti ancora finire con il problema dell'IP duplicato.
Sebbene sia possibile accedere al router per controllare gli indirizzi IP in uso, ciò non è necessario; puoi invece farlo usando il ping comando nel Terminale. Uso Cmd + Spazio per aprire Spotlight e cercare Terminal.
Per verificare se un indirizzo IP è già in uso, è necessario conoscere il formato IP della propria rete. Lo troverai sul TCP / IP scheda visitata in precedenza: l'indirizzo del Router è il formato utilizzato dalla tua rete. Questo è spesso 192.168.0.X, ma dovresti ricontrollare qual è il tuo.
Ora, in Terminale, inserisci il seguente comando per eseguire il ping di un indirizzo per vedere se esiste sulla tua rete, sostituendo l'indirizzo con uno che desideri utilizzare:
ping 192.168.0.102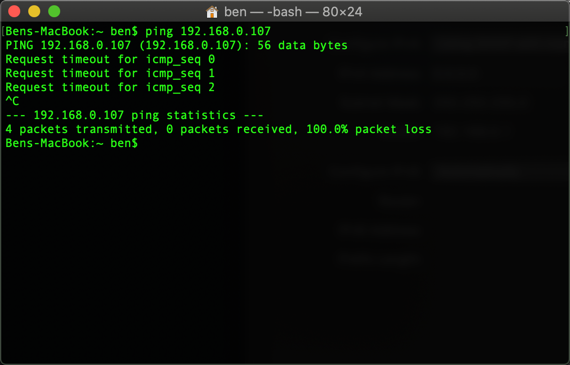
Se questo si traduce in qualcosa di simile 64 byte da 192.168.0.102 seguito da altre informazioni, ciò significa che un dispositivo con quell'indirizzo esiste sulla tua rete e risponde al tuo ping. Non utilizzare quell'indirizzo per il tuo Mac; prova il ping comando di nuovo con un nuovo indirizzo fino a quando non ne trovi uno disponibile.
Quando ricevi una risposta che inizia con Richiedi timeout, hai trovato un indirizzo gratuito. È possibile inserire quell'indirizzo IP in Indirizzo IPv4 campo del Rete pagina delle impostazioni. Una volta che lo fai e colpisci OK> Applica su quella pagina, l'indirizzo IP del tuo Mac rimarrà lo stesso a meno che tu non lo modifichi.
Prenotazione di un IP manuale nel router
Per risultati ottimali, quando si imposta un indirizzo IP manuale sul Mac, è necessario riservare tale indirizzo nel router. In questo modo, il tuo router sa che il tuo Mac si aspetta di usare sempre lo stesso indirizzo.
Per aprire il pannello di gestione del router, apri il browser e digita l'indirizzo IP che appare accanto Router nel TCP / IP pannello che hai usato prima. Dovrai quindi accedere con l'amministratore e la password del router, che è diverso dalla password con cui ti connetti al Wi-Fi.
Se non hai mai effettuato l'accesso al router prima, controlla Routerpasswords.com per trovare il valore predefinito per il tuo, quindi assicurati di cambiarlo per sicurezza. E se non hai familiarità con il lavoro su un router, potresti voler leggere la nostra introduzione generale al router Che cos'è un router e come utilizzarne uno: le domande frequenti per i principiantiDopo aver letto queste FAQ, avrai una migliore idea di cosa sia un router, come configurarlo correttamente e come utilizzarlo a pieno effetto. Leggi di più primo.
Le opzioni di prenotazione dell'indirizzo IP variano leggermente a seconda del router. Su un moderno router TP-Link, ad esempio, troverai le opzioni in Avanzate> Rete> Server DHCP. Nel Prenotazione indirizzo sezione, fare clic su Inserisci, dovrai specificare il Indirizzo MAC del tuo Mac.
L'esempio seguente ha a Scansione pulsante che consente di scegliere un dispositivo tra quelli attualmente connessi. Se il tuo router non ha questo, dovrai farlo trova l'indirizzo MAC del tuo Mac manualmente.
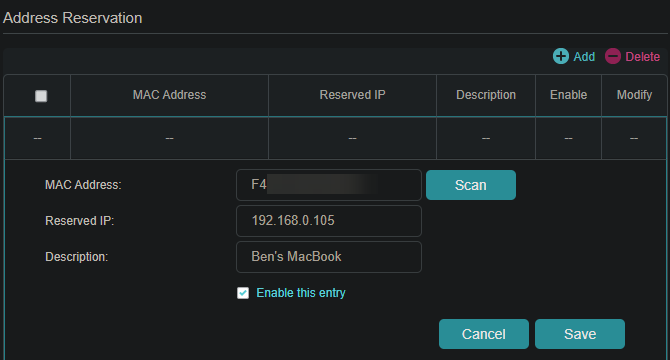
Successivamente, inserisci l'IP manuale che hai scelto nel IP riservato, seguito da un nome descrittivo nella casella Descrizione campo in modo da ricordare che dispositivo si tratta. Assicurarsi Abilita questa voce viene controllato, quindi colpito Salva per finalizzare la prenotazione.
Vedere la nostra guida agli indirizzi IP statici per ulteriore aiuto.
Risoluzione dei problemi relativi al conflitto di indirizzi IP
Eventualmente, sia il ripristino e il rinnovo del tuo indirizzo IP sia l'assegnazione di un IP manuale hanno corretto l'errore "un altro dispositivo sta usando il tuo indirizzo IP" sul tuo Mac. In caso contrario, abbiamo un guida alla risoluzione dei conflitti di indirizzi IP Cos'è un conflitto IP e come risolverlo?Che cos'è un conflitto di indirizzi IP e come si verificano? Esaminiamo cosa causa i problemi di conflitto IP e come risolverli. Leggi di più che dovresti consultare dopo.
Nessun dispositivo sulla tua rete può avere lo stesso indirizzo, dal momento che il tuo router non saprà quale. Questo è il motivo per cui vedi questo messaggio, che di solito non dovrebbe accadere a meno che il tuo router non stia funzionando o non hai assegnato manualmente un indirizzo duplicato.
Tuttavia, può accadere anche se un computer è in modalità di sospensione per lungo tempo; quando si sveglia, potrebbe avere una vecchia copia di un indirizzo IP che il router da allora ha assegnato a qualcos'altro. In tal caso, il rilascio e il rinnovo dell'indirizzo come sopra descritto dovrebbero risolverlo.
Pubblico vs. Indirizzi IP privati
Infine, dovremmo menzionare rapidamente i due diversi tipi di indirizzo IP per evitare qualsiasi confusione.
Tutto ciò di cui abbiamo discusso sopra riguarda indirizzi IP privati, che vengono utilizzati solo sulla tua rete. La maggior parte delle reti domestiche utilizza lo stesso intervallo di indirizzi (a partire da 192.168.0.X), ma questi valori vengono utilizzati solo dalla rete locale. Un IP privato manuale o statico semplifica l'individuazione dei dispositivi sulla rete in base ai loro indirizzi IP.
Al contrario, il tuo IP pubblico è ciò che il resto di Internet vede quando qualsiasi dispositivo sulla tua rete va online. Mentre puoi pagare il tuo ISP per un indirizzo IP statico, per la maggior parte delle persone, un IP pubblico dinamico va bene. Il tuo IP pubblico non influisce sull'errore "un altro dispositivo sta usando il tuo indirizzo IP" che potresti vedere sul tuo Mac.
Per trovare il tuo IP pubblico, semplicemente Google "qual è il mio indirizzo IP" o visita un sito come MyIP.com.
Trova e modifica facilmente l'indirizzo IP del tuo Mac
Abbiamo esaminato come visualizzare l'indirizzo IP del tuo Mac e, se necessario, modificarlo. Nella maggior parte dei casi, puoi fare affidamento su DHCP e non è necessario gestire manualmente gli indirizzi IP. Sebbene l'impostazione degli indirizzi a mano abbia i suoi usi, l'aumento delle spese generali non vale la pena, a meno che tu non lo stia facendo per risolvere un problema.
Per ulteriori informazioni sulla rete domestica, perché no conoscere il port forwarding Che cos'è il port forwarding? Tutto quello che devi sapereChe cos'è il port forwarding? Come puoi configurarlo? Il port forwarding è buono per i giochi? Come aiuta Ecco cosa devi sapere. Leggi di più Il prossimo?
Divulgazione degli affiliati: Acquistando i prodotti che consigliamo, contribuisci a mantenere vivo il sito. Leggi di più.
Ben è un vicedirettore e il Post Manager sponsorizzato di MakeUseOf. Ha conseguito un B.S. in Computer Information Systems presso il Grove City College, dove si è laureato con lode e con lode nella sua specializzazione. Gli piace aiutare gli altri ed è appassionato di videogiochi come mezzo.


