Se guardi gli streamer su Twitch e vorresti provarlo tu stesso, potresti chiederti da dove cominciare. E mentre c'è molto da fare nello streaming, quasi tutti possono iniziare con le basi.
In questo articolo, ti mostriamo come iniziare lo streaming usando Streamlabs. Spiegheremo anche alcune delle considerazioni che devi tenere a mente.
Prima di iniziare lo streaming
Dall'inizio, dovresti sapere che lo streaming live è una pratica spesso complicata. I minimi indispensabili per essere pubblicati sono un account Twitch, un software di streaming e qualcosa da mostrare in streaming. Ma dopo un po ', potresti voler aggiungere una videocamera in modo che gli spettatori possano vederti, ottenere monitor extra o controlli esterni e molto altro.
Tratteremo una semplice configurazione qui, che ti consentirà di modificarla in base alle tue esigenze in futuro. Mentre ci concentriamo su Twitch, una configurazione simile dovrebbe funzionare per lo streaming su YouTube o altre piattaforme.
Inoltre, questa guida esamina solo lo streaming da un PC, non console. Per eseguire lo streaming del gameplay della console, puoi utilizzare l'app Twitch per PS4 o Xbox One. Per una migliore configurazione, avrai bisogno di una scheda di acquisizione per instradare il segnale attraverso il tuo PC, che va oltre lo scopo di questo articolo.
Scarica e accedi a Streamlabs
Streamlabs, noto anche come Streamlabs OBS, è un ottimo strumento per eseguire il tuo stream. Si basa sul famoso OBS ma include molte altre funzioni intuitive. Se sei interessato, abbiamo coperto come usare OBS Come registrare lo schermo e lo streaming con OBS StudioEcco come utilizzare OBS Studio per registrare lo schermo e lo streaming su Twitch. OBS è disponibile gratuitamente, quindi puoi iniziare ora! Leggi di più nel passato.
Inizia da il download di Streamlabs, che è disponibile per Windows e Mac. Dopo i soliti passaggi di installazione, esegui il software per iniziare a configurarlo.
Al lancio, vedrai a Collegare schermo. Clicca il Contrazione icona per accedere con il tuo account Twitch. Se non ne hai già uno, dovrai farlo iscriviti a Twitch. Autorizza Streamlabs a utilizzare il tuo account Twitch per finalizzare la connessione.
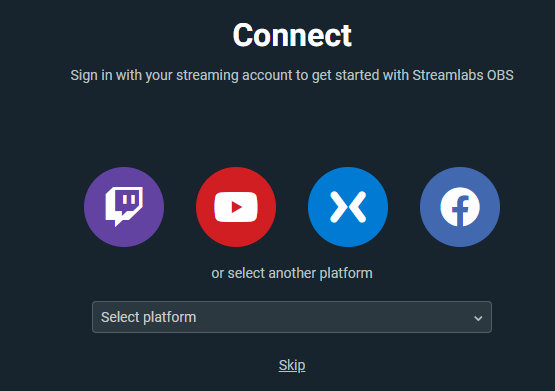
Streamlabs Initial Setup
Per la tua configurazione, puoi scegliere di Importa da OBS o Inizia fresco. Se sei nuovo nello streaming, probabilmente non hai mai usato OBS prima, quindi scegli Inizia fresco.
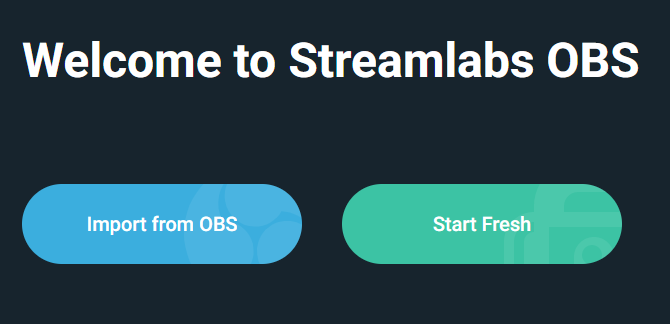
Streamlabs utilizzerà qui il microfono e la webcam predefiniti. Verifica di disporre di un feed video e che la barra audio si sposti quando parli. Modificare le opzioni utilizzando i menu a discesa, se necessario, e premere Continua quando sei soddisfatto. Se riscontri problemi, segui la nostra guida a correggi i problemi del microfono di Windows 10.
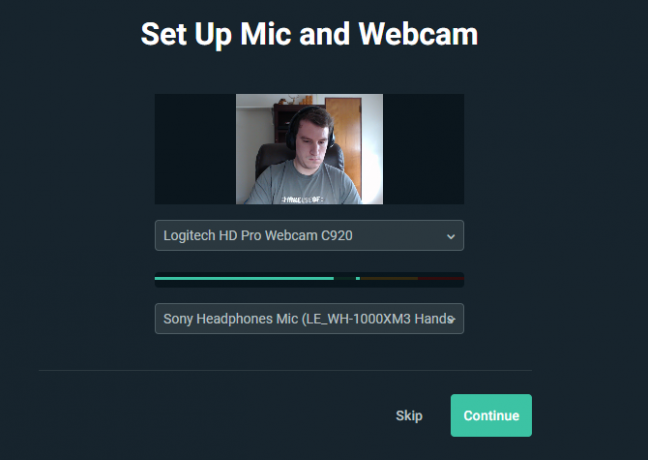
Quindi, scegli un tema, che puoi modificare in seguito. Dopo questo, vedrai un Ottimizzare schermo. Colpire Inizio e Streamlabs analizzeranno la connessione di rete e l'hardware del PC per fornire le migliori impostazioni per te.
Infine, il software promuoverà il suo servizio Prime. Streamlabs Prime include più temi, connessioni alle app e strumenti di marketing. È $ 12 / al mese e poiché non ti serve quando hai appena iniziato, fai clic Salta.
Lavorare in Streamlabs
Ora che hai completato la configurazione iniziale, è tempo di personalizzare l'aspetto del tuo stream.
L'editor e le scene
Il editore La scheda, accessibile tramite l'icona della fotocamera in alto a sinistra, ti consente di controllare i vari elementi del tuo stream. Il layout predefinito, mostrato di seguito, ha l'editor di stream in alto, a Mini Feed di eventi nel mezzo, e infine scene, fontie l'audio miscelatore in fondo. Puoi fare clic sulla freccia a destra per visualizzare la chat di streaming.
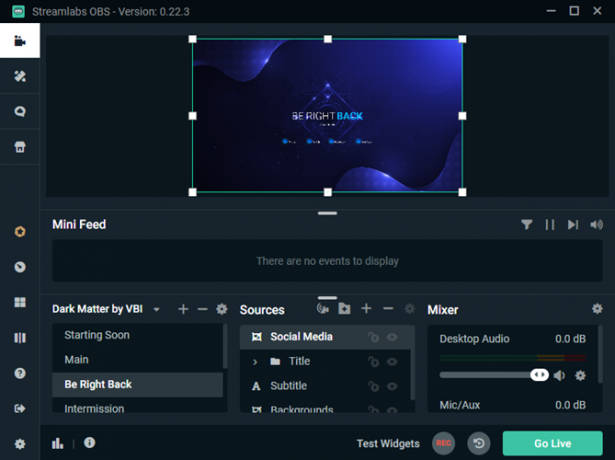
UN Scena è una raccolta di fonti video e audio disposte in un certo modo; puoi passare rapidamente da una all'altra. Ad esempio, potresti avere un Principale scena di gioco e a Torno subito schermo per quando ti allontani. Non hai bisogno di molti quando inizi, ma è bello poter staccare dalla vista principale quando necessario.
Supponendo che tu abbia scelto un tema prima, il scene la casella in basso a sinistra sarà già piena di elementi diversi. Clic Più (+) per crearne uno nuovo, se lo desideri.
All'estrema destra è il miscelatore. Qui puoi regolare il bilanciamento di tutte le fonti audio che hai aggiunto.
Gestione e aggiunta di fonti
Quando fai clic su una scena, ognuna delle sue fonti apparirà nella casella a destra. Le fonti sono gli elementi che organizzi per creare un Scena, ad esempio video della webcam, gameplay e audio del microfono.
Fare clic su un elemento di origine per evidenziarlo in editore sopra, dove puoi spostarlo. Facendo doppio clic su una fonte vengono visualizzate più opzioni, come la modifica del testo.
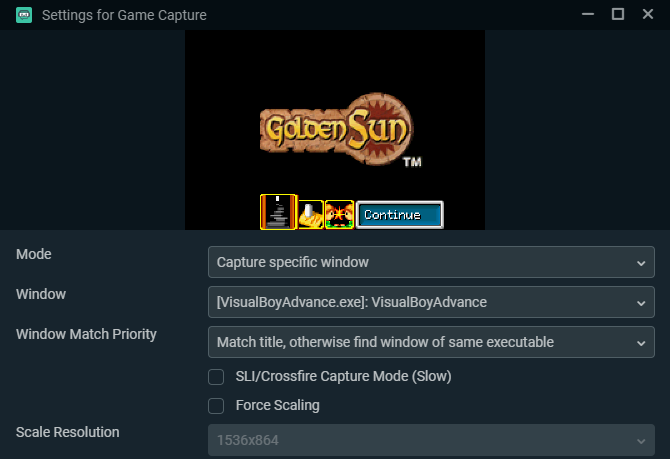
Clicca il Più per aggiungere una nuova fonte. Nella finestra che appare con tutte le opzioni, fai clic su una per saperne di più. Per iniziare, quelli più importanti sono sotto Standard: Dispositivo di acquisizione video per la tua macchina fotografica, Game Capture per prendere qualunque cosa tu stia giocando, e Acquisizione ingresso audio per il tuo microfono.
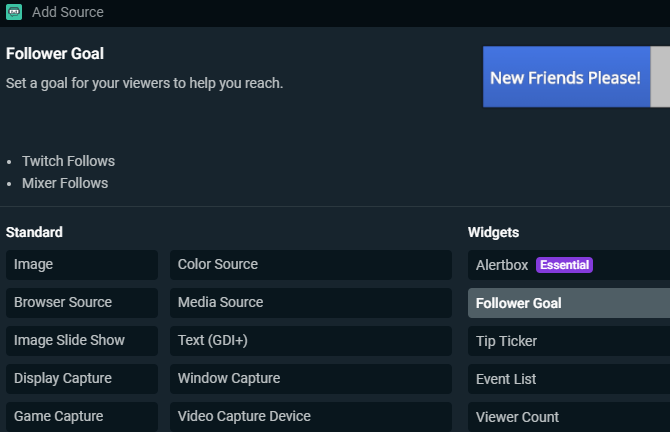
Ci sono tonnellate di altre opzioni qui; alcuni dei Standard quelli possono tornare utili, come Immagine per un bordo o altra immagine statica. Streamlabs include anche un sacco di widget per visualizzare informazioni sul tuo stream, come obiettivi follower, una chat o avvisi per nuovi eventi. Puoi aggiungerli in seguito quando inizi a far crescere il tuo pubblico, ma all'inizio non sono essenziali.
Personalizzazione dell'editor
Se non ti piace come è predisposto l'editor per impostazione predefinita, puoi modificarlo. Clicca il Editor di layout in basso a sinistra di Streamlabs (sembra quattro quadrati). Qui puoi scegliere tra una varietà di opzioni di layout, quindi trascinare e rilasciare i pannelli dal lato sinistro come preferisci.
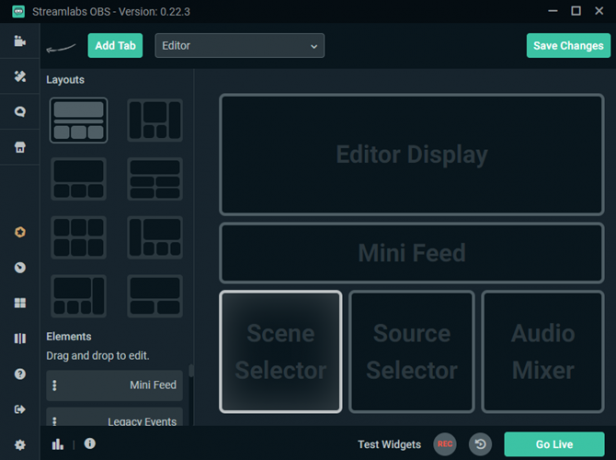
Opzioni di Streamlabs
Dopo aver acquisito familiarità con il layout di base, è necessario rivedere un paio di opzioni di Streamlabs prima che sia tempo di andare in diretta. Clicca il impostazioni ingranaggio in basso a sinistra per aprire il pannello delle opzioni. Non devi preoccuparti della maggior parte di queste opzioni all'inizio, ma ce ne sono alcune che vale la pena controllare.
Sul Generale scheda, mantieni Conferma il titolo dello streaming e il gioco prima di andare in diretta abilitato. In questo modo, non avvierai accidentalmente lo streaming con le informazioni dell'ultima volta e confonderai i tuoi spettatori. È anche consigliabile abilitarlo Mostra la finestra di dialogo di conferma all'avvio dei flussi e l'opzione complementare per arrestare i flussi per prevenire incidenti.
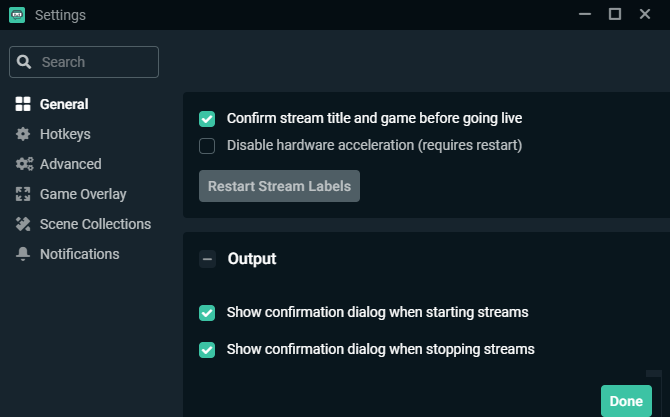
Sotto video, puoi modificare il bitrate che invii a Twitch. Per i nuovi arrivati, lasciarlo acceso Semplice è ok. Più alto Bitrate video significa migliore qualità, ma è più difficile rimanere stabili. Inizia con l'impostazione predefinita, guarda come appare il tuo stream e regola se necessario.
Se hai una potente scheda grafica dedicata o una CPU più debole, parti Codificatore come Hardware per consentire alla tua GPU di eseguire lavori pesanti. Altrimenti, potresti ottenere risultati migliori usando Software, ma la tua CPU dovrà lavorare di più.
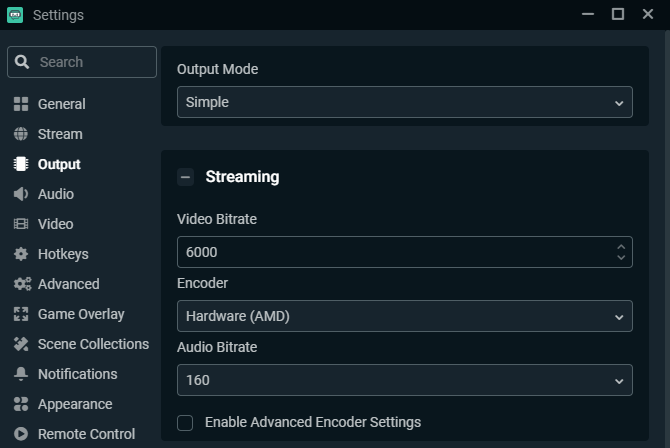
Utilizzare il video scheda per gestire la qualità dell'output. Il Base (Canvas) Risoluzione dovrebbe corrispondere alla risoluzione del tuo monitor, ma considera di abbandonare il Risoluzione in uscita (in scala) per 1280×720 a meno che tu non abbia una velocità di upload su Internet elevata e un computer potente. Lo streaming a 1080p è molto più intenso di 720p e quest'ultimo è abbastanza decente all'inizio.
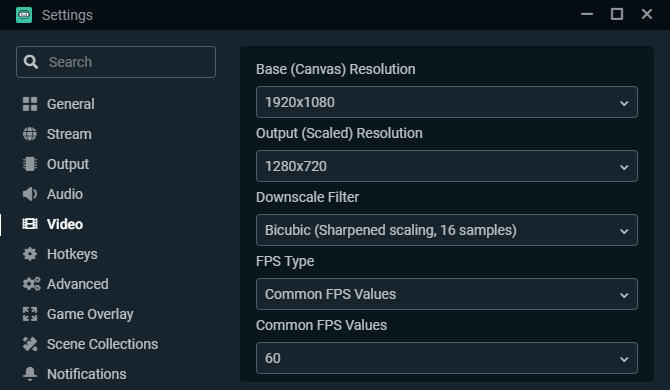
Il Tasti di scelta rapida la sezione ti consente di definire le scorciatoie da tastiera per tutti i tipi di azioni, ma probabilmente dovrai giocarci un po 'per vedere quali hanno senso per te.
Avvio del tuo primo streaming
Quando sei pronto per avviare il tuo primo stream, ecco un breve elenco di controllo di ciò che devi aver impostato:
- Almeno uno Scena per mostrare agli spettatori. Avere più scene è utile se non vuoi iniziare immediatamente a giocare o hai bisogno di una schermata di intervallo.
- La tua webcam, microfono e acquisizione del gioco configurati come fonti. Altri elementi, come bordi e widget, sono opzionali.
- Un gioco in esecuzione per catturare.
Quando hai tutti questi elementi pronti, usa l'editor per assicurarti che tutto sia organizzato come desideri. Mostra un'anteprima dal vivo, quindi inizia il gioco ed esegui una prova prima di andare in diretta.
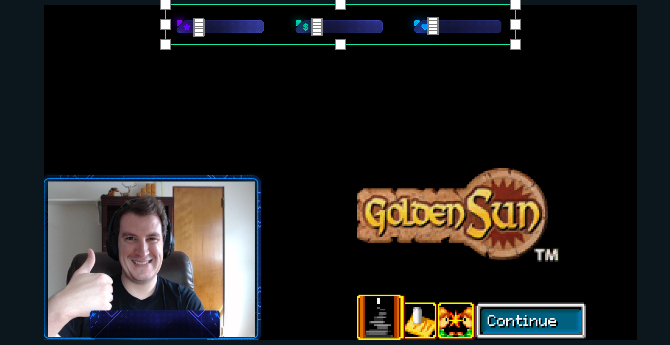
Per avviare una trasmissione, fare clic su Andare in diretta in basso a destra. Streamlabs ti offre la possibilità di impostare il tuo stream Titolo, Aggiungi il Gioco stai giocando e imposti tag. Tag Twitch ti consente di specificare il tipo di gioco a cui stai giocando o lo stile di gioco, ad esempio Giocare con gli spettatori, Nessun spoiler, e Playthrough casuale.
Utilizzare il Connettiti a Twitter per twittare che sei vivo e controllare Utilizzare le impostazioni dell'encoder ottimizzate se si desidera che Streamlabs regoli tali impostazioni per le migliori prestazioni. Quando sei pronto, fai clic su Conferma e vai in diretta e sarai in streaming live!
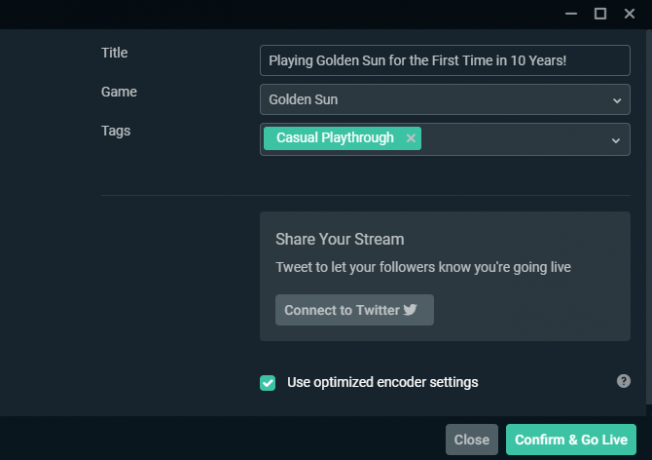
Strumenti avanzati di Streamlabs: Cloudbot e altro
Abbiamo esaminato gli elementi essenziali per lo streaming qui, ma Streamlabs offre molto di più quando ti senti più a tuo agio. In alto a sinistra, troverai il file Temi e applicazioni sezioni. La maggior parte di questi sono disponibili solo con un abbonamento Streamlabs Prime, che vale la pena considerare in futuro. Abbiamo anche sollevato la fonte widget prima.
Tuttavia, ci sono alcuni altri punti avanzati che vale la pena menzionare.
Cloudbot
Una caratteristica gratuita che vale sicuramente la pena configurare è Cloudbot, anche nel menu in alto a sinistra. Come suggerisce il nome, Cloudbot è un bot che offre tonnellate di funzionalità extra al tuo stream.
Sul Strumenti Mod scheda, puoi configurare Cloudbot per filtrare determinati messaggi, come quelli in maiuscolo o quelli che contengono determinate parole. Il comandi anche la pagina è abbastanza utile; ciò consente di specificare frammenti di testo che generano un'azione specifica.
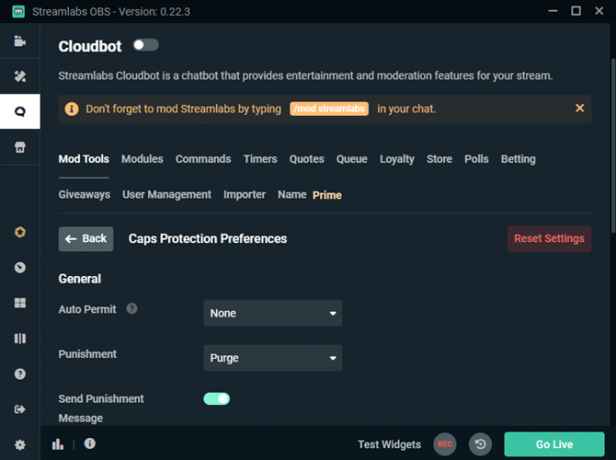
Ad esempio, è possibile impostare a ! yt comando che si collega automaticamente al tuo canale YouTube quando inserito. Questi possono offrire agli spettatori un modo per sentirsi più coinvolti, consentendo al contempo di impostare risposte rapide a domande comuni.
C'è molto di più da scoprire in Cloudbot, ma i due pannelli precedenti dovrebbero iniziare. Assicurati di abilitare il Cloudbot dispositivo di scorrimento sulla pagina e digitare / mod streamlabs nella tua chat per autorizzare il moderatore bot.
The Dashboard
Clicca il Pannello di controllo icona in basso a sinistra (sembra un tachimetro) per aprire il tuo Profilo di Streamlabs sul Web. Qui puoi visualizzare le analisi dei flussi precedenti, completare alcune attività per arricchire il tuo account, collegare il tuo PayPal per le donazioni e molto altro.
Dai un'occhiata alla dashboard se stai cercando qualcosa che non è presente nel software desktop. In particolare, il Università la sezione è piena di tutorial utili.
Ora puoi iniziare lo streaming su Twitch!
Ti abbiamo fornito una rapida panoramica di come avviare lo streaming su Twitch utilizzando Streamlabs. C'è molto di più da imparare man mano che cresci, come padroneggiare le scene, usare i widget e aggiungere altri comandi. Ma per i tuoi primi flussi, questa procedura dettagliata dovrebbe essere sufficiente.
Lo streaming è impegnativo, ma anche gratificante quando inizi a costruire un pubblico. C'è molto che puoi fare con esso, quindi speriamo che ti diverta in qualunque direzione lo porti.
Per i passaggi successivi, consulta i dettagli della nostra guida come costruire il tuo pubblico in streaming 10 consigli per creare un pubblico per il tuo canale di streaming liveCostruire un pubblico di streaming live può essere complicato. Ecco alcuni suggerimenti per lo streaming live per massimizzare le possibilità di successo. Leggi di più .
Divulgazione degli affiliati: Acquistando i prodotti che consigliamo, contribuisci a mantenere vivo il sito. Leggi di più.
Ben è un vicedirettore e il Post Manager sponsorizzato di MakeUseOf. Ha conseguito un B.S. in Computer Information Systems presso il Grove City College, dove si è laureato con lode e con lode nella sua specializzazione. Gli piace aiutare gli altri ed è appassionato di videogiochi come mezzo.