Se stai utilizzando Excel e i dati sono suddivisi su più colonne che desideri combinare, non è necessario farlo manualmente. Invece, puoi usare una formula semplice e veloce per combinare le colonne.
Ti mostreremo come combinare le colonne in Excel usando il simbolo e commerciale o la funzione CONCAT. Offriremo anche alcuni suggerimenti su come formattare i dati in modo che appaiano esattamente come li desideri.
Come combinare colonne in Excel
Esistono due metodi per combinare le colonne in Excel: il metodo e commerciale e la formula concatenata. In molti casi, l'utilizzo del metodo e commerciale è più rapido e più semplice della formula concatenata. Detto questo, usa quello con cui ti senti più a tuo agio.
1. Combina colonne con il simbolo e commerciale

- Fai clic sulla cella in cui desideri spostare i dati combinati.
- genere =
- Fai clic sulla prima cella che desideri combinare.
- genere &
- Fai clic sulla seconda cella che desideri combinare.
- premi il accedere chiave.
Ad esempio, se si desidera combinare le celle A2 e B2, la formula sarebbe: = A2 & B2
2. Combina colonne con la funzione CONCAT
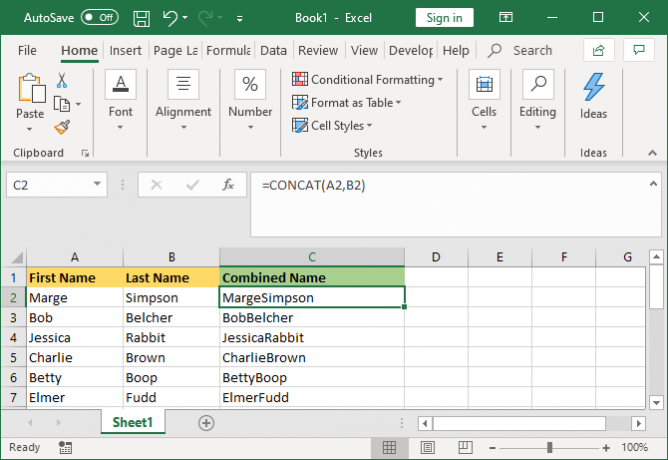
- Fai clic sulla cella in cui desideri spostare i dati combinati.
- genere = CONCAT (
- Fai clic sulla prima cella che desideri combinare.
- genere ,
- Fai clic sulla seconda cella che desideri combinare.
- genere )
- premi il accedere chiave.
Ad esempio, se si desidera combinare le celle A2 e B2, la formula sarebbe: = CONCAT (A2, B2)
Questa formula era CONCATENATA, piuttosto che CONCAT. Mentre il primo funziona ancora, viene ammortizzato e dovresti usare il secondo per garantire la compatibilità con le versioni attuali e future di Excel.
Più di due celle
Puoi combinare tutte le celle che vuoi usando entrambi i metodi. Ripeti semplicemente la formattazione in questo modo:
- = A2 e B2 e C2 e D2... ecc.
- = CONCAT (A2, B2, C2, D2)... ecc.
Combina l'intera colonna
Dopo aver inserito la formula in una cella, puoi utilizzarla per popolare automaticamente il resto della colonna. Non è necessario digitare manualmente il nome di ogni cella che si desidera combinare.
Per fare ciò, fai doppio clic sull'angolo in basso a destra della cella riempita. In alternativa, fai clic con il pulsante sinistro del mouse e trascina l'angolo in basso a destra della cella riempita lungo la colonna.
Suggerimenti su come formattare le colonne combinate
Le colonne di Excel combinate potrebbero contenere testo, numeri, date e altro. Pertanto, non è sempre opportuno lasciare le celle combinate senza formattarle.
Per aiutarti, ecco alcuni suggerimenti su come formattare le celle combinate. Nei nostri esempi, faremo riferimento al metodo e commerciale, ma la logica è la stessa per la formula CONCAT.
1. Come mettere uno spazio tra celle combinate

Se avessi una colonna "Nome" e una colonna "Cognome", vorrai uno spazio tra le due celle.
Per fare questo, la formula sarebbe: = A2 & "" & B2
Questa formula dice di aggiungere il contenuto di A2, quindi aggiungere uno spazio, quindi aggiungere il contenuto di B2.
Non deve essere uno spazio. Puoi mettere quello che vuoi tra i segni di discorso, come una virgola, un trattino o qualsiasi altro simbolo o testo.
2. Come aggiungere testo aggiuntivo all'interno delle celle combinate

Le celle combinate non devono solo contenere il loro testo originale. Puoi aggiungere qualsiasi informazione aggiuntiva desideri.
Supponiamo che la cella A2 contenga il nome di qualcuno (ad esempio Marge Simpson) e la cella B2 contenga la sua età (ad esempio 36). Possiamo compilarlo in una frase che recita "Il personaggio di Marge Simpson ha 36 anni".
Per fare questo, la formula sarebbe: = "Il carattere" & A2 & "è" & B2 & "anni"
Il testo aggiuntivo è racchiuso tra segni di discorso e seguito da un &. Quando si fa riferimento a una cella, questi non hanno bisogno di segni vocali. Nota che devi anche includere dove vuoi che siano gli spazi, quindi "Il personaggio" con uno spazio alla fine, piuttosto che "Il personaggio".
3. Come visualizzare correttamente i numeri nelle celle combinate

Se le tue celle originali contengono numeri formattati come date o valuta, noterai che la cella combinata rimuove la formattazione.
Puoi risolverlo con la funzione TESTO, che puoi usare per definire il formato richiesto.
Supponiamo che la cella A2 contenga il nome di qualcuno (ad es. Marge Simpson) e la cella B2 contenga la data di nascita (ad es. 01/02/1980).
Per combinarli, potresti pensare di usare questa formula: = A2 & "è nato su" & B2
Tuttavia, questo uscirà: Marge Simpson è nata il 29252. Questo perché Excel converte la data di nascita correttamente formattata in un numero semplice.
Applicando la funzione TESTO, è possibile indicare a Excel come si desidera formattare la cella unita. Così: = A2 & "è nato il" & TEXT (B2, "gg / mm / aaaa")
È leggermente più complicato rispetto alle altre formule, quindi analizziamolo:
- = A2 - Unisci la cella A2.
- &" è nato nel " - aggiungi il testo "è nato il" con uno spazio su entrambi i lati.
- &TESTO - aggiungi qualcosa con la funzione di testo.
- (B2,”dd / mm / aaaa”) - Unisci la cella B2 e applica il formato di gg / mm / aaaa al contenuto di quel campo.
È possibile cambiare il formato per qualsiasi numero richiesto. Per esempio, $#,##0.00 mostrerebbe la valuta con un separatore delle migliaia e due decimali, # ?/? trasformerebbe un decimale in una frazione, H: MM AM / PM mostrerebbe l'ora e così via.
Ulteriori esempi e informazioni sono disponibili sul Pagina di supporto della funzione TEXT di Microsoft Office.
Come rimuovere la formula dalle colonne combinate
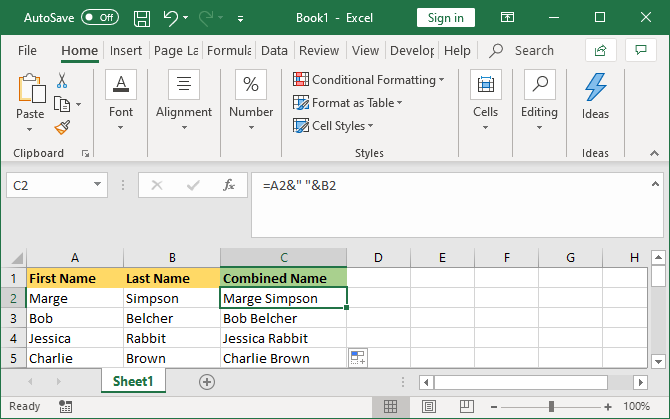
Se fai clic su una cella nella colonna combinata, noterai che contiene ancora la formula (ad esempio = A2 & "" & B2) anziché il testo normale (ad esempio Marge Simpson).
Questa non è una brutta cosa. Ciò significa che ogni volta che le celle originali (ad es. A2 e B2) vengono aggiornate, la cella combinata si aggiornerà automaticamente per riflettere tali modifiche.
Tuttavia, ciò significa che se elimini le celle o le colonne originali, le celle combinate verranno spezzate. Pertanto, potresti voler rimuovere la formula dalla colonna combinata e renderla di testo semplice.
Per fare ciò, fai clic con il pulsante destro del mouse sull'intestazione della colonna combinata per evidenziarlo, quindi fai clic su copia.

Quindi, fai nuovamente clic con il pulsante destro del mouse sull'intestazione della colonna combinata. Questa volta, sotto Incolla opzioni, Selezionare Valori. Ora la formula è sparita e ti rimangono delle semplici celle di testo che puoi modificare direttamente.
Come unire le colonne in Excel

Invece di combinare le colonne, puoi anche unirle. Ciò trasformerà più celle in una cella. L'unione di celle mantiene solo i valori della cella in alto a sinistra e scarta il resto.
Per fare ciò, seleziona le celle o le colonne che desideri unire. Nella barra multifunzione, sul Casa scheda, fare clic su Unisci e centra pulsante (o utilizzare la freccia a discesa accanto ad esso).
Per ulteriori informazioni su questo, leggi il nostro articolo su come unire e separare le celle in Excel Come unire e separare le celle in Excel: suggerimenti e trucchi da sapereDevi sapere come unire le celle in Excel? Ecco tutto ciò che devi sapere sulla fusione e la non fusione (o divisione) dei dati nei tuoi fogli di calcolo. Leggi di più .
Come risparmiare tempo quando si utilizza Excel
Ora sai come combinare le colonne in Excel, puoi risparmiare un sacco di tempo, non è necessario combinarle manualmente.
Se vuoi altri suggerimenti, eccone altri modi per risparmiare tempo in Microsoft Excel 14 suggerimenti per risparmiare tempo in Microsoft ExcelSe Microsoft Excel ha impiegato molto tempo in passato, mostriamo come recuperarlo. Questi semplici suggerimenti sono facili da ricordare. Leggi di più .
Divulgazione degli affiliati: Acquistando i prodotti che consigliamo, contribuisci a mantenere vivo il sito. Leggi di più.
Joe è nato con una tastiera in mano e ha subito iniziato a scrivere di tecnologia. Ha una laurea in economia ed è uno scrittore freelance a tempo pieno che si diverte a rendere la tecnologia semplice per tutti.

