Quando GNOME 3 ha debuttato oltre un decennio fa, ha introdotto un modo completamente nuovo di interagire con il desktop GNU. Ma a molte persone è piaciuto il modo preesistente di fare le cose: navigare nei menu delle app, ridurre a icona le finestre e non avere a che fare con un launcher a schermo intero. Il desktop MATE è nato come continuazione di GNOME 2 e sono apparse anche altre alternative.
Ma non è necessario sostituire GNOME per conservare gran parte della vecchia esperienza. GNOME Classic è preinstallato su milioni di desktop GNOME da anni e potrebbe essere proprio quello che stai cercando.
Cos'è GNOME Classic?
GNOME Classic è un modo diverso di usare l'ambiente desktop GNOME. Puoi selezionarlo come opzione alternativa nella schermata di accesso facendo clic sull'icona a forma di ingranaggio prima di digitare la password.
GNOME Classic è gratuito e ampiamente disponibile per chiunque, ma ci sono alcune situazioni in cui potrebbe essere più interessante:
- Utenti aziendali che preferiscono un flusso di lavoro tradizionale e potrebbero non avere la libertà o le risorse per sostituire il software predefinito.
- Ambienti in cui GNOME è distribuito su un gran numero di macchine con molti utenti non tecnici il cui flusso di lavoro sarebbe interrotto da grandi cambiamenti.
- Le persone che preferiscono semplicemente il modo tradizionale di interagire con un desktop.
Se hai scaricato per la prima volta una distribuzione Linux dopo la transizione di GNOME 3, potresti non avere familiarità con l'interfaccia GNOME 2 a meno che non ti sia imbattuto in MATE. Ecco una panoramica di come funzionano le cose.
Il menu Applicazioni
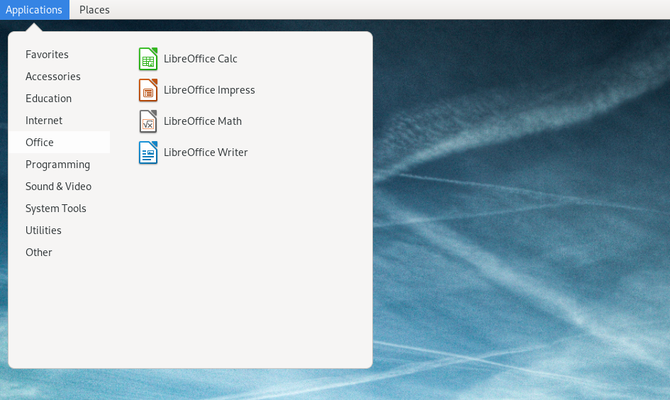
Nell'angolo in alto a sinistra, hai un menu Applicazioni. Ecco come si avviano le app, che sono organizzate per categoria. Per modificare i nomi delle app, modificare le icone, creare nuove categorie o spostare le app, è necessario installare uno strumento dedicato per il lavoro.
Editor di menu app disponibili:
- Alacarte
- appEditor
- Menulibre
Se hai una conoscenza consolidata delle impostazioni di configurazione di GNOME, puoi anche modificare il menu usando dconf-editore.
Il menu Luoghi
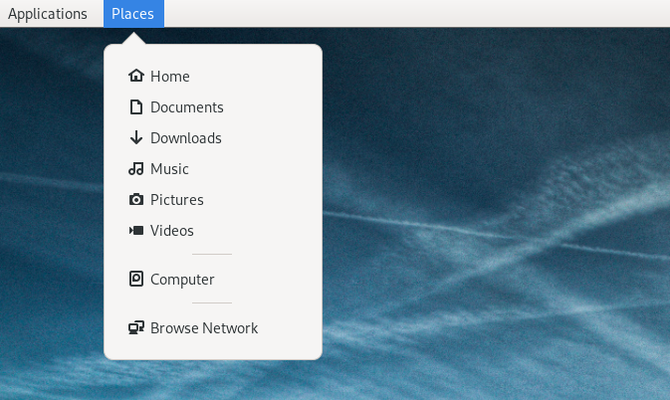
Il menu Luoghi consente di accedere rapidamente ai tuoi file. Il menu elenca la cartella principale, i percorsi salvati come preferiti, i dischi rigidi secondari, i dischi rimovibili e le cartelle di rete.
Il menu dell'app
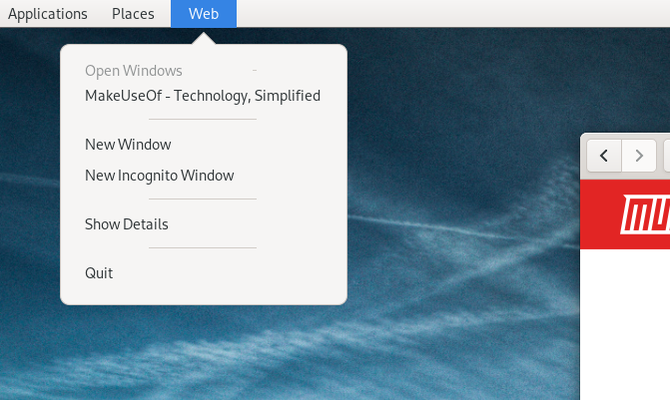
Il terzo menu è il nome dell'app attualmente aperta. Se non ne hai uno aperto, non verrà visualizzato nulla qui.
Il menu App mostra le finestre aperte per l'app corrente, la possibilità di aprire nuove finestre, l'accesso ai dettagli sull'app e un luogo per chiudere tutte le finestre pertinenti contemporaneamente.
Questo menu è una delle differenze più evidenti rispetto all'interfaccia GNOME 2. In precedenza, le impostazioni di sistema occupavano questo spazio, come vedi se installi MATE oggi.
Appuntamento
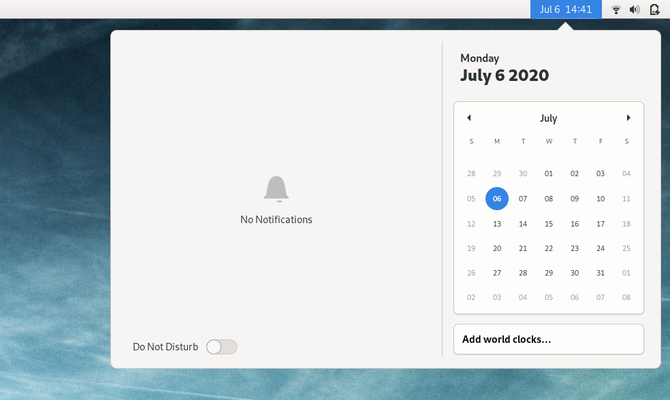
Non sorprende che sia qui che vedi la data e l'ora sul tuo pannello, ma è anche qui che appaiono le notifiche. Un punto apparirà accanto al momento in cui è arrivata una notifica.
Facendo clic sulla data o sull'ora si aprirà un singolo menu che mostra le notifiche, il calendario e il tempo. È inoltre possibile abilitare una modalità Non disturbare.
Icone di sistema
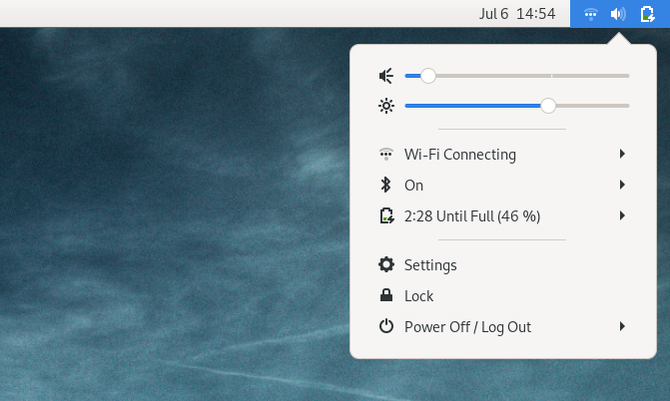
Le icone e le notifiche di sistema vengono visualizzate in alto a destra. Questi sono gli stessi che appaiono in GNOME predefinito. Indipendentemente dall'icona su cui si fa clic, aprono lo stesso menu che consente di accedere alle reti Wi-Fi disponibili, all'audio, alla gestione dell'alimentazione, alle impostazioni di sistema e alla possibilità di disconnettersi o spegnersi.
Elenco finestre
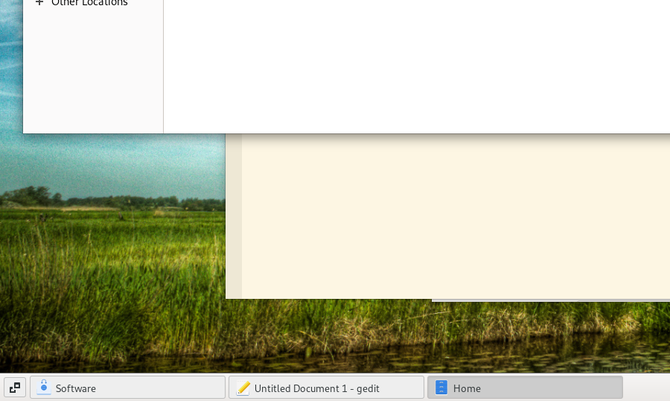
Un elenco di finestre occupa la maggior parte della parte inferiore dello schermo. Qui vedi le finestre aperte. Le finestre attive vengono visualizzate piene o ombreggiate. Le finestre ridotte a icona presentano parentesi attorno al titolo e appaiono sbiadite. È possibile ridurre a icona e ripristinare le finestre facendo clic sui loro nomi nell'elenco delle finestre.
Switcher area di lavoro
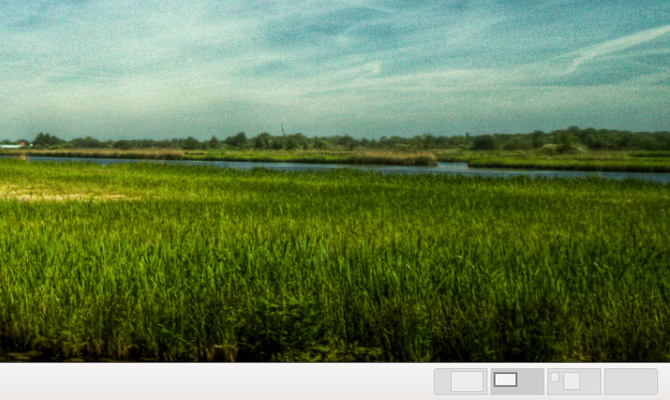
Il selettore dell'area di lavoro mostra le aree di lavoro disponibili. Il numero predefinito è quattro. Contrariamente a GNOME predefinito, qui le aree di lavoro sono disposte orizzontalmente.
Mostra Windows
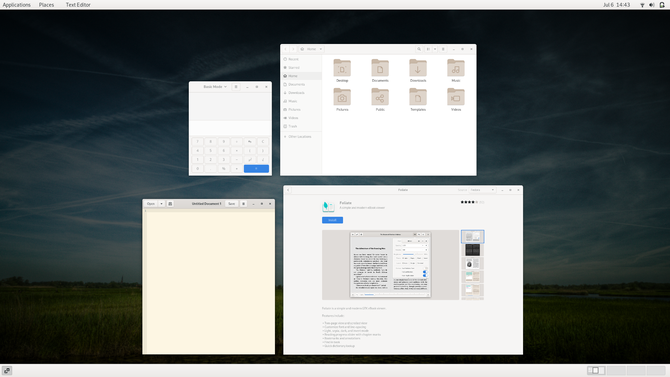
Facendo clic su questo piccolo pulsante nell'angolo in basso a sinistra verranno visualizzate tutte le finestre aperte nell'area di lavoro corrente.
Da qui, puoi anche spostare le finestre tra le tue aree di lavoro (note anche come desktop virtuali). Trascina semplicemente una finestra nell'area di lavoro desiderata nell'angolo in basso a destra.
GNOME Classic è davvero un insieme di estensioni
GNOME Classic non è un corpo di codice separato da mantenere per gli sviluppatori. Invece, è un insieme di estensioni GNOME che, quando tutte usate insieme, replicano l'interfaccia di GNOME 2.
Ciò significa che puoi ricreare la maggior parte di GNOME Classic semplicemente abilitando queste estensioni:
- AlternateTab
- Menu Applicazioni
- Avvia nuova istanza
- Indicatore di stato dei luoghi
- Elenco finestre
Per spostare la data e l'ora dal centro, puoi anche provare a Orologio con mossa fiammante estensione.
Se il processo è così semplice, perché esiste GNOME Classic? Perché è necessario conoscere l'esistenza di estensioni e quali abilitare per replicare l'esperienza. È inoltre necessario farlo manualmente per ogni macchina. Negli uffici o nei laboratori di computer in cui questa interfaccia può essere preferita, è più semplice abilitare GNOME Classic come sessione predefinita.
E se scegli di ricreare GNOME Classic manualmente abilitando le relative estensioni, rimarrai comunque con alcuni 3 ismi di GNOME. La rimozione di tale funzionalità richiede una conoscenza ancora più tecnica di dove sono sepolte tutte le impostazioni di configurazione di GNOME e come modificare le cose senza rompere il desktop.
Per il momento, GNOME Classic utilizza anche il display manager di Xorg anziché Wayland. Per quanto riguarda ciò che significa, beh, stai meglio leggendo su Wayland Usi Linux con Wayland? Cosa hai bisogno di saperePotresti aver sentito parlare del server di visualizzazione Wayland. Ecco cos'è e come influenza il tuo computer Linux. Leggi di più .
GNOME Classic Vs MATE
Né GNOME Classic né MATE sono intrinsecamente migliori. Quale preferisci dipende da cosa stai cercando in un desktop.
- Se ti piace l'aspetto generale delle moderne app GNOME, GNOME Classic ti consente di conservarle. Al contrario, MATE riporta barre del titolo, barre dei menu e barre degli strumenti tradizionali.
- GNOME Classic ha più del tocco di un designer. Le icone del pannello sono più pulite e coerenti. Il selettore dell'area di lavoro ha angoli arrotondati e tonalità più morbide. Con MATE, dovrai cercare temi e personalizzare le cose manualmente se desideri più di un'estetica dal design moderno.
- MATE, come GNOME 2, è un ambiente desktop relativamente configurabile. Anche rispetto a GNOME 3, GNOME Classic non è configurabile. Se vuoi usare solo un singolo pannello o vuoi riordinare gli elementi sul tuo pannello, GNOME Classic non ti consente di farlo affatto.
- Proprio come GNOME standard ha eliminato le icone desktop, anche GNOME Classic non ha icone desktop. MATE lo fa.
- GNOME Classic non utilizza meno risorse di sistema rispetto allo standard GNOME. Sullo sfondo, è GNOME standard, dopo tutto. Quindi se trovi GNOME troppo pesante per il tuo computer, passare a GNOME Classic non accelererà le cose a parte la ridotta dipendenza dalle animazioni. MATE ha requisiti di sistema inferiori e potrebbe sentirsi più veloce sulla stessa macchina.
In breve, GNOME Classic non è una copia di GNOME 2, né contiene molte delle funzionalità presenti in GNOME 2. Se vuoi quelli, probabilmente lo vorrai installa invece MATE MATE ha spiegato: uno sguardo a uno dei desktop più duraturi di LinuxA differenza dei sistemi operativi commerciali, Linux ti consente di cambiare il tuo ambiente desktop. Uno dei più popolari è MATE, ma quanto è buono e dovresti installarlo sul tuo PC Linux? Scopriamolo. Leggi di più . Ma se trovi GNOME 2 un aspetto datato, anche se ti piace l'interfaccia, o semplicemente non vuoi reinstallare il tuo ambiente desktop, allora potresti provare GNOME Classic.
Divulgazione degli affiliati: Acquistando i prodotti che consigliamo, contribuisci a mantenere vivo il sito. Leggi di più.
Bertel è un minimalista digitale che scrive da un laptop con interruttori di privacy fisici e un sistema operativo approvato dalla Free Software Foundation. Apprezza l'etica delle funzionalità e aiuta gli altri ad assumere il controllo della propria vita digitale.