Google Forms è uno strumento formidabile e intuitivo per la raccolta di informazioni da clienti, clienti e dipendenti. È possibile creare e personalizzare facilmente un modulo, condividerlo in diversi modi e quindi analizzare le risposte.
Se ti trovi in una situazione lavorativa in cui hai un team remoto, Google Forms può essere un metodo efficace per ottenere aggiornamenti. È possibile utilizzarlo per un progetto specifico o semplici aggiornamenti di lavoro richiesti giornalmente o settimanalmente.
Inizia un nuovo modulo
Moduli Google offre una buona selezione di modelli che possono aiutarti a iniziare. Clicca il Galleria dei modelli nella parte superiore per rivedere i modelli per Lavoro, Personale ed Istruzione. Se ne vedi uno che ha le basi di cui hai bisogno, come i tipi di domande, fai clic per usarlo.
In caso contrario, puoi iniziare da zero facendo clic sull'opzione Vuota sotto Inizia un nuovo modulo. Questo è quello che useremo per questo tutorial.
La prima cosa che dovresti fare quando crei un nuovo modulo è nominarlo. Poiché Google Forms salva il tuo lavoro mentre vai, saprai sempre qual è il modulo corretto se lo assegni in anticipo. Facoltativamente, puoi anche aggiungere una descrizione.
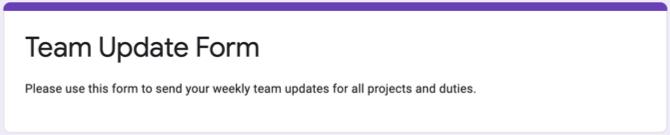
Se inserisci il nome nel modulo stesso, quel nome comparirà nel punto in alto a sinistra per impostazione predefinita. Ma puoi cambiare quel nome e selezionare una posizione per esso all'interno di Google Drive, se lo desideri.
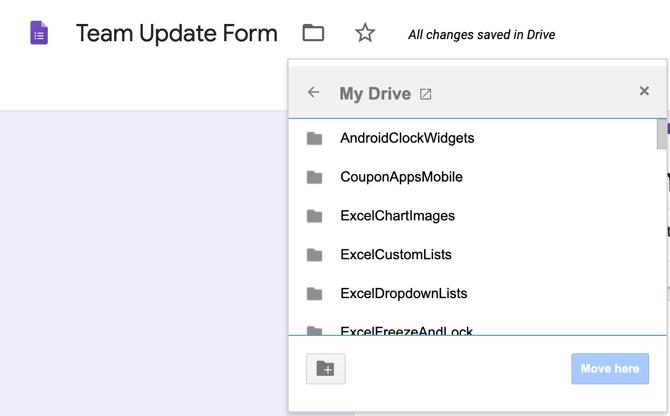
Aggiungi le tue domande sul modulo
Google Forms ti offre diversi tipi di domande che dovrebbero coprire qualsiasi situazione. Da brevi risposte e paragrafi a scelta multipla, caselle di controllo e menu a discesa, hai tutta la flessibilità che desideri.
Dettagli di base
Le domande più sensate per iniziare un modulo di aggiornamento del team sono il nome, la data e facoltativamente l'ora. Che tu utilizzi un modello o il modulo vuoto, avrai già una domanda lì per iniziare. Quindi puoi semplicemente cambiare quel tipo di domanda se necessario e quindi fare clic sul segno più per aggiungere altre domande.
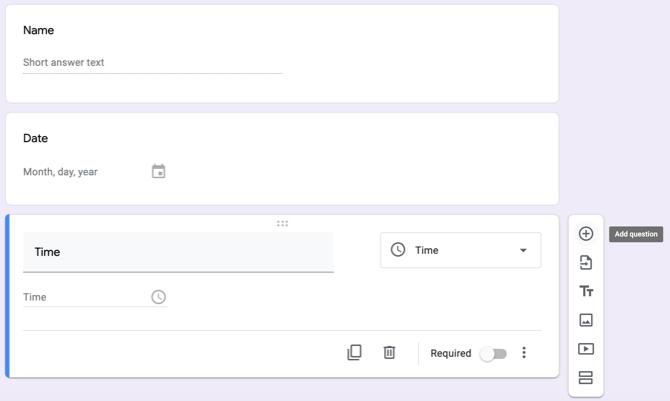
Per il nome del membro del tuo team, seleziona Risposta breve come tipo di domanda. Quindi aggiungi il nome della domanda e attiva l'interruttore necessario.
Per la data in cui il membro del team sta completando il modulo, fare clic su segno più per aggiungere una domanda e selezionare Data nella casella a discesa per il tipo di domanda. Quindi aggiungi il nome della domanda, ad esempio Data, e fai la domanda richiesta.
Se desideri che il membro del tuo team inserisca l'ora in cui sta completando il modulo, fai clic sul segno più per aggiungere una domanda e selezionare Tempo per il tipo. Non dimenticare di aggiungere il nome della domanda e di renderlo obbligatorio, se lo desideri.
Scelta multipla o menu a discesa per dipartimento o area
Se stai inviando il modulo di aggiornamento a molte persone, potresti voler aggiungere domande per cose come dipartimento o area. I tipi di domande a scelta multipla ea discesa funzionano perfettamente per questi tipi di domande. Inoltre, puoi consentire al risponditore di passare automaticamente ad altre domande in base alle loro risposte.
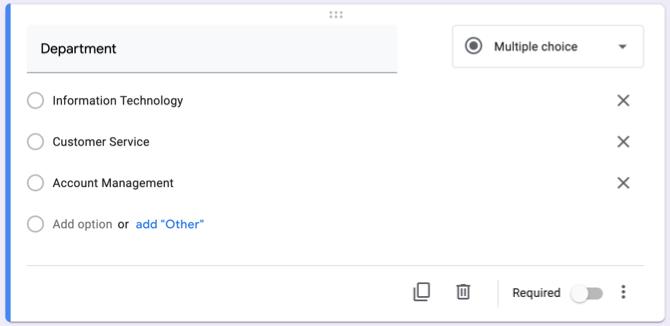
Per il dipartimento o l'area, è possibile utilizzare il Scelta multipla tipo di domanda se ci sono solo alcune risposte tra cui scegliere e il Cadere in picchiata digita per risparmiare spazio se ci sono molte risposte possibili. Scegli il tipo di domanda e quindi aggiungi ogni risposta. Useremo la scelta multipla.
Ora, a seconda della risposta scelta dal rispondente, vogliamo spostarli in una determinata sezione con domande specifiche. Questa è una funzione molto utile in Google Forms perché puoi eliminare la necessità per i rispondenti di saltare le domande che non si applicano a loro e andare direttamente a quelle che lo fanno.
In basso a destra della domanda, fai clic su Di Più pulsante (tre punti) e segno Vai alla sezione in base alla risposta. Vedrai quindi l'aggiornamento della domanda con uno spot per aggiungere la sezione accanto a ciascuna risposta.
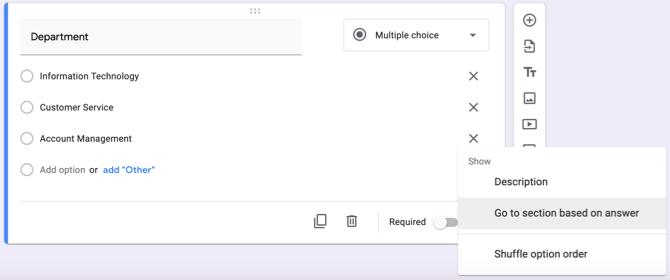
Se hai già creato le sezioni, puoi selezionarle utilizzando le caselle a discesa. In caso contrario, continua sotto per creare una sezione e poi torna indietro per completare questa parte.
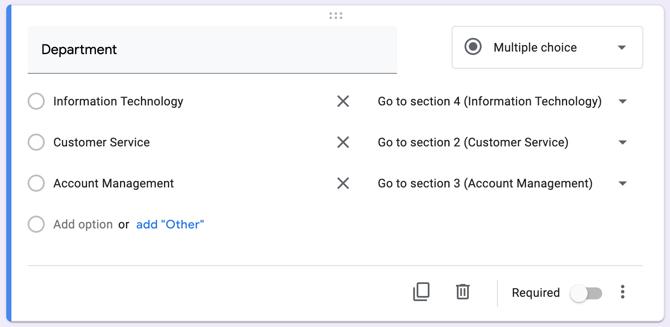
Utilizzare sezioni separate per ciascun dipartimento o area
Per creare una sezione, fai clic sul pulsante in basso nella barra degli strumenti mobile per Aggiungi sezione. Vedrai apparire la sezione e puoi darle il suo nome e la sua descrizione. In questo how-to, creeremo una sezione per coloro che selezionano l'Information Technology per il loro dipartimento.
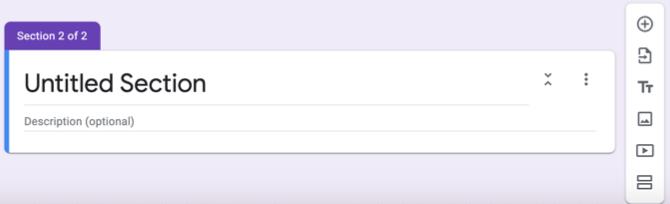
Aggiungeremo una domanda per i progetti attuali. Questo ci consente di vedere su quali progetti sta attualmente lavorando il soccorritore e le caselle di controllo consentono di selezionarne più di uno. Quindi, puoi selezionare le caselle di controllo per il tipo o puoi fare questa domanda un ulteriore passo avanti.
Forse per ogni progetto che selezionano, vuoi conoscerne i progressi. Questo è dove il Griglia della casella di controllo il tipo è l'ideale. Puoi inserire ogni fase nella sezione Righe e ogni progetto nella sezione Colonne (o viceversa).
Se disponi le risposte mentre descriviamo, puoi fare clic su Di Più pulsante e scegli Limite a una risposta per colonna. In questo modo, il rispondente può scegliere solo una fase per progetto, il che avrebbe senso.
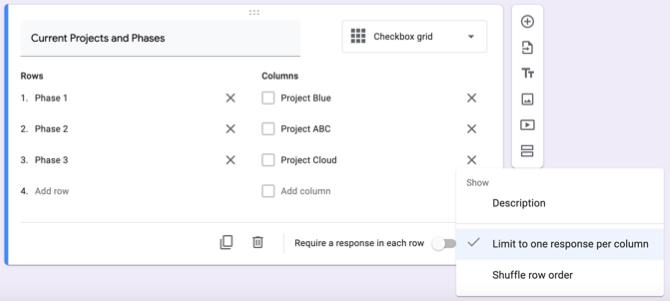
Quindi, ciò consente al rispondente non solo di dirti su quali progetti sta lavorando, ma su quale fase sta svolgendo per ciascuno; tutto con una domanda sulla griglia della casella di controllo.
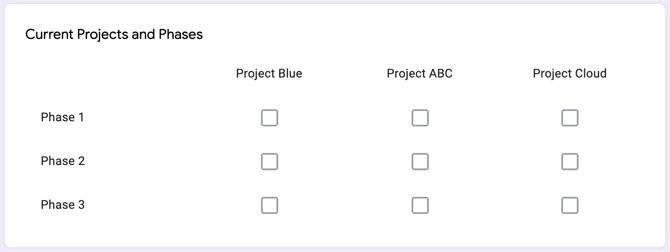
È quindi possibile creare sezioni aggiuntive e le domande allo stesso modo.
Un altro tipo di domanda che potresti voler aggiungere è a Paragrafo per feedback. Ciò consente al rispondente di inserire eventuali problemi, domande o altri feedback che ha con molto spazio.
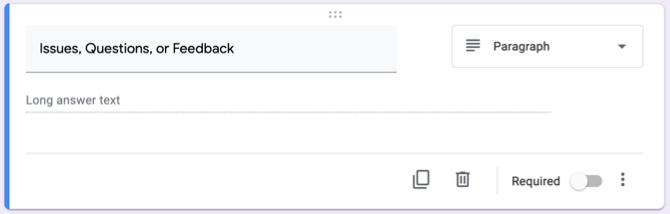
Controlla le tue risposte
Visualizzare le risposte dal tuo modulo non potrebbe essere più semplice. Basta aprire il modulo su Google Forms e premere il tasto risposte scheda in alto. Vedrai un riepilogo, puoi visualizzare le risposte per domanda o guardare le singole risposte.
Google Forms ti offre risposte testuali, nonché grafici e grafici colorati per i tuoi moduli. E puoi esportare le risposte per la visualizzazione offline.
Per ulteriori informazioni sulla visualizzazione delle risposte o sulla creazione di moduli in generale, consulta la nostra ampia guida ai moduli di Google La migliore guida ai moduli di Google che troverai maiGoogle Forms è uno dei migliori strumenti web gratuiti disponibili per raccogliere dati. Questa guida ai moduli di Google ti fornirà tutto ciò di cui hai bisogno per padroneggiare le competenze essenziali per la creazione di moduli. Leggi di più .
Invia promemoria via email
Se abiliti l'opzione per raccogliere gli indirizzi email per il tuo modulo, puoi quindi inviare promemoria a coloro che non completano il modulo. Questo è estremamente conveniente; tuttavia, ci sono alcune cose da fare e tenere presente che funzioni correttamente.
Innanzitutto, imposta il modulo per raccogliere gli indirizzi. Clicca il impostazioni pulsante (icona a forma di ingranaggio) in alto a destra e seleziona Generale nella finestra popup. Seleziona la prima casella per Colleziona indirizzi email e colpire Salva.
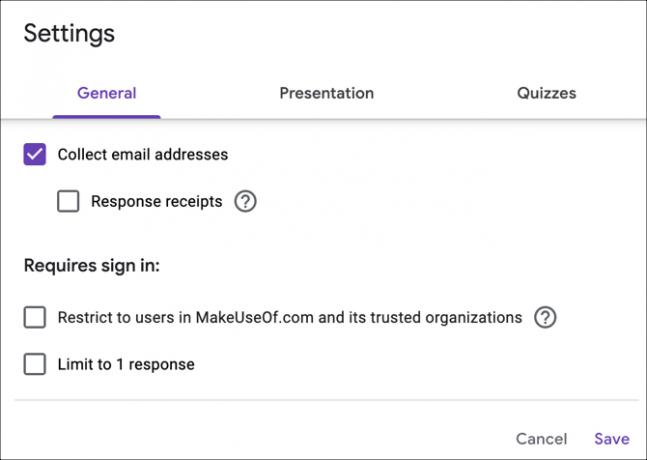
Verrà automaticamente visualizzata una domanda di indirizzo e-mail sul modulo che non è possibile rimuovere ed è una domanda obbligatoria.
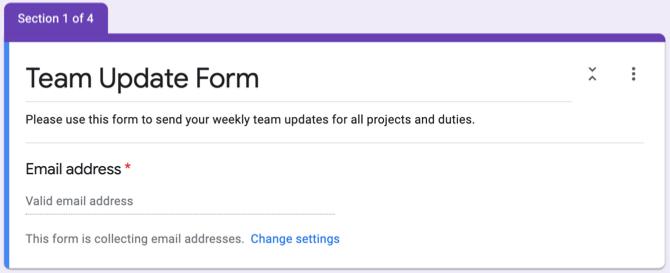
Successivamente, è necessario inviare il modulo ai partecipanti via e-mail. Clic Spedire e usa il E-mail scheda. Inserisci gli indirizzi di coloro che desideri compilare il modulo, separati da virgole e premi Spedire.
Ora che Google Forms sa a chi hai inviato il modulo, può determinare se le risposte vengono ricevute da quei risponditori. Per inviare promemoria via email a coloro che non hanno risposto, segui questi passaggi.
- Apri il modulo e fai clic su risposte scheda in alto.
- Vedrai le sezioni per Chi ha risposto? e in attesa di risposte X.
- In quest'ultimo, fare clic Invia promemoria via email.
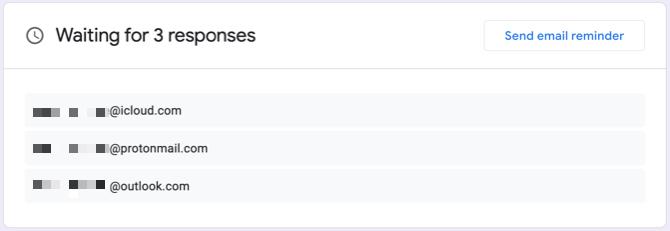
Verrà visualizzata la stessa finestra che hai visualizzato quando hai inviato il modulo, prepopolata con gli indirizzi email da cui stai aspettando le risposte. Ciò ti consente di inviare loro un cortese promemoria per completare il modulo di aggiornamento.
Copia e riutilizza il tuo modulo
Se si prevede di inviare regolarmente il modulo di aggiornamento del team con lievi modifiche ai nomi di progetto o alle mansioni lavorative, come esempi, è possibile semplicemente copiare il modulo e modificarlo in base alle esigenze.
Apri il modulo e fai clic Di Più (tre punti) in alto a destra. scegliere Fare una copia, dai un nome al tuo modulo copiato e fai clic ok per salvarlo. Noterai anche che hai la possibilità di condividerlo con le stesse persone, il che è utile. È quindi possibile apportare le modifiche e inviarlo.
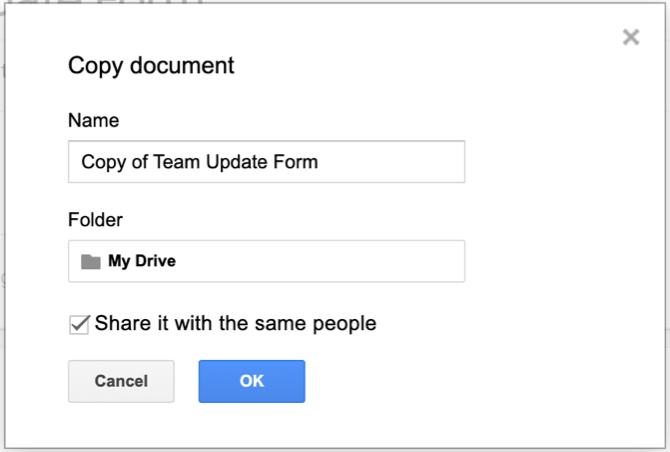
Aggiornamenti coerenti sono facili con i moduli di Google
Inizialmente potrebbe sembrare un po 'complicato creare un modulo di aggiornamento del team utilizzando Google Forms. Ma se lo fai, otterrai gli aggiornamenti e le informazioni di cui hai effettivamente bisogno perché stanno rispondendo alle domande che crei. Inoltre, puoi facilmente copiare e riutilizzare più volte il modulo.
Per di più, dai un'occhiata a come creare un modulo di contatto del sito Web gratuito con i moduli di Google o altro modi in cui puoi utilizzare i moduli di Google per la tua attività Come utilizzare i moduli di Google per la tua aziendaUn modulo è un modo semplice per automatizzare un'attività ripetitiva. Qui ti mostriamo come utilizzare Google Forms per lavoro comune o routine di lavoro. Leggi di più .
Divulgazione degli affiliati: Acquistando i prodotti che consigliamo, contribuisci a mantenere vivo il sito. Leggi di più.
Con la sua laurea in Informatica, Sandy ha lavorato per molti anni nel settore IT come Project Manager, Department Manager e PMO Lead. Ha quindi deciso di seguire il suo sogno e ora scrive di tecnologia a tempo pieno.

