Siri semplifica l'invio di comandi a mani libere a qualsiasi dispositivo Apple. Puoi usare Siri per impostare promemoria, inviare messaggi, cercare nel Web e altro. Ma con un assistente personale così complesso, di volta in volta possono sorgere problemi.
Se Siri non funziona sul tuo iPhone o iPad, segui i passaggi in questa guida per risolverlo. Tratteremo i problemi più comuni che potresti riscontrare con Siri, insieme ad alcuni consigli generali per la risoluzione dei problemi per una buona misura.
1. Siri non reagisce quando si tenta di attivarlo
Il motivo più probabile per cui pensi che Siri non funzioni è che l'assistente personale di Apple non reagisce quando premi il Lato per attivarlo (o il tasto Casa pulsante su iPhone 8 e precedenti, incluso iPhone SE).
Questo di solito perché Siri è disabilitato nelle impostazioni del tuo iPhone o iPad. Vai a Impostazioni> Siri e ricerca e attivare Premi il pulsante laterale / Home per Siri per riaccendere Siri.
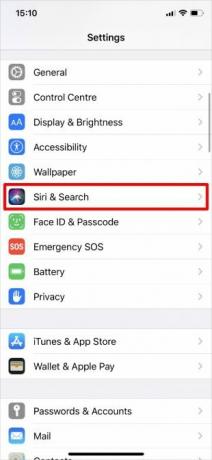
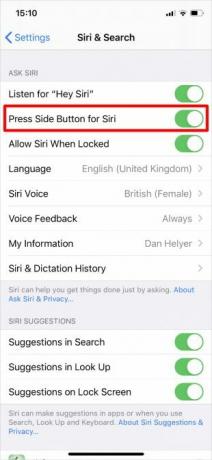
Puoi anche attivare l'opzione su Consenti Siri quando bloccato quindi non è necessario sbloccare il tuo iPhone per accedere a Siri.
2. Siri non reagisce quando dici "Hey Siri"
Dovresti essere in grado di attivare l'assistente personale di Apple senza toccare il tuo dispositivo semplicemente dicendo "Hey Siri" quando il tuo iPhone o iPad è a portata di mano. Se questo non funziona, vai a Impostazioni> Siri e ricerca sul tuo dispositivo e assicurati Ascolta "Hey Siri" è acceso.
Durante la risoluzione di questo problema, dovresti anche confermare che il tuo dispositivo è compatibile con "Hey Siri". Puoi visualizzare l'elenco completo dei dispositivi compatibili su Sito Web di Apple.
Infine, ricorda che "Hey Siri" non funziona quando il dispositivo è rivolto verso il basso o chiuso in una custodia. Inoltre, non funziona se stai utilizzando la modalità a basso consumo sul tuo iPhone con una versione precedente di iOS.
3. Siri manca completamente dal tuo iPhone o iPad
Forse i suggerimenti sopra riportati non possono aiutarti perché Siri non è presente nelle Impostazioni sul tuo iPhone o iPad. Ci sono un paio di ragioni per cui questo potrebbe essere il caso.
Prima visita Pagina di disponibilità delle funzionalità di Apple per assicurarti che Siri sia disponibile nel tuo paese e nella tua regione. Sfortunatamente, l'assistente personale di Apple non è disponibile ovunque. Potresti essere in grado di aggirare le restrizioni regionali andando a Impostazioni> Generali> Lingua e area geografica per cambiare il Regione il tuo dispositivo pensa che tu sia dentro.
In secondo luogo, assicurati di non aver disabilitato Siri tramite Limitazioni di contenuto e privacy sul tuo dispositivo per errore. Vai a Impostazioni> Durata schermo> Limitazioni di contenuti e privacy per scoprirlo. Apri il App consentite pagina e assicurati Siri e dettatura è acceso.
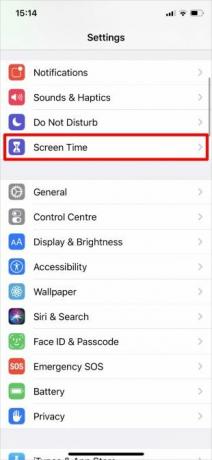
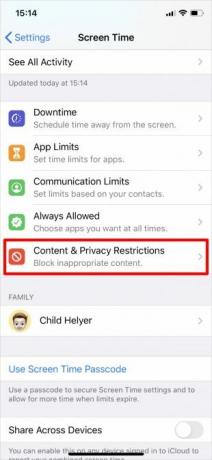
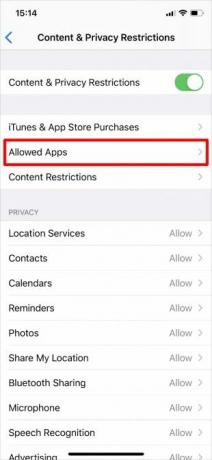
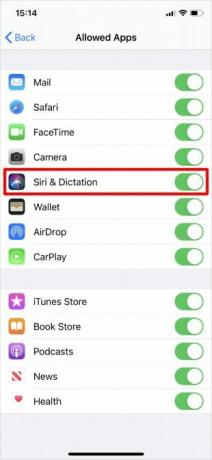
Se il tuo dispositivo esegue iOS 11 o versioni precedenti, devi controllare Impostazioni> Generali> Restrizioni anziché.
4. Siri non può sentirti o non capisce quello che dici
Se Siri non ti ascolta sempre o non comprende spesso ciò che dici, potrebbe esserci un problema con il microfono sul tuo iPhone o iPad. A volte, puoi risolverlo pulendo i microfoni con un pennello asciutto e dalle setole morbide o rimuovendo la protezione dello schermo e la custodia. Vedi il nostro Guida alla pulizia di iPhone Come pulire il tuo iPhone sporco: una guida passo-passoIl tuo iPhone è probabilmente lordo dopo mesi di utilizzo. Ecco come pulire correttamente il tuo iPhone, oltre ad alcuni errori da evitare. Leggi di più per un aiuto.
Ci sono più microfoni sul tuo iPhone o iPad. Puoi testare ciascuno di essi registrando brevi frammenti di video o audio in diverse app:
- Per testare il microfono principale nella parte inferiore del dispositivo, aprire il Memo vocali app e tocca il pulsante rosso per registrare un breve messaggio. Ascolta la riproduzione e assicurati di poterla ascoltare chiaramente.
- Per testare il microfono anteriore, aprire il telecamera app e filmare un breve video usando la fotocamera frontale. Ripeti il video per assicurarti di poterlo ascoltare chiaramente.
- Per testare il microfono posteriore, aprire il telecamera app e filmare un breve video usando la fotocamera posteriore. Ripeti il video per assicurarti di poterlo ascoltare chiaramente.
Se uno dei tuoi microfoni non funziona correttamente, contattare l'assistenza Apple per organizzare una riparazione. Nel frattempo, puoi collegare un auricolare wireless, EarPods o AirPods per utilizzare il microfono su quelli.
5. Siri è troppo lento o non riesce a connettersi alla rete
Siri ha bisogno di una connessione Internet attiva per completare la maggior parte dei comandi. Se Siri non funziona sul tuo iPhone o iPad, potrebbe essere perché c'è un problema con la tua rete. Di solito, Siri dice "Ho problemi a connettermi" o "Riprova tra poco" quando ciò accade.
Assicurati che il tuo dispositivo sia connesso al Wi-Fi e prova a trasmettere in streaming un video di YouTube per testare la tua connessione Internet. Se non funziona, scoprilo come risolvere la connessione di rete Nessuna connessione internet? 5 Suggerimenti rapidi per la risoluzione dei problemi che puoi provareNessuna connessione internet? Questa guida alla risoluzione dei problemi rapida e semplice risolverà immediatamente la tua connessione a Internet. Leggi di più per risolvere il problema.
Se Siri continua a non funzionare, disabilita temporaneamente qualsiasi VPN da cui stai utilizzando Impostazioni> VPN. Inoltre, attiva / disattiva Modalità aereo acceso e spento da Impostazioni> Modalità aereo.
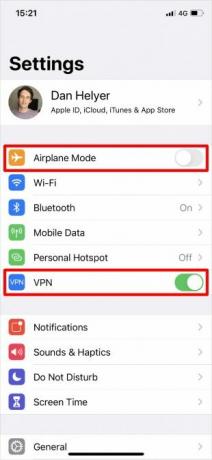
Potrebbe anche essere necessario andare a Impostazioni> Generali> Ripristina e scegliere di Ripristina impostazioni di rete. Ciò elimina le password Wi-Fi salvate tra altri dati relativi alla rete, quindi utilizzale solo se nient'altro ha funzionato.
Per usare Siri su una rete cellulare, assicurati Dati cellulari è acceso in Impostazioni> Cellulare e controlla di avere abbastanza dati nel tuo piano mobile.
6. Siri non dice nulla quando si fa una domanda
Di solito ci aspettiamo di ricevere una risposta vocale dopo aver fatto una domanda a Siri o aver inviato un comando. Se ciò non accade, potrebbe esserci un problema con i file vocali sul tuo iPhone. Altre volte, è semplice come alzare il volume.
Ma prima assicurati che Siri sia pronto a risponderti andando a Impostazioni> Siri e ricerca> Feedback vocale. Per aumentare il volume di Siri, premi ripetutamente il tasto Aumenta volume durante l'utilizzo di Siri. Se si regola il volume in altri momenti, potrebbe non influire affatto sul volume di Siri: vedere ulteriori suggerimenti per la risoluzione dei problemi del volume di iPhone Il volume del tuo iPhone non funziona come dovrebbe? Prova questoIl volume del tuo iPhone non funziona? Ecco come risolvere i problemi di volume dell'iPhone, oltre a modi per aumentare ulteriormente il volume del tuo iPhone. Leggi di più per una spiegazione.
Se Siri continua a non dire nulla, vai a Impostazioni> Siri e ricerca> Siri Voice. Scegli un accento o un genere diverso per consentire al dispositivo di scaricare nuovi file vocali. Se funziona, potrebbe essere necessario cancella e reinstalla iOS Come ripristinare le impostazioni di fabbrica di iPhone e iPadTi chiedi come ripristinare le impostazioni di fabbrica del tuo iPhone o iPad? Ecco come eseguire facilmente il backup, il ripristino e il ripristino dei dati del dispositivo iOS. Leggi di più sul tuo iPhone per correggere la voce originale.
7. Più dispositivi rispondono quando parli con Siri
Se hai più di un dispositivo Apple, potresti scoprire che alcuni di loro rispondono contemporaneamente a "Hey Siri". Questa non è una svista da parte di Apple; è in realtà un problema con le impostazioni del tuo dispositivo.
Tutto ciò che devi fare è assicurarti che il Bluetooth sia attivato per ciascuno dei tuoi dispositivi andando su Impostazioni> Bluetooth. Quando dici "Ehi Siri", i tuoi dispositivi utilizzano rapidamente il Bluetooth per comunicare tra loro e decidere quale dispositivo deve rispondere.
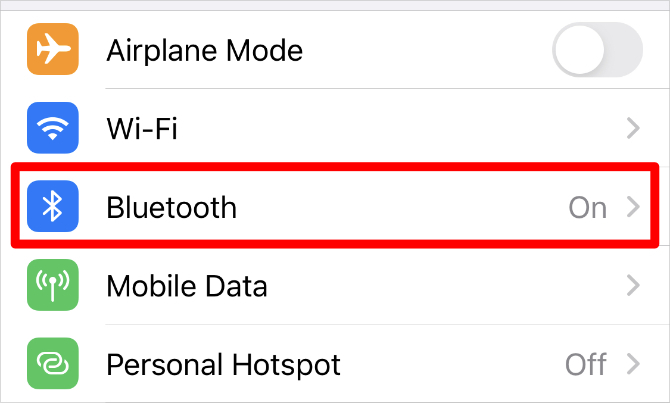
Se il problema persiste, assicurati che ogni dispositivo abbia effettuato l'accesso allo stesso account ID Apple nella parte superiore di impostazioni app.
Come risolvere altri problemi con Siri
Ti abbiamo mostrato come risolvere i problemi più comuni con Siri, ma quelle soluzioni non funzioneranno per tutti. Se Siri continua a non funzionare sul tuo iPhone o iPad, prova invece questi suggerimenti generali per la risoluzione dei problemi. Molti di loro sono efficaci nel risolvere tutti i tipi di problemi diversi con i tuoi dispositivi:
- Scorri verso l'alto dalla parte inferiore dello schermo per visualizzare tutte le app aperte (o fai doppio clic su Casa pulsante su dispositivi meno recenti). Quindi fai scorrere ciascuna app dalla parte superiore dello schermo per chiuderla.
- Tenere premuto il tasto Lato con il tasto Volume basso pulsante (o solo il Sonno-veglia pulsante sui dispositivi precedenti) fino a quando il dispositivo non lo richiede scorrere per spegnere. Attendere che il dispositivo si spenga completamente prima di premere Sonno-veglia o Lato pulsante di nuovo per riavviarlo.
- Vai a Impostazioni> Generali> Ripristina e scegliere di Resettare tutte le impostazioni. Questo non elimina alcuna app o supporto dal tuo dispositivo, ma riporta tutte le impostazioni al loro stato predefinito. Al termine del ripristino, vai a Impostazioni> Siri e ricerca per riaccendere Siri.
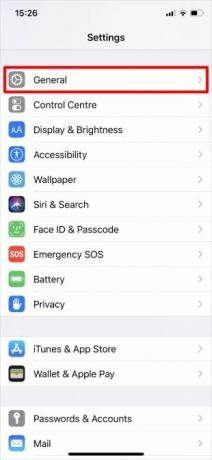
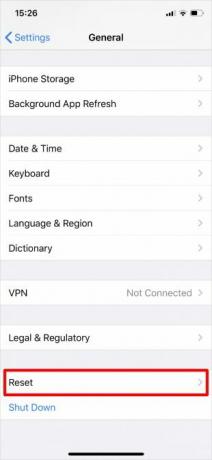
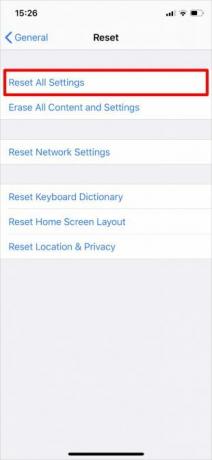
Usa un altro assistente vocale se Siri non funziona
Spero che tu sia riuscito a risolvere tutti i tuoi problemi di Siri ormai. Ma se l'assistente personale di Apple non funziona ancora dopo tutto questo, potresti voler saltare la nave. Dopo tutto, Apple non è l'unica azienda con un assistente personale digitale.
Scopri tutto differenze tra Google Assistant e Siri Assistente Google vs. Siri: quale assistente vocale per iPhone è il migliore?Come funziona l'Assistente Google su iPhone, cosa può fare esattamente e vale la pena? Leggi di più per sapere se Siri è davvero l'assistente personale giusto per te. Lo scambio potrebbe comportare l'acquisto di un nuovo dispositivo, ma è possibile che Google Assistant ti ripaghi nel lungo periodo.
Divulgazione degli affiliati: Acquistando i prodotti che consigliamo, contribuisci a mantenere vivo il sito. Leggi di più.
Dan scrive tutorial e guide per la risoluzione dei problemi per aiutare le persone a sfruttare al meglio la propria tecnologia. Prima di diventare uno scrittore, ha conseguito una laurea in Tecnologia del suono, ha supervisionato le riparazioni presso un Apple Store e ha persino insegnato inglese in una scuola elementare in Cina.

