Annuncio pubblicitario
 Trovi i menu di navigazione noiosi e ingombranti? Troppi programmi da esplorare? Chiaramente hai bisogno di un lanciatore di fantasia per fare la caccia per te, ed è qui GNOME Do entra.
Trovi i menu di navigazione noiosi e ingombranti? Troppi programmi da esplorare? Chiaramente hai bisogno di un lanciatore di fantasia per fare la caccia per te, ed è qui GNOME Do entra.
GNOME Do non solo può avviare applicazioni, ma anche eseguire attività specifiche in base all'applicazione selezionata. Lanciati in un'interfaccia dall'aspetto sexy e avrai un attraente strumento per risparmiare tempo.
Dimentica il mouse o il touchpad, è tempo di fare le cose in stile tastiera.
Scarica e installa
GNOME Do è disponibile per la maggior parte dei principali Linux Introduzione a Linux e UbuntuSei interessato a passare a Linux... ma da dove inizi? Il tuo PC è compatibile? Le tue app preferite funzioneranno? Ecco tutto ciò che devi sapere per iniziare con Linux. Leggi di più distribuzioni su pagina di download con le istruzioni per l'installazione dai repository e il download manuale. Puoi anche compilarlo dalla fonte Come compilare e installare i file TAR GZ e TAR BZ2 in Ubuntu Linux Leggi di più se la tua particolare distribuzione non è elencata.
Se stai usando Ubuntu 8 cose che ti fanno tornare su UbuntuC'è così tanto da fare nel mondo Linux, dalle nuove funzionalità di GNOME Shell al rilascio di Plasma 5 e al fantastico sistema operativo elementare, quindi perché ti attacchi a Ubuntu? Leggi di più puoi scegliere di scaricare GNOME Do con un semplice comando. L'ultima versione è disponibile dai repository, quindi apri terminale (in applicazioni, Accessori) e digitare:
sudo apt-get install gnome-do
Colpire Y quando viene richiesto e i pacchetti verranno scaricati, decompressi e installati. Una volta terminato, troverai GNOME Do in applicazioni poi Accessori menu - avvia e divertiti!
Nota: GNOME Do è disponibile anche nei principali repository Ubuntu, sebbene questa versione potrebbe non essere aggiornata come la fonte ufficiale. Come non sto correndo Fedora Fedora 12 - Un distro Linux visivamente piacevole e altamente configurabile che potresti voler provare Leggi di più o Debian Non posso dire se i rispettivi pacchetti e repository siano aggiornati. Vale anche la pena sottolineare che il progetto non è stato aggiornato da un po ', ma è andato bene su Ubuntu 10.10.
GNOME facendo cose
Quando avvii GNOME per la prima volta, noterai che tutto sembra un po 'chiaro. Il programma di avvio presenta due schede: l'applicazione a sinistra e il comando o l'azione correlata nel riquadro a destra.
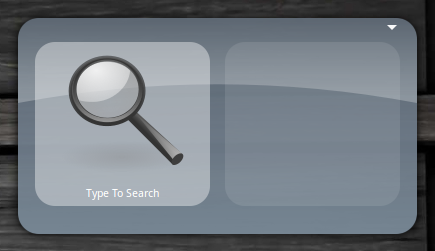
Puoi provarlo iniziando a digitare - noterai GNOME Do suggerire programmi che corrispondono ai tuoi tasti. Puoi usare il linguetta per passare da un pannello all'altro, così come un esempio che inizia a digitare "Terminale" rivelerà il Avvia nel Terminale collegamento dell'applicazione, quindi premere la scheda e immettere un comando seguito da accedere eseguirà quel comando in una nuova finestra del terminale.
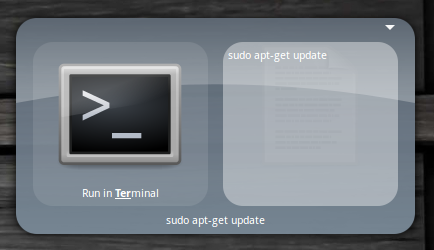
Dopo aver aggiunto i servizi e le applicazioni spesso utilizzati al programma di avvio, molte attività frequenti sono una scorciatoia da tastiera!
La scorciatoia da tastiera predefinita per visualizzare il programma di avvio di GNOME Do è il tasto Super (o il tasto Windows) + barra spaziatrice. Se non hai un tasto Super / Windows, dovrai cambiare il collegamento. Apri GNOME Do e digita "preferenze" seguito da Invio, o nella finestra di avvio principale fai clic sulla piccola freccia in alto a destra e scegli Preferenze.
Esistono diverse schede tra cui scegliere quando si personalizza il programma di avvio. Il primo Generale pannello consente di specificare se si desidera avviare l'app all'avvio del sistema, in modalità silenziosa e se si desidera un'icona di notifica nella barra delle applicazioni.
Il Tastiera scheda visualizza un elenco di scorciatoie comuni 10 utili scorciatoie da tastiera Ubuntu che potresti non conoscere Leggi di più che puoi modificare in base alle tue preferenze (anche se hai il layout giusto, le scorciatoie predefinite funzionano a meraviglia). Aspetto è una scheda con alcuni temi tra cui scegliere, oltre a preferenze di colore e piacere per gli occhi.
Puoi anche aggiungere plugin dal Preferenze finestra e plugin sono ciò che rende GNOME Do così speciale.
I plugin fanno di più
Conosciamo già GNOME Do qui su MakeUseOf e in passato abbiamo prodotto un elenco di plugin fantastici per questo piccolo lanciatore scattante.
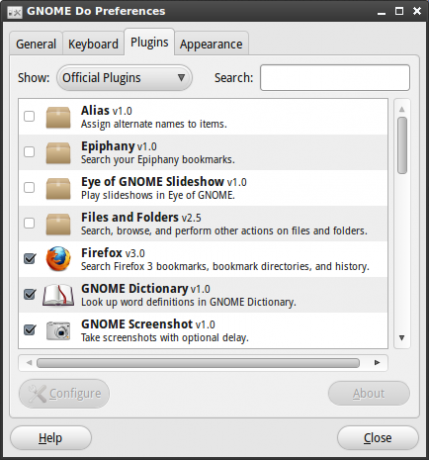
L'aggiunta di plugin è un compito incredibilmente semplice (e uno per cui gli sviluppatori dovrebbero essere elogiati). Il tuo Preferenze la finestra contiene un'altra scheda chiamata plugine da lì puoi espandere notevolmente le abilità di GNOME Do.
Esistono diversi elenchi di plug-in disponibili, è sufficiente fare clic sulla casella a discesa accanto a Mostrare e scegli tra ufficiale, community, docklet e tutte le estensioni disponibili. Per abilitare un plugin è sufficiente selezionare la casella accanto ad esso.
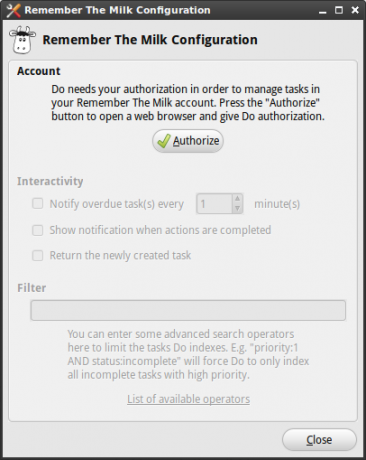
Alcuni plug-in (quelli che utilizzano principalmente i servizi Web) richiederanno la configurazione (facendo clic su Configurazione nel plugin scheda) per funzionare, quindi assicurati di averlo fatto.
Quando hai preso tutti i plug-in desiderati, puoi provarli. Buon lancio!
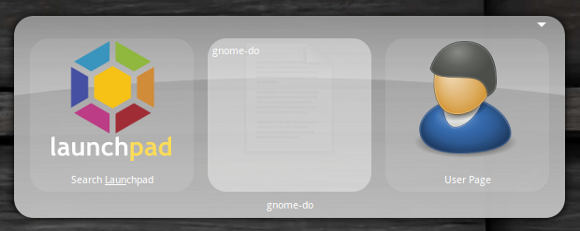
Conclusione
GNOME Do espande notevolmente la potenza di un semplice desktop con un modo rapido e intuitivo per accedere alle tue applicazioni frequenti e completare attività mentali.
Nonostante le belle interfacce grafiche piene di icone presenti nelle moderne distribuzioni Linux di oggi, GNOME Do dimostra che il calcolo basato sui comandi può essere un modo più veloce di fare le cose. Dovresti anche dai un'occhiata a Launchy Come essere più produttivi con Launchy Program Launcher Leggi di più se ti piace questo genere di cose.
Hai dei launcher preferiti per il tuo sistema operativo? Qualunque inestimabile plugin GNOME Do? Facci sapere nella sezione commenti qui sotto.
Tim è uno scrittore freelance che vive a Melbourne, in Australia. Puoi seguirlo su Twitter.

